Provisionner des utilisateurs et des groupes avec SCIM

Vous pouvez provisionner et gérer les utilisateurs et les groupes d’un espace de travail Notion avec la norme API SCIM (System for Cross-domain Identity Management). 🔑
Provisionnement et gestion des utilisateurs :
Créer et supprimer des membres dans votre espace de travail.
Mettre à jour les informations de profil d’un membre.
Extraire les membres de votre espace de travail.
Rechercher des membres par nom ou adresse e‑mail.
Provisionnement et gestion des groupes :
Créer et supprimer des groupes dans votre espace de travail.
Ajouter et enlever des membres dans un groupe.
Extraire les groupes de votre espace de travail.
Rechercher des groupes par nom.
Non pris en charge :
Gestion des invités d’un espace de travail.
Nous prenons actuellement en charge Okta, OneLogin, Rippling et les applications SCIM personnalisées. Si vous faites appel à un autre fournisseur d’identité, dites-le nous.
Conditions préalables à la configuration du SCIM avec Notion
Votre espace de travail doit être au forfait Entreprise.
Votre fournisseur d’identité (IdP) doit prendre en charge le protocole SAML 2.0. Voir les instructions pour la configuration du fournisseur d’identité pour des applications spécifiques ici →
Seul un propriétaire d’espace de travail peut configurer le SCIM pour un espace de travail Notion.
Si vous souhaitez utiliser SCIM pour modifier le nom ou l’adresse électronique d’un utilisateur, vous devez avoir vérifié la propriété de son domaine de messagerie. En savoir plus sur la vérification des domaines →
Générer un jeton API SCIM
Les propriétaires d’espace de travail du forfait Enterprise peuvent générer et afficher leurs jetons API SCIM dans Paramètres → Identité et provisionnement → Provisionnement SCIM.
Pour générer un nouveau jeton, cliquez sur le bouton
+ Nouveau jetonen haut à droite.Un jeton unique est généré pour chaque propriétaire d’espace de travail, visible par lui seul.
Révoquer un jeton
Lorsqu’un propriétaire d’espace de travail quitte cet espace ou change de rôle, son jeton est révoqué. Dans ce cas, nous envoyons automatiquement un message aux propriétaires restants pour les aviser qu’un jeton révoqué doit être remplacé.
En outre, les jetons actifs peuvent être révoqués par n’importe quel propriétaire d’espace de travail. Pour révoquer un jeton, cliquez sur le 🗑 à côté de celui-ci.
Remplacer des jetons existants
Si un jeton est révoqué, vous devrez le remplacer dans toutes les intégrations qui l’utilisent.
Toutes les intégrations SCIM et automatisations de création d’utilisateurs basées sur le jeton révoqué seront désactivées jusqu’au remplacement avec un nouveau jeton.

Important : pour éviter de casser les intégrations qui utilisent des jetons API SCIM, assurez-vous de remplacer tous les jetons associés à un compte administrateur avant de le supprimer.
Supprimer les e-mails d’invitation
Pour choisir si les utilisateurs provisionnés par SCIM recevront des e-mails les invitant à intégrer les espaces de travail et les groupes, les propriétaires d’espaces de travail du forfait Entreprise peuvent aller dans Paramètres → Identité et provisionnement → Provisionnement SCIM → Supprimer les e-mails d’invitation du provisionnement SCIM. Activez cette option si vous ne souhaitez pas envoyer d’e-mails aux utilisateurs.
GET /ServiceProviderConfigGET <https://api.notion.com/scim/v2/ServiceProviderConfig>Renvoie une description des caractéristiques disponibles de la spécification SCIM.
Définie dans la section 5 de la spécification du protocole SCIM.
GET /ResourceTypesGET <https://api.notion.com/scim/v2/ResourceTypes>Renvoie la liste des types de ressources SCIM disponibles.
Définie dans la section 6 de la spécification du protocole SCIM.
Pour configurer le provisionnement avec SCIM dans Notion, vous devez d’abord vous assurer que votre fournisseur d’identité (IdP) prend en charge le protocole SAML 2.0. Voici quelques instructions spécifiques à l’application pour configurer votre fournisseur d’identité.
Azure
Pour plus d’informations, vous pouvez également consulter la documentation de l’Aide d’Azure Active Directory :
L’intégration Azure SCIM de Notion prend en charge les fonctionnalités de provisionnement suivantes :
la création d’utilisateurs ;
La suppression d’utilisateurs
La synchronisation des attributs d’utilisateur entre Azure AD et Notion
Le provisionnement de groupes et d’appartenances aux groupes dans Notion
L’authentification unique (SSO) dans Notion (recommandée)

Remarque : consultez la documentation Azure pour plus d'informations sur la planification du déploiement de votre provisionnement.
Étape 1 : configurez Notion pour qu'il prenne en charge le provisionnement avec Azure AD
Connectez-vous à votre espace de travail Notion, accédez aux
Paramètres, puis à l’ongletIdentité et provisionnementet faites défiler l’écran jusqu’à la sectionProvisionnement SCIM.Si aucun jeton n’a déjà été généré, cliquez sur
+ Ajouter un jetonet copiez le jeton. Ce jeton sera utilisé comme jeton secret à l’étape 3.5.L’URL de l’instance SCIM de Notion est https://www.notion.so/scim/v2. Cette URL sera utilisée à l’étape 5.5.
Étape 2 : ajoutez Notion depuis la galerie d’applications d’Azure AD
Suivez les instructions pour ajouter une application depuis la galerie ici.
Le service de provisionnement d’Azure AD vous permet de déterminer quels utilisateurs seront provisionnés en fonction de leur affectation à l’application ou des attributs des utilisateurs/du groupe.
Si vous choisissez de définir les utilisateurs qui seront provisionnés dans votre application en fonction de leur affectation, suivez les étapes suivantes pour affecter des utilisateurs et des groupes à l’application.
Si vous choisissez de définir les utilisateurs qui seront provisionnés uniquement en fonction de leurs attributs ou de ceux du groupe, utilisez un filtre de délimitation de périmètre, tel que décrit ici.
Étape 3 : configurez le provisionnement automatique des utilisateurs pour Notion
Connectez-vous au portail Azure. Sélectionnez
Applications d’entreprise, puisToutes les applications.Dans la liste des applications, sélectionnez
Notion.Sélectionnez l’onglet
Provisionnement.Définissez l’option
Mode de provisionnementsurAutomatique.Dans la section
Identifiants administrateur, saisissez l’URL de votre instance Notion ainsi que votre jeton secret. Cliquez surTester la connexionpour vous assurer qu’Azure AD peut se connecter à Notion. Si la connexion échoue, assurez-vous que votre compte Notion dispose des autorisations d’administrateur et réessayez.Cliquez sur
Enregistrer.Dans la section
Mappages, sélectionnezSynchroniser les utilisateurs d’Azure Active Directory dans Notion.Vérifiez les attributs d’utilisateur qui ont été synchronisés entre Azure AD et Notion dans la section
Mappage des attributs. Cliquez sur le boutonEnregistrerpour valider les modifications.
Dans la section
Mappages, sélectionnezSynchroniser les groupes Azure Active Directory dans Notion.Vérifiez les attributs de groupe qui ont été synchronisés entre Azure AD et Notion dans la section
Mappage des attributs. Cliquez sur le boutonEnregistrerpour valider les modifications.
Pour activer le service de provisionnement Azure AD pour Notion, activez l’option
État du provisionnementdans la sectionParamètres.Définissez les utilisateurs et/ou les groupes que vous souhaitez provisionner dans Notion en choisissant les valeurs souhaitées dans la zone
Périmètrede la sectionParamètres.Lorsque vous avez terminé, cliquez sur
Enregistrer.

Note : cette opération lance le cycle de synchronisation initial de tous les utilisateurs et groupes définis dans la zone Périmètre de la section Paramètres.
Le cycle initial est plus long que les cycles suivants, qui ont lieu toutes les 40 minutes environ tant que le service de provisionnement d’Azure AD est en cours d’exécution.
Pour plus d’informations, vous pouvez également consulter la documentation de l’Aide Administrateur Google Workspace :
L’intégration Google SCIM de Notion prend en charge les fonctionnalités de provisionnement suivantes :
la création d’utilisateurs ;
la mise à jour des attributs utilisateur (si le domaine de messagerie de l’utilisateur appartient à votre organisation) ;
la désactivation des utilisateurs (cela les supprimera de vos espaces de travail Notion).

Note : l’intégration SCIM de Google ne prend pas en charge le provisionnement et le déprovisionnement des groupes.
Étape 1 : activez le provisionnement dans Notion
Accédez aux
Paramètres, puis sélectionnez l’ongletIdentité et provisionnement.Faites défiler l’écran jusqu’à la section
Provisionnement SCIM(vos jetons SCIM disponibles s’affichent alors).Dans le tableau des jetons SCIM, cliquez sur
Copierà côté d’un jeton existant OU cliquez surAjouter un jetonen haut à droite pour en créer un nouveau.
Étape 2 : configurez le provisionnement dans Google
Vérifiez la connexion à votre compte administrateur afin que votre compte utilisateur dispose des autorisations appropriées.
Suivez les étapes indiquées dans l’Aide Administrateur Google Workspace à partir de Configurer le provisionnement automatique pour l’application Notion.
Okta
L’intégration Okta de Notion prend en charge les fonctionnalités de provisionnement suivantes :
la création d’utilisateurs ;
la mise à jour des attributs utilisateur (si le domaine de messagerie de l’utilisateur appartient à votre organisation) ;
la désactivation des utilisateurs (cela supprimera les utilisateurs de votre espace de travail Notion) ;
le « Group Push ».
Étape 1 : activation du provisionnement dans Notion
Accédez aux
Paramètres, puis sélectionnez l’ongletIdentité et provisionnement.Faites défiler l’écran vers le bas jusqu’à la section
Authentification unique SAML (SSO).Cliquez sur le bouton
Modifier la configuration SSO SAML.Copiez le lien à côté de l’
URL de l’ACS (Assertion Consumer Service). Collez-le dans un endroit où vous pourrez le récupérer plus tard.Accédez aux
Paramètres→Identité et provisionnementet faites défiler l’écran jusqu’à la sectionProvisionnement SCIM.Si aucun jeton n’a déjà été généré, cliquez sur
+ Ajouter un jetonet copiez le jeton. Collez-le dans un endroit où vous pourrez le récupérer plus tard.
Étape 2 : configuration du provisionnement dans Okta
Ajoutez l’application Notion depuis le répertoire d’applications d’Okta.
Dans la vue
Options d’authentification, sélectionnezE-mailpour le format deNom d’utilisateur de l’applicationdans l’ongletApplication d’authentification.Sous l’onglet
Provisionnement, sélectionnezConfigurer l’intégration des APIet cochez la caseActiver l’intégration des API.Entrez le jeton
API SCIM de Notionque vous avez copié à l’étape 1 dans la zone de texteJeton d’API, puis sélectionnez Enregistrer.Cliquez sur le bouton
Modifierà côté de l’en-têteProvisionnement de l’application, et activez vos fonctionnalités favorites : Créer des utilisateurs, Mettre à jour les attributs des utilisateurs ou Désactiver des utilisateurs. Cliquez sur Enregistrer.Après avoir configuré l’intégration des API, ouvrez l’onglet
Groupes Pushet cliquez sur le boutonGroupes Pushpour ajouter les groupes Okta que vous souhaitez synchroniser avec Notion.

Remarque : lorsque vous mettez à jour des utilisateurs/groupes en utilisant une configuration SCIM existante, prenez garde à ne pas supprimer l’application Notion dans Okta. Cela supprimerait tous les utilisateurs de l’espace de travail.
OneLogin
Pour en savoir plus, vous pouvez également consulter les étapes sur le site Web de OneLogin :
L’intégration OneLogin de Notion prend en charge les fonctionnalités de provisionnement suivantes :
la création d’utilisateurs ;
la mise à jour des attributs utilisateur (si le domaine de messagerie de l’utilisateur appartient à votre organisation) ;
la désactivation des utilisateurs (cela supprimera les utilisateurs de votre espace de travail Notion) ;
la création de règles pour associer les rôles de OneLogin aux groupes d’autorisations de Notion.

Remarque : si vous prévoyez de provisionner des utilisateurs dans Notion via OneLogin, vous devez configurer le SCIM avant le SSO.
Étape 1 : activation du provisionnement dans Notion
Accédez aux
Paramètres, puis sélectionnez l’ongletIdentité et provisionnement.Faites défiler l’écran vers le bas jusqu’à la section
Authentification unique (SSO)SAML.Cliquez sur le bouton
Modifier la configuration SSO SAML.Copiez le lien à côté de l’
URL de l’ACS (Assertion Consumer Service). Collez-le dans un endroit où vous pourrez le récupérer plus tard.Revenez aux
Paramètres, puis cliquez sur l’ongletIdentité et provisionnementet faites défiler l’écran jusqu’à la sectionProvisionnement SCIM.Si aucun jeton n’a déjà été généré, cliquez sur
+ Ajouter un jetonet copiez le jeton. Collez-le dans un endroit où vous pourrez le récupérer plus tard.

Remarque : les propriétaires d’espace de travail peuvent uniquement copier et utiliser les jetons qu’ils ont eux-mêmes générés. Si un autre propriétaire d’espace de travail a déjà créé un jeton, vous pouvez déterminer conjointement si un autre jeton est nécessaire. Lorsque le propriétaire de l’espace de travail qui a généré le jeton quitte l’espace de travail ou est rétrogradé au niveau membre, tous les jetons expirent.
Étape 2 : configuration du provisionnement dans OneLogin
Accédez à
Administration→Applications→Applications.Cliquez sur le bouton
Ajouter une application, recherchez « Notion » dans la barre de recherche et sélectionnez la version SAML 2.0 de Notion.Cliquez sur
Enregistrer.Accédez à l’onglet
Configurations.Collez l’
URL de l’ACL (Assertion Consumer Service)dans la zone de texte URL du consommateur.Collez le
jeton API SCIMdans la zone de textePorteur de jeton SCIM.Cliquez sur
Activer.Accédez à l’onglet
Provisionnement.Sous
Flux de travail, cochezActiver le provisionnement.Cliquez sur le bouton
Enregistreren haut à droite.(Facultatif) Activez ou désactivez l’obligation d’obtenir l’approbation d’un administrateur lors de la création, la suppression ou la mise à jour d’utilisateurs sous
Exiger l’approbation d’un administrateur avant l’exécution de cette action.(Facultatif) Sélectionnez ce qui arrive à un utilisateur dans Notion lorsqu’il est supprimé de OneLogin. Choisissez « Supprimer » (supprime l’utilisateur de l’espace de travail Notion) ou « Ne rien faire ».
Cliquez sur le bouton
Enregistreren haut à droite.
Rippling
Pour en savoir plus, nous vous conseillons de jeter un œil à la documentation officielle Rippling :
La table ci-dessous affiche la correspondance entre les attributs utilisateur SCIM et les champs du profil utilisateur Notion. Les autres attributs utilisateur seront ignorés.
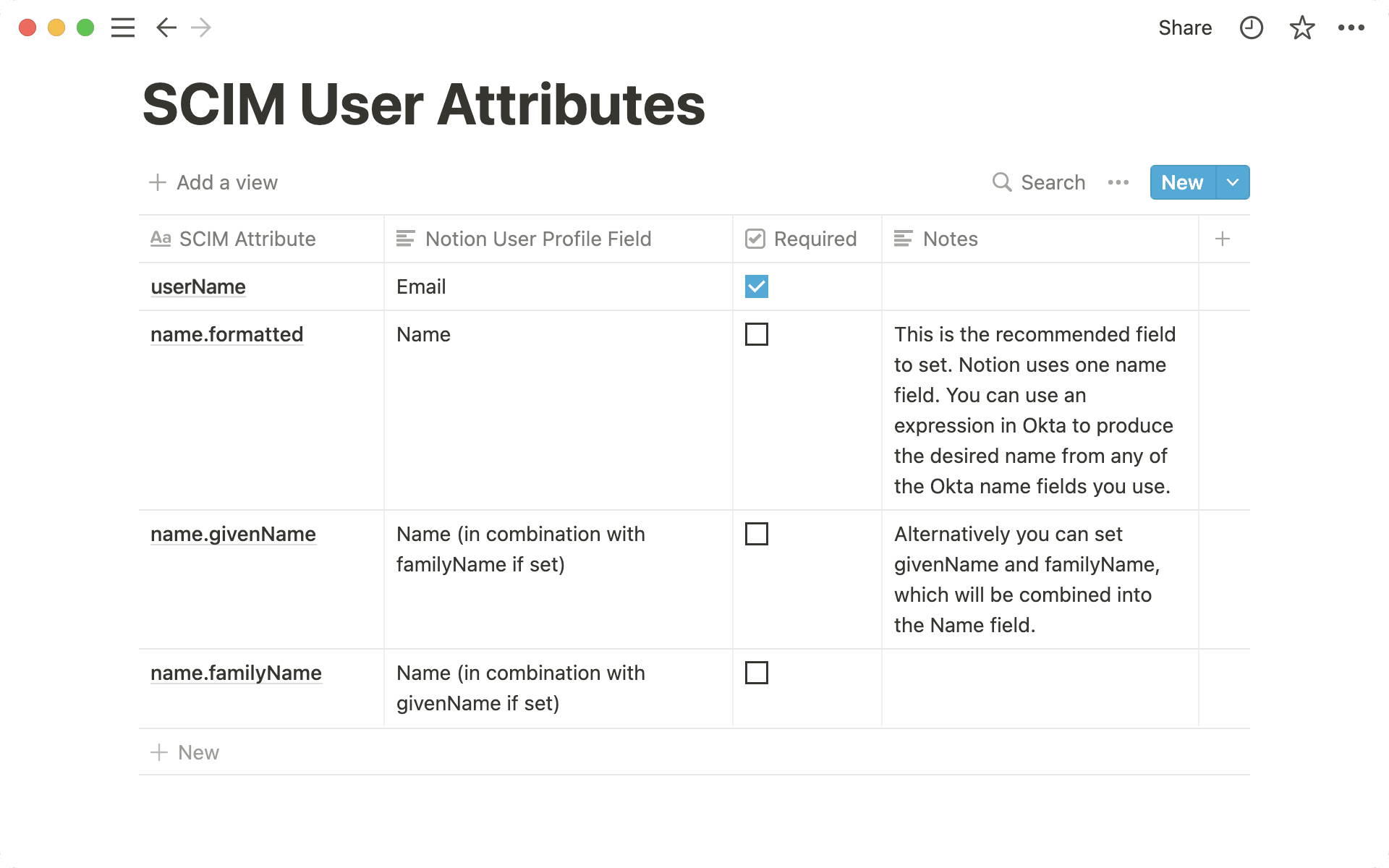
GET /UsersGET <https://api.notion.com/scim/v2/Users>Renvoie une liste paginée des membres de l’espace de travail.
Vous pouvez paginer avec les paramètres
startIndexetcount. Le paramètrestartIndexdémarre à 1 (1-indexed) et peut aller jusqu’à 100.Vous pouvez filtrer les résultats avec le paramètre
filter. Les attributs valides pour filtrer sontemail,given_name(prénom) etfamily_name(nom de famille). Par exemple :GET <https://api.notion.com/scim/v2/Users?startIndex=1&count=50&filter=email> eq [email protected]Important : les valeurs des paramètres
given_nameetfamily_namesont sensibles à la casse. L’adresse e‑mail est convertie en minuscules.
GET /Users/<id>GET <https://api.notion.com/scim/v2/Users/><id>Renvoie un membre de l’espace de travail par son identifiant utilisateur Notion. L’identifiant est un UUID de 32 caractères au format suivant :
00000000-0000-0000-0000-000000000000.Notez que les paramètres
meta.createdetmeta.lastModifiedne sont pas des valeurs d’horodatage.
POST /UtilisateursPOST <https://api.notion.com/scim/v2/Users>Si la personne que vous ajoutez possède déjà un compte Notion avec la même adresse e‑mail, elle sera ajoutée à votre espace de travail.
Sinon, cette fonction créera un nouveau compte utilisateur Notion, puis l’ajoutera à votre espace de travail. Les attributs d’utilisateur seront ajoutés dans les champs correspondants du nouveau profil utilisateur Notion.
PATCH /Users/PATCH <https://api.notion.com/scim/v2/Users/><id>Met à jour à travers une série d’opérations et renvoie l’enregistrement utilisateur mis à jour.

Remarque : vous pouvez mettre à jour les informations de profil d’un membre uniquement si vous avez vérifié la propriété du domaine de son adresse e‑mail (il s’agit du même domaine de messagerie que vous avez configuré pour l’authentification unique SAML avec Notion). Vérifiez votre domaine en suivant les instructions ici →
PUT /Users/<id>PUT <https://api.notion.com/scim/v2/Users/><id>Met à jour et renvoie l’objet utilisateur mis à jour.
DELETE /Users/<id>DELETE <https://api.notion.com/scim/v2/Users/><id>Supprime un utilisateur de votre espace de travail. Le compte est déconnecté de toutes les sessions actives.
Remarque : le compte utilisateur ne peut pas être supprimé avec SCIM. Vous devez le supprimer manuellement.
Pour supprimer un utilisateur de votre espace de travail, vous pouvez également définir l’attribut utilisateur
actifsurfalseen envoyant une requêtePATCH /Users/<id>ouPUT /Users/<id>.Note : le propriétaire d’espace de travail qui a créé le jeton SCIM ne peut pas être supprimé par API. Lorsqu’un propriétaire d’espace de travail est supprimé via l’API SCIM, tous les jetons qu’il ou elle a créés sont révoqués et toutes les intégrations qui utilisent ces jetons sont interrompues.

Note : vous pouvez attribuer des niveaux d’espace de travail aux utilisateurs en utilisant l’attribut rôle, qui est une extension du schéma d’utilisateur existant. Le format est :
"urn:ietf:params:scim:schemas:extension:notion:2.0:User": { role: string // "owner" | "membership_admin" | "member" }
GET /GroupsGET <https://api.notion.com/scim/v2/Groups>Renvoie une liste paginée des groupes de l’espace de travail.
Vous pouvez paginer avec les paramètres
startIndexetcount. Le paramètrestartIndexdémarre à 1 (1-indexed) et peut aller jusqu'à 100. Par exemple :GET <https://api.notion.com/scim/v2/Groups?startIndex=1&count=5>Si la pagination n’est pas utilisée, la requête renverra un maximum de 100 groupes de l’espace de travail.
Vous pouvez filtrer les résultats avec le paramètre
filter. Les groupes peuvent être filtrés par l’attributdisplayName. Par exemple :GET <https://api.notion.com/scim/v2/Groups?filter=displayName> eq Designers
GET /Groups/<id>GET <https://api.notion.com/scim/v2/Groups/><id>Renvoie un groupe de l’espace de travail par son identifiant de groupe Notion. L’identifiant est un UUID de 32 caractères au format suivant :
00000000-0000-0000-0000-000000000000.
POST /GroupsPOST <https://api.notion.com/scim/v2/Groups>Crée un nouveau groupe dans l’espace de travail.
PATCH /Groups/<id>PATCH <https://api.notion.com/scim/v2/Groups/><id>Met à jour un groupe à travers une série d’opérations.
PUT /Groups/<id>PUT <https://api.notion.com/scim/v2/Groups/><id>Met à jour un groupe de l’espace de travail.
DELETE /Groups/<id>DELETE <https://api.notion.com/scim/v2/Groups/><id>Supprime un groupe de l’espace de travail.

Remarque : si un groupe est l’unique entité à avoir un accès complet à une page, vous ne pourrez pas le supprimer.
