Vue « galerie »
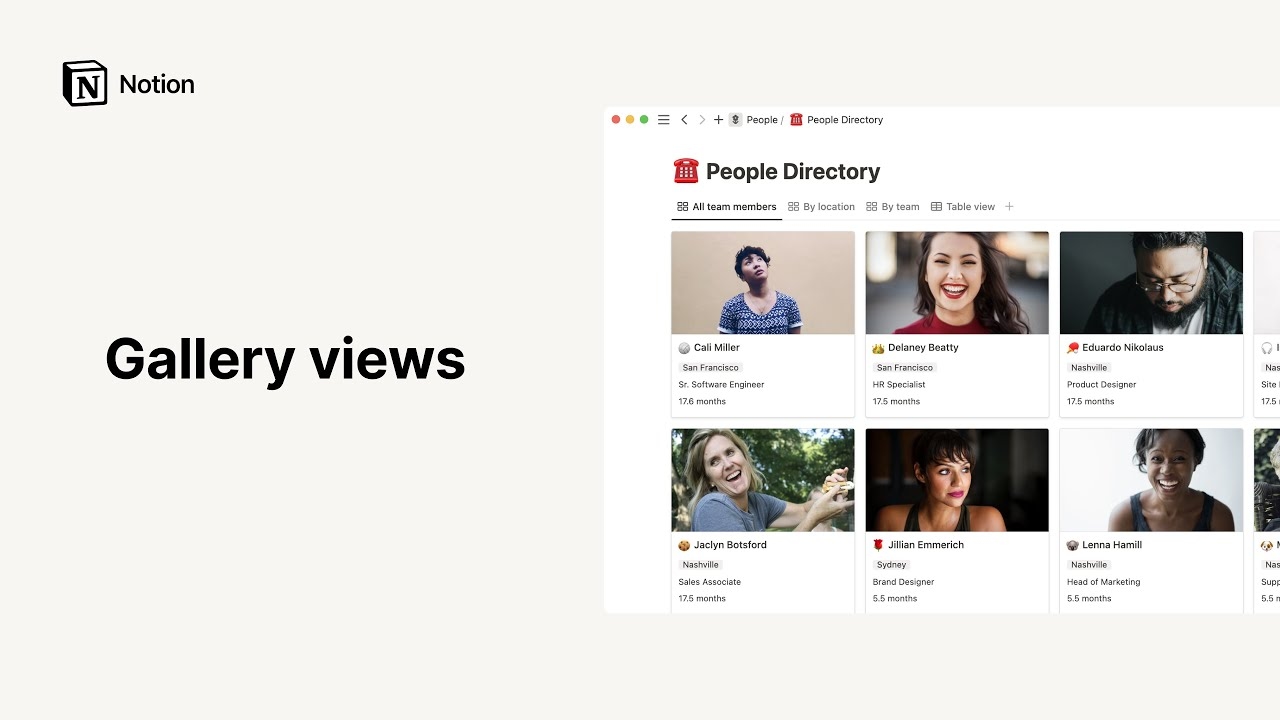
Oh-oh ! Il semble que votre bloqueur de publicités empêche la lecture de la vidéo.
Regardez-la sur YouTube
La vue « galerie » est le meilleur moyen d’afficher des bases de données contenant des éléments visuels : annuaires d’équipes, carnet de recettes, tableaux d’inspirations… 🖼
Aller directement aux questions fréquentesVoici comment ajouter une base de données dans la vue galerie dans Notion :
Créez une page dans votre espace de travail.
Sous
Premiers pas, cliquez sur•••puis surGalerie.
Si vous souhaitez créer une galerie intégrée, tapez Vue galerie sur n’importe quelle page et appuyez sur Entrée.
Ajouter une vue « galerie » à une base de données
Vous pouvez ajouter une vue galerie à une base de données pour afficher ses données dans ce format.
Cliquez sur
+en haut à gauche de votre base de données.Sélectionnez
Galeriedans le menu déroulant.
Vous pouvez modifier l’apparence et l’organisation d’une galerie afin qu’elle corresponde à vos besoins.
Modifier l’aperçu des cartes
Pour modifier l’aperçu d’une carte :
Cliquez sur le menu
•••.Sélectionnez
DispositionetAperçu de la carte.
Vous avez plusieurs options pour choisir les images de votre galerie :
Image de couverture: la galerie affichera l’image de couverture de la page.Contenu de la page: la galerie affichera la première image dans le corps de la page. S’il n’y a pas d’image, elle montrera un aperçu du contenu de la page.Fichiers et médias: la galerie affichera les images importées dans une propriété de fichier.
Ajuster, agrandir et repositionner les image
Vous pouvez modifier l’apparence des images dans votre galerie :
Cliquez sur
•••en haut, puis sélectionnezDispositionet appuyez surAjuster l’imagepour que l’intégralité de l’image tienne dans le cadre de la carte.Pour afficher une version tronquée des images (de manière à ce qu’elles remplissent la carte), désactivez l’option
Ajuster l’image. C’est l’état par défaut.Pour modifier la partie de l’image qui s’affiche sur une carte, survolez cette carte et cliquez sur
Repositionner. Faites ensuite glisser votre image et cliquez surEnregistrer la position.
Réorganiser les cartes
Pour réorganiser les cartes dans la galerie, cliquez dessus et faites-les glisser vers la gauche, la droite, le haut ou le bas.
Taille des cartes
Vous pouvez choisir d’afficher des images de grande, moyenne ou petite taille.
Accédez à ••• en haut à droite de votre galerie et sélectionnez
Disposition.Cliquez sur
Taille des carteset choisissez la nouvelle taille.

Conseil : vous pouvez également masquer le nom d’une carte dans votre galerie, ce qui vous permet d’afficher l’image en tant qu’élément autonome. Dans le menu Propriétés, désactivez la propriété correspondant au titre de la carte (par exemple : Nom). Utile pour afficher des galeries de photos simples et élégantes.
Afficher, masquer et organiser les propriétés
Vous pouvez choisir les propriétés à afficher sous les images de la galerie. Par exemple, pour un répertoire, vous pouvez afficher le titre et l’adresse des personnes.
Cliquez sur
Propriétés, puis sur les bascules situées à côté des propriétés afin de les masquer ou les afficher.À l’aide de l’icône
⋮⋮, changez l’ordre dans lequel elles s’affichent sur les cartes.

Modèles : voici quelques cas d’usage des galeries par notre équipe et la communauté Notion :
Questions fréquentes
Comment transformer une base de données page entière en base de données intégrée ?
Comment transformer une base de données page entière en base de données intégrée ?
Si ce n’est pas déjà fait, faites glisser la base de données de la barre latérale vers une autre page. Elle deviendra une sous-page
Accédez à cette page, cliquez sur le bouton
⋮⋮à côté de la sous-page de la base de données et sélectionnezTransformer en base de données intégrée.Cliquez sur le bouton
⋮⋮et sélectionnezTransformer en pagepour revenir en arrière.
Y-a-t-il moyen d’ignorer la vue modale, et toujours « ouvrir en tant que page » par défaut ?
Y-a-t-il moyen d’ignorer la vue modale, et toujours « ouvrir en tant que page » par défaut ?
Oui !
Cliquez sur
•••en haut à droite de votre base de données.Sous
Disposition, cliquez surOuvrir la page enet sélectionnezPage entière.
Comment puis-je insérer un émoji (comme « Urgent 🔥 ») dans une étiquette ?
Comment puis-je insérer un émoji (comme « Urgent 🔥 ») dans une étiquette ?
Utilisez le sélecteur d’émojis de votre ordinateur pour inclure des émojis intégrés dans une page Notion, ou partout ailleurs sur votre ordinateur ! Vous pouvez utiliser ces raccourcis pour l’afficher :
Mac : ctrl + cmd + espace
Windows 10 : touche Windows + . ou touche Windows + ;
