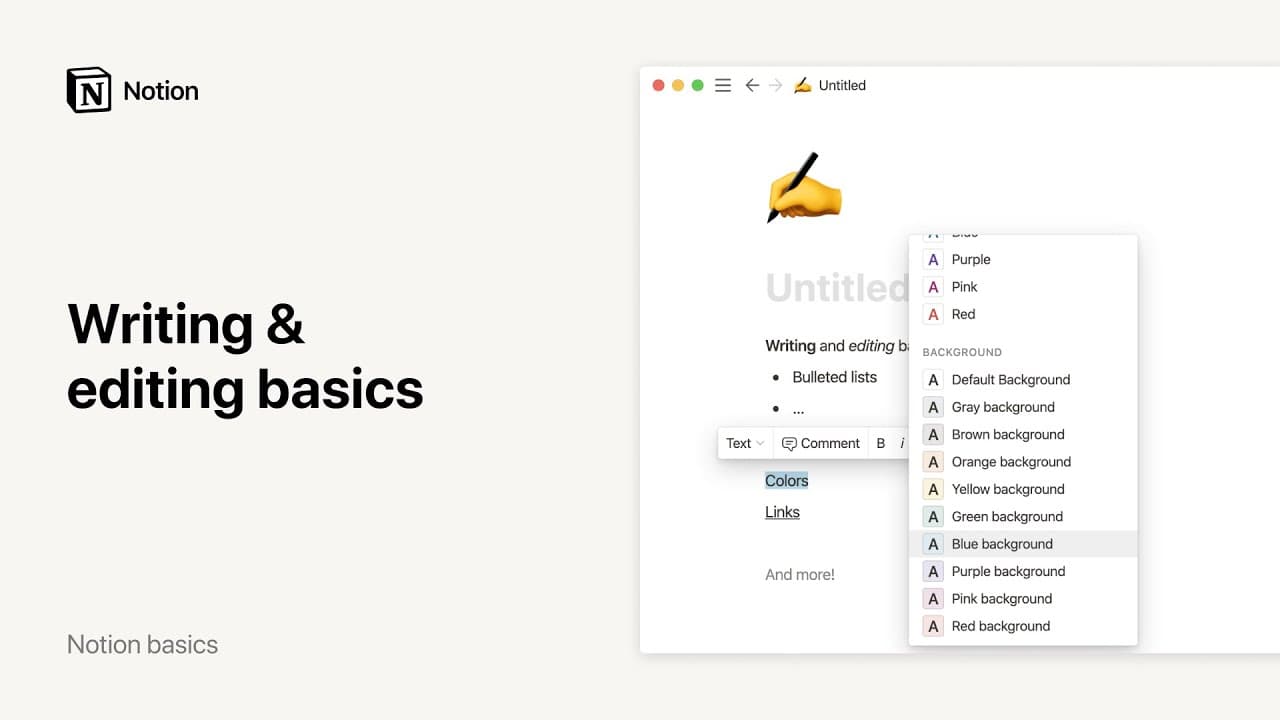Espaces de travail sur mobile

Voici un aperçu des espaces de travail Notion sur votre téléphone ou tablette 📱
Aller directement aux questions fréquentesEn bas de la version mobile de Notion, une barre de navigation s’affiche.
Appuyez sur
🏠en bas de n’importe quelle page pour afficher les sections habituellesPartagé,PrivéetFavoriscomme dans l’application de bureau.Appuyez sur
🔍pour rechercher dans votre espace de travail.Appuyez sur
📥pour consulter votreboîte de réception.Appuyez sur
📝pour créer une nouvelle page.
Si vous faites partie d’un espace de travail qui compte plusieurs membres, vous verrez une section intitulée Espaces d’équipe dans l’onglet 🏠 de votre application mobile.
Ce sont des endroits dans lesquels les équipes de votre organisation ou entreprise peuvent se retrouver et s’organiser. Ils sont personnalisables individuellement. En savoir plus sur les espaces d’équipe →
Appuyez sur le menu dépliant à côté de n’importe quelle page dans l’onglet 🏠 de l’application mobile pour afficher les pages imbriquées dans d’autres pages.
Pour les pages de bases de données, vous pouvez ouvrir le menu dépliant pour afficher les différentes vues de cette base de données.
Appuyez sur le nom de votre espace de travail actuel en haut de votre onglet 🏠 pour accéder à un autre espace auquel vous appartenez, en créer un nouveau, en rejoindre un autre, ou vous déconnecter.
Outils d’édition
Dans une page, une barre d’outils s’affiche au-dessus de votre clavier. Elle contient toutes les options dont vous avez besoin pour ajouter du contenu à votre page.
Appuyez sur
+pour afficher un menu complet des autres types de blocs de contenu que vous pouvez ajouter à votre page. C’est l’équivalent des/commandes sur ordinateur.Dans cette barre d’outils, vous pouvez également @mentionner une personne ou une page, ajouter un commentaire, insérer une image, supprimer du contenu, ajouter de l’indentation, sélectionner la couleur du texte, surligner, supprimer ou dupliquer un bloc de contenu. Faites défiler l’écran horizontalement pour accéder à toutes ces options.
Menu « ••• »
Le menu ••• contient des options supplémentaires. En voici une liste non exhaustive :
Choisissez parmi trois choix de typographie différents pour mettre en forme votre page.
Personnaliser la page: pour paramétrer la manière dont s’affichent les liens entrants, les commentaires et les éventuelles propriétés.Verrouiller la page: activez cette option pour empêcher toute modification.Verrouiller les vues: activez cette fonction pour empêcher la modification des propriétés et des vues.
Historique de la page: consultez les versions précédentes de la page sur les sept derniers jours (davantage avec les forfaits payants).Afficher les pages supprimées: ouvre laCorbeillepour que vous puissiez restaurer ou supprimer définitivement les pages que vous avez supprimées.Exporter: Télécharge la page en tant que fichier. Les bases de données sont enregistrées en tant que fichiers CSV. Les pages qui ne sont pas des bases de données sont enregistrées en tant que fichiers Markdown. Vous pouvez également exporter au format PDF ou HTML.Déplacer: Cette option ouvre un menu qui permet de déplacer la page actuelle dans un autre espace de travail ou une autre page.
Menu « Partager »
Appuyez sur l’icône de partage (un carré avec flèche vers le haut) pour ouvrir ce menu. À partir de là, vous pouvez partager la page actuelle avec d’autres utilisateurs, de différentes manières :
Partager le lien de la page: appuyez sur ce bouton en haut de la page pour ouvrir le menu de partage de votre appareil mobile. Vous pouvez copier le lien de la page ou partager directement l’URL.Partager sur le Web: activez cette option pour publier votre page sur le Web. Toute personne ayant le lien pourra la consulter. Appuyez sur le menu déroulant qui indiqueAfficher les options de lienpour avoir plus de contrôle sur les autorisations, la duplication et l’indexation par les moteurs de recherche.Ajouter des personnes, des groupes ou des adresses e-mail: appuyez sur ce bouton pour inviter d’autres utilisateurs Notion à accéder à cette page.Tous les membres :Activez cette option pour permettre à tous les membres de votre espace de travail de consulter la page. Appuyez sur le menu déroulant à droite et choisissez le type d’accès :Accès complet,Peut modifier,Peut commenter,Peut afficherouAucun accès.Groupes :vous pouvez également voir les groupes qui ont été créés dans votre espace de travail, et auxquels vous pouvez attribuer différents niveaux d’accès.Invités :Vous pouvez aussi ajouter des utilisateurs qui ne sont pas membres de votre espace de travail, directement par e‑mail. Ils le rejoindront en tant qu’invités.
Notifications
De nombreux autres paramètres Notion sont disponibles sur ordinateur. Pour les mobiles, nous avons inclus uniquement les options suivantes :
Options de notification pour les e‑mails et les notifications push sur mobile.
possibilité de définir, modifier et supprimer un mot de passe permanent ;
Possibilité de modifier l’apparence de votre application.
Possibilité de commencer les semaines civiles le lundi plutôt que le dimanche.
Rage Shake
Rage Shake est une fonctionnalité de Notion sur mobile (pour Android) qui permet aux utilisateurs de signaler des problèmes d’application en secouant leur téléphone, ce qui déclenche une notification de signalement. Pour l’activer :
Cliquez sur
•••→Aide et assistanceetEnvoyer un message.Activez
Secouer le téléphone pour effectuer un signalement.
Corbeille
Appuyez pour voir les pages supprimées. Elles sont divisées en deux catégories : toutes les pages supprimées, et uniquement les sous-pages supprimées de la page que vous consultez.
Appuyez sur l’icône de corbeille pour supprimer définitivement une page.
Appuyez sur l’icône en forme de flèche pour restaurer une page dans votre espace de travail.
Questions fréquentes
Puis-je passer d’un espace de travail à l’autre lorsqu’ils sont liés à des adresses e‑mail différentes ?
Puis-je passer d’un espace de travail à l’autre lorsqu’ils sont liés à des adresses e‑mail différentes ?
Pour ajouter vos espaces de travail associés à une autre adresse e‑mail, utilisez le bouton « Ajouter un compte » du sélecteur d’espace de travail (en haut à gauche de la fenêtre Notion), et suivez les étapes de connexion à cet autre compte. En savoir plus →
Ma barre latérale ne comporte aucune section. Comment les activer ?
Ma barre latérale ne comporte aucune section. Comment les activer ?
Les sections de la barre latérale reflètent les paramètres de partage de votre compte. Si votre espace de travail compte plus d’une personne, une section Espaces d’équipe apparaîtra dans la barre latérale (pour vos travaux collaboratifs), tandis qu’une section Pages privées (que vous seul·e pourrez voir) apparaîtra pour vos pages personnelles.
Lorsque je souscris un forfait Plus, cela couvre-t-il tous mes espaces de travail ?
Lorsque je souscris un forfait Plus, cela couvre-t-il tous mes espaces de travail ?
Les forfaits payants s’appliquent à un seul espace de travail. Ils ne couvrent pas l’intégralité du compte. Les espaces de travail étant complètement séparés, vous ne pouvez pas relier les contenus de plusieurs espaces.
Nous vous recommandons d’utiliser le moins d’espaces de travail possible, et de tirer parti des pages de premier niveau de votre barre latérale pour vous organiser au mieux.
Comment transférer tous mes contenus Notion dans un autre espace de travail ?
Comment transférer tous mes contenus Notion dans un autre espace de travail ?
Remarque : tout contenu migré sera dupliqué dans le nouvel espace de travail, même si ses pages présentent des problèmes. Pour en savoir plus, cliquez ici.
Pour déplacer votre contenu d’un espace de travail à un autre espace associé au même compte, cliquez sur ••• à droite du nom de la page dans votre barre latérale (ou faites un clic droit sur la page) et sélectionnez Déplacer. En bas du menu Déplacer, vous verrez une liste déroulante vous permettant de sélectionner un autre espace de travail.
Lorsque vous déplacez une page, toutes ses sous‑pages sont également déplacées. Toutes ces pages apparaîtront dans la section Privé de l’espace de travail de destination. Vous pourrez ensuite les déplacer où vous le souhaitez.
J’ai supprimé du contenu par erreur de manière définitive. Que faire ? Y a-t-il moyen de le récupérer ?
J’ai supprimé du contenu par erreur de manière définitive. Que faire ? Y a-t-il moyen de le récupérer ?
Si vous avez supprimé par erreur une page, un espace de travail, ou même l’intégralité de votre compte, nous pouvons vous aider ! Les accidents, ça arrive ! 😅 Envoyez-nous un message dans l’application en cliquant sur ?, en bas à gauche depuis un ordinateur (ou dans la barre latérale sur mobile). Vous pouvez également nous écrire à l’adresse team@makenotion.com.
Nous conservons des sauvegardes de nos bases de données, ce qui nous permet de restaurer une version de votre contenu dans les 30 jours suivant sa suppression, si vous en avez besoin.
Comment me déconnecter de mon compte Notion ?
Comment me déconnecter de mon compte Notion ?
Cliquez sur le nom de votre espace de travail actuel, en haut à gauche de votre barre latérale. Faites défiler la page jusqu’en bas et vous verrez l’option Déconnexion à côté de votre adresse e-mail.