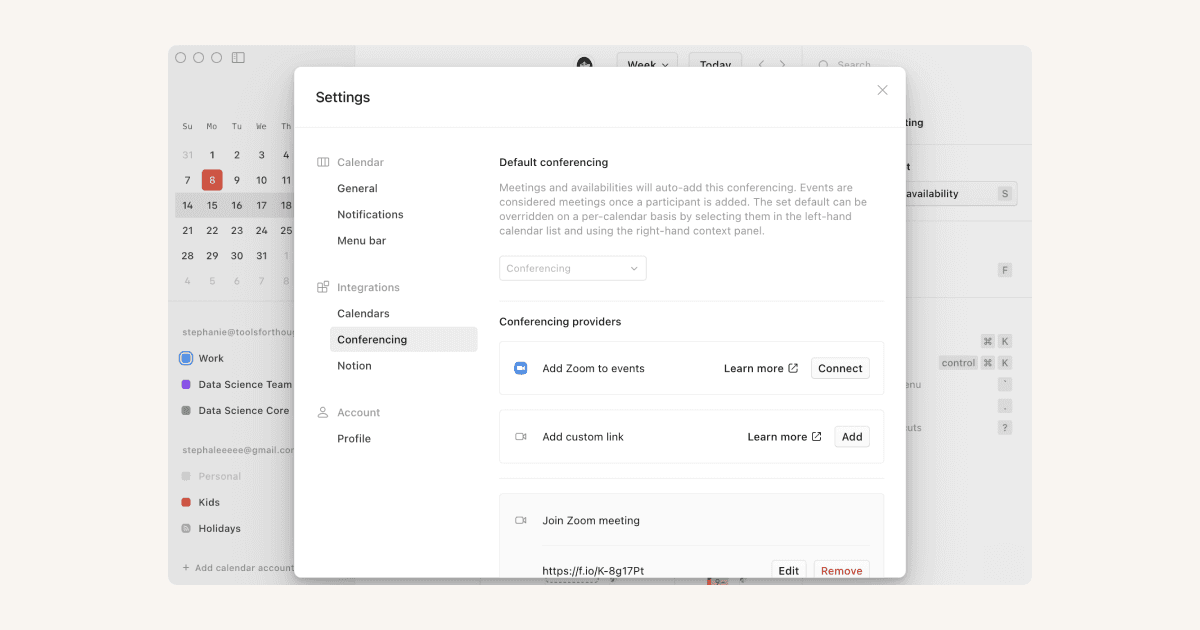Paramètres de Notion Calendar

Vous pouvez personnaliser de nombreuses manières les paramètres de rappels et d’affichage pour vos réunions Notion Calendar. 🗓
Si vous utilisez Notion Calendar sur mobile, vous pouvez accéder aux paramètres en sélectionnant ≡ en haut à gauche, puis ⚙️.
Notifications des prochaines réunions
Vous pouvez ajuster le délai des notifications pour les réunions à venir, jusqu’à 5 minutes avant leur début.
Allez dans Paramètres → Notifications. Vous pouvez déterminer à quel moment vous souhaitez que Notion vous rappelle votre rendez-vous, et quel son est associé à la notification.
Rappels par défaut pour les événements
Le comportement par défaut des rappels d’événements se configure séparément pour chaque calendrier. Il est lié aux paramètres des notifications de Google Agenda. Pour modifier ces notifications, allez dans Paramètres → Notifications → Paramètres de Google Agenda.
Notifications système
Vous pouvez recevoir des notifications de Notion Calendar sur votre ordinateur en les autorisant dans les paramètres de votre appareil.
Notifications du navigateur
Pour afficher les notifications de Notion Calendar dans votre navigateur, allez sur https://calendar.notion.so/settings/notifications. Si les notifications sont désactivées, ouvrez les paramètres de votre navigateur et autorisez les notifications provenant de https://calendar.notion.so.

Note : nous ne pouvons pas pour le moment classer les notifications de Notion Calendar comme urgentes sur mobile. Nous aimerions améliorer cela à l’avenir.

Note : la barre des menus est disponible uniquement avec l’application de bureau Notion Calendar.
Notion Calendar propose une barre des menus pour afficher les événements à venir et vous permet d’exécuter rapidement certaines actions, comme rejoindre une réunion ou envoyer un e‑mail aux personnes qui participent à un événement. Cette barre des menus reste affichée en permanence. Vous pouvez donc accéder à Notion Calendar même lorsque l’application s’exécute en arrière-plan.

Pour que la barre des menus reste toujours visible à l’écran :
Si vous utilisez macOS : maintenez la touche
⌘enfoncée et rapprochez l’icône de la barre des menus de l’horloge système. Pour que l’icône de Notion Calendar s’affiche, vous devrez peut-être désactiver l’optionParamètres→Barre des menus→Titre de l’événement.Si vous utilisez Windows : cliquez sur
^dans la barre des tâches, puis faites glisser l’icône de Notion Calendar où vous le souhaitez dans la barre des tâches.
Désactiver la barre des menus
Pour ne plus voir ou utiliser la barre des menus, allez dans Paramètres → Barre des menus et désactivez Calendrier de la barre des menus.
Choisir les événements à afficher dans la barre de menus
Déterminez quels calendriers inclure dans la barre des menus dans Paramètres → Barre des menus.
Dans la liste déroulante Afficher les événements :, sélectionnez le nombre de jours d’événements à afficher dans la barre des menus. Vous pouvez également inclure ou exclure les événements sur la journée entière, les événements sans participant·e·s ou les événements sans visioconférence/adresse.
Pour masquer un calendrier tout entier de la barre des menus, sélectionnez le calendrier concerné dans la barre latérale de gauche de Notion Calendar. Puis, dans le panneau contextuel de droite, désactivez Événements inclus dans la barre des menus. Cela désactivera également les notifications des réunions à venir pour ce calendrier.
Déterminer comment afficher les événements dans la barre des menus
Vous pouvez personnaliser l’affichage des événements dans la barre des menus. Allez dans Paramètres → Barre des menus. Dans la liste déroulante Afficher le prochain événement dans la barre des menus :, sélectionnez combien de temps à l’avance la barre des menus doit vous informer d’un événement.
Vous pouvez également activer ou désactiver l’affichage du titre et de l’heure des événements.
Modifier le nombre de jours affichés
Cliquez sur ±, à droite de la dernière date affichée dans Notion Calendar. Puis cliquez sur - ou +.
Dans l’application mobile, ouvrez le menu de la barre latérale de gauche et sélectionnez 1 jour, 2 jours ou 3 jours.
Afficher ou masquer les numéros de semaine
Les numéros de semaine vous aident à situer le moment de l’année. Allez dans Paramètres → Général, puis activez ou désactivez l’option Numéros de semaine dans la section Vue principale du calendrier.
Afficher ou masquer les week-ends
Pour afficher ou masquer les week-ends dans le calendrier, allez dans Paramètres → Général, puis activez ou désactivez Week-end dans la section Vue principale du calendrier.
Masquer les événements refusés
Vous pouvez masquer les événements refusés de votre calendrier. Ouvrez les paramètres. Dans la section Vue principale du calendrier, désactivez Événements refusés. Réactivez ce paramètre pour que les événements refusés apparaissent dans votre calendrier.
Section « Toute la journée »
Vous pouvez réduire ou agrandir la section de votre calendrier qui affiche les événements qui s’étalent sur un jour entier (ou plusieurs jours) en cliquant sur les deux flèches dans la zone juste au-dessus du fuseau horaire, ou en appuyant sur Ctrl/⌘ + K et en choisissant Réduire la section « Toute la journée » ou Agrandir la section « Toute la journée ».
Modifier le premier jour de la semaine
Pour définir le premier jour de la semaine, allez dans Paramètres → Général. Sous La semaine débute le :, choisissez un jour de la semaine.
Dans l’application mobile, nous utilisons les paramètres de votre appareil.
Redimensionner la grille
Lorsque l’application de bureau est ouverte, cliquez sur le menu Vue dans la barre en haut de l’écran et sélectionnez Espacer l’affichage des heures ou Resserrer l’affichage des heures pour ajuster la densité des informations de votre calendrier.

Si le raccourci clavier Augmenter l’espacement des heures ne fonctionne pas sous Windows, vous pouvez le modifier dans les paramètres Windows. Recherchez le paramètre Touches de raccourci vers la langue d'entrée et assurez-vous que Ctrl + Maj n'est pas sélectionné, afin qu'il puisse être utilisé pour le calendrier Notion. Pour en savoir plus sur la réattribution des touches de raccourci pour votre clavier, cliquez ici →.
Modifier la taille de l’interface
Lorsque l’application de bureau est ouverte, cliquez sur le menu Vue dans la barre en haut de l’écran. Allez dans Échelle de l’interface et cliquez sur Zoomer, Dézoomer ou Taille d’origine.
Allez dans Paramètres → Général → Thème et sélectionnez Auto, Mode clair ou Mode sombre.
Votre nom d’utilisateur est inclus dans les liens d’invitation que vous envoyez à d’autres personnes (sous la forme calendar.notion.so/meet/nomutilisateur). Pour modifier votre nom d’utilisateur, allez dans Paramètres → Profil → Nom d’utilisateur, puis entrez un nom d’utilisateur. Cliquez sur Mettre à jour pour enregistrer vos modifications.