Paramètres de l’espace de travail
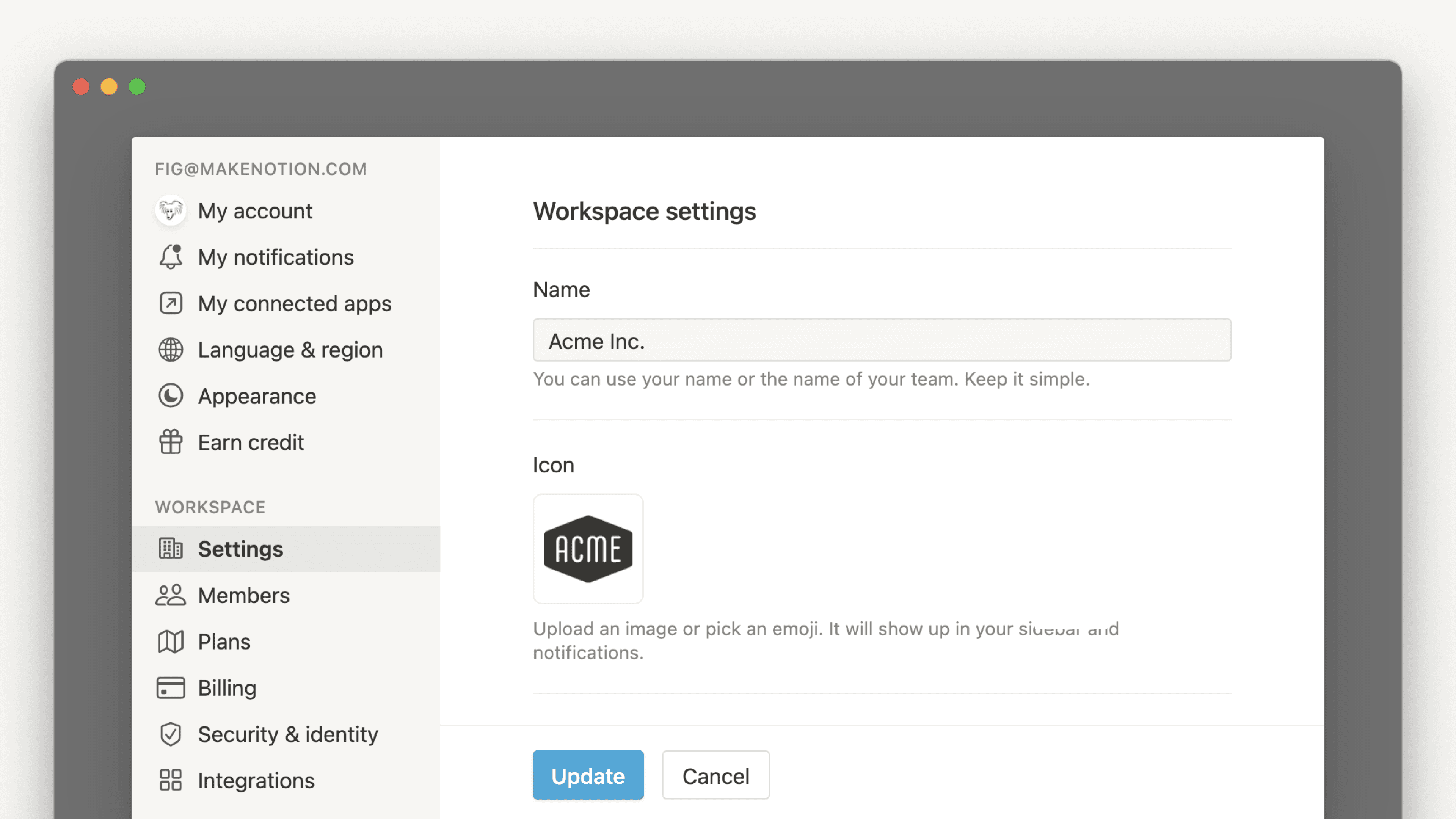
Avec votre compte Notion, vous pouvez créer plusieurs espaces de travail, et personnaliser chacun d’entre eux avec des paramètres spécifiques. Nous vous expliquons ces paramètres dans cet article. 🗝
Aller directement aux questions fréquentes
Remarque : la plupart de ces paramètres apparaissent uniquement si vous avez le rôle d’administrateur dans un espace de travail au forfait Plus ou Entreprise. Ils ne sont pas affichés dans l’application mobile. Pour en savoir plus sur notre forfait Entreprise, contactez l’équipe commerciale →
Pour voir les options de gestion de votre espace de travail, cliquez sur Paramètres dans la barre latérale. Dans la fenêtre qui s’ouvre, cliquez sur l’onglet Paramètres.

Dans cette fenêtre, vous pouvez :
Changer le nom de votre espace de travail : nous vous conseillons d’en choisir un court et simple !
Changer l’icône de votre espace de travail : cliquez dessus pour choisir un émoji ou charger votre propre image. Les dimensions idéales sont 280 x 280 pixels.
Vous pouvez autoriser automatiquement les personnes utilisant un certain domaine de messagerie à devenir membres de votre espace de travail, ou propriétaires de l’espace de travail si vous avez un accès gratuit. Lors de leur inscription, Notion reconnaîtra leur adresse email, et leur demandera s’ils souhaitent rejoindre votre espace de travail.

Vous pouvez ajouter uniquement des domaines autorisés parmi les domaines des membres actuels. Si aucun membre n’utilise le domaine que vous souhaitez ajouter, ajoutez d’abord un utilisateur avec ce domaine en tant que membre à l’espace de travail.
Nous vous conseillons d’utiliser cette méthode pour que tous les employés de votre entreprise puissent facilement rejoindre votre espace de travail partagé. Il leur suffit de s’inscrire sur Notion en utilisant leur adresse e‑mail professionnelle.
Gardez à l’esprit que la facturation se fait par membre pour les forfaits Plus, Business et Enterprise.
Les émojis personnalisés peuvent être utilisés comme icônes de page, dans les réactions et de manière intégrée. Les membres de l’espace de travail peuvent se rendre dans Paramètres dans la barre latérale → Émoji pour gérer les émojis personnalisés dans leur espace de travail. À partir de là, ils peuvent :
Cliquer sur
Ajouter un émojipour télécharger leur propre fichier.Sélectionner
•••à côté d’un émoji personnalisé qu’ils ont ajouté, puis lemodifierousupprimer.Les propriétaires d’espaces de travail peuvent modifier ou supprimer n’importe quel emoji, même s’ils ne l’ont pas créé.
Les propriétaires d’espaces de travail peuvent également activer
Limiter la création d’émojis personnalisés aux propriétaires d’espaces de travails’ils ne souhaitent pas que tous les membres puissent créer des émojis personnalisés.
Selon l’usage que vous faites de votre espace, vous pouvez garder votre contenu privé et uniquement accessible à votre équipe. Avec un forfait Entreprise, vous pouvez accéder à la section Sécurité pour ajuster deux types de paramètres.

Remarque : certains des paramètres suivants ne sont disponibles que pour les utilisateurs des forfaits Enterprise.
Autoriser les membres à demander l’ajout d’autres membres: ce paramètre est disponible pour tous les forfaits.Permettre à n’importe quel utilisateur de demander à être ajouté à l’espace de travail en tant que membre: ce paramètre est disponible pour tous les forfaits.Autoriser les demandes d’accès aux pages émanant de non-membres: ce paramètre est disponible pour tous les forfaits, à l’exception du forfait Enterprise.
Paramètres de sécurité disponibles uniquement avec les forfaits Entreprise
Désactiver la publication de sites et de formulaires: empêchez les membres de publier des sites ou des formulaires Notion sur le Web. Tout site ou formulaire déjà en ligne sera retiré.Désactiver la duplication de pages vers d’autres espaces de travail :empêche les membres de déplacer des pages vers d’autres espaces. Cette option est particulièrement utile si vous avez beaucoup d’utilisateurs et de pages. Un déplacement peut rapidement semer la confusion, et certaines personnes peuvent perdre leur accès sans comprendre ce qui se passe.Désactiver l’exportation :empêche les membres d’exporter des pages. Cette option impose Notion comme source de vérité, et évite d’avoir des versions obsolètes au format Markdown ou CSV.Les membres ne peuvent pas inviter des personnes sur des pagesAutoriser les membres à demander l’ajout d’invités(disponible si le paramètre ci-dessus est activé).

Pour en savoir plus sur les paramètres de connexion, lisez notre article →

Remarque : pour en savoir plus sur notre forfait Enterprise, remplissez ce formulaire. Nous vous contacterons dès que possible !

Note : vous devez être administrateur de l’espace de travail pour effectuer cette opération.
Vos données Notion seront toujours sauvegardées dans le cloud, mais vous pouvez également les exporter pour les conserver. Vous pouvez exporter toutes vos pages au format HTML, Markdown ou CSV (pour les bases de données), ainsi que tous les fichiers que vous avez importés.
Si vous avez un forfait Business ou Entreprise, vous pouvez également exporter votre espace de travail au format PDF, ce qui peut être utile pour les sauvegardes légales et de conformité.
Les pages auxquelles l’outil d’exportation n’a pas accès, comme les pages privées des autres utilisateurs, ne seront pas incluses dans l’exportation. Les administrateurs d’espace de travail sur le forfait Entreprise peuvent se donner à eux-mêmes et à d’autres personnes l’autorisation d’accéder à des pages spécifiques à l’aide de la recherche de contenu, afin que ces pages puissent être incluses dans les exportations futures. Il arrive également que certains contenus ne soient pas exportés selon les paramètres de l’espace d’équipe.
Un plan du site (index.html) est inclus dans l’exportation pour vous aider à naviguer dans l’espace de travail exporté. Les éléments listés dans le plan du site sont liés localement aux pages exportées aux formats HTML et Markdown.
Pour exporter le contenu de votre espace de travail :
Dans la barre latérale, cliquez sur
Paramètres→Mes paramètres.Recherchez et sélectionnez
Exporter tout le contenu de l’espace de travail.Vous recevrez un e-mail de Notion contenant un lien de téléchargement de vos fichiers. Ce lien expirera au bout de 7 jours.
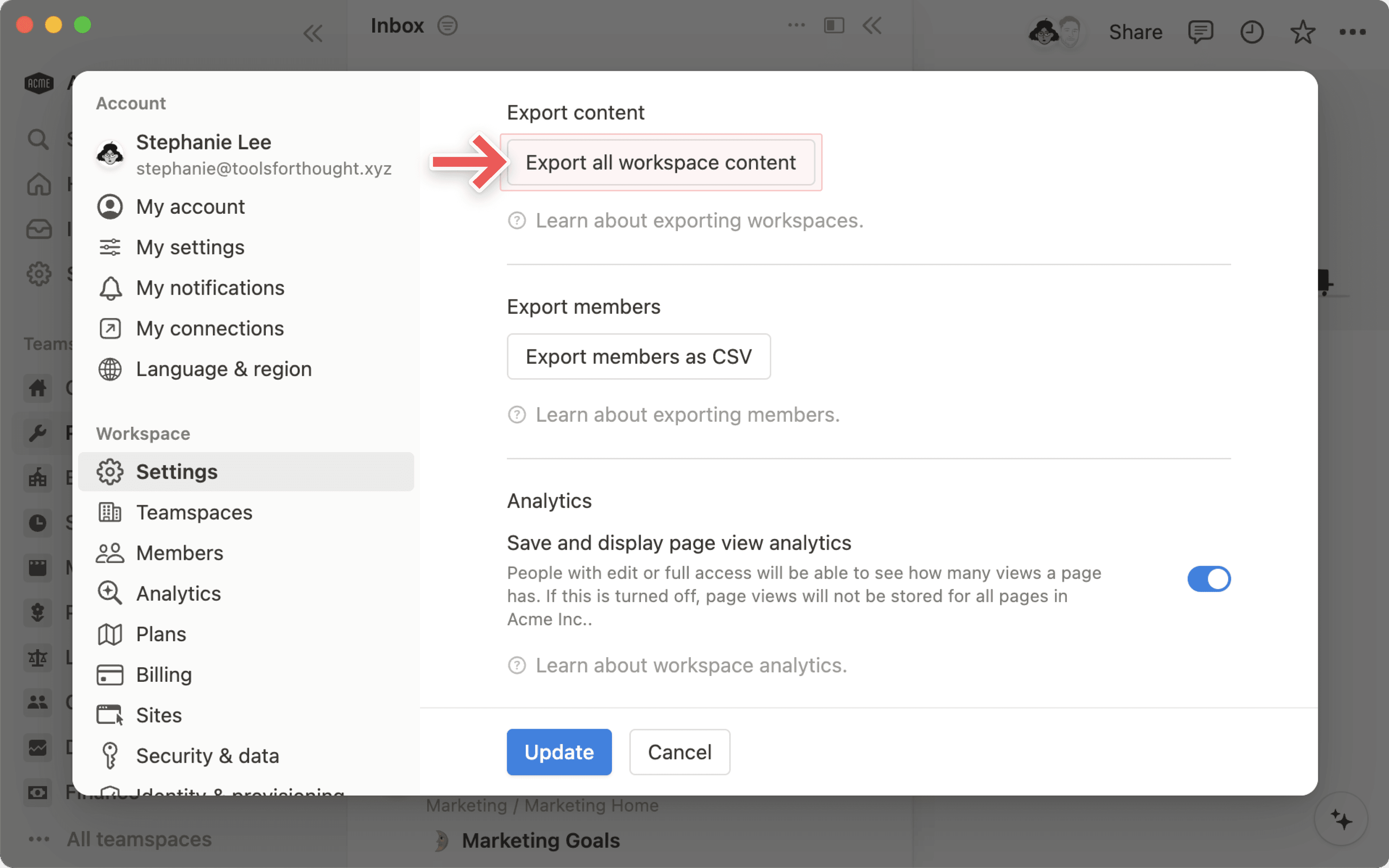

Note :
Vous pouvez exporter l’intégralité de votre espace de travail uniquement depuis un ordinateur.
Vous ne pouvez pas recréer instantanément votre espace de travail en rechargeant le contenu de votre espace de travail exporté.
Si vous avez souscrit un forfait Business ou Entreprise, cliquez sur le bouton Exporter les membres au format CSV pour obtenir une liste de tous les membres de votre espace de travail.
Le fichier CSV exporté contiendra les éléments suivants :
adresse e‑mail ;
prénom ;
nom ;
Rôle (propriétaire, administrateur d’utilisateurs, membre ou invité de l’espace de travail)
liste des groupes d’autorisations dont l’utilisateur fait partie (séparés par une virgule) ;
identifiant utilisateur.


Remarque : pour en savoir plus sur notre forfait Enterprise, remplissez ce formulaire. Nous vous contacterons dès que possible !
Questions fréquentes
J’ai souscrit un forfait Plus, mais je ne vois pas ces paramètres dans Paramètres.
J’ai souscrit un forfait Plus, mais je ne vois pas ces paramètres dans Paramètres.
Seuls les propriétaires d’espaces de travail ont accès à ces paramètres de l’espace de travail. Dans l’onglet « Membres », vous pouvez vérifier votre rôle dans l’espace de travail (invité, membre, administrateur d’utilisateurs ou propriétaire de l’espace de travail). Au besoin, demandez à un propriétaire de vous attribuer un rôle supérieur.
J’essaye d’ajouter un nouveau domaine dans la liste des domaines de messagerie autorisés, mais je ne peux pas valider.
J’essaye d’ajouter un nouveau domaine dans la liste des domaines de messagerie autorisés, mais je ne peux pas valider.
Vous pouvez ajouter uniquement des domaines autorisés parmi les domaines des membres actuels. Si aucun membre n’utilise le domaine que vous souhaitez ajouter, ajoutez d’abord un utilisateur avec ce domaine en tant que membre à l’espace de travail.
Est-ce que Notion prend en charge les domaines personnalisés ?
Est-ce que Notion prend en charge les domaines personnalisés ?
Découvrez comment revendiquer un domaine notion.site ou connecter un domaine personnalisé à votre site Notion ici →
Comment transférer tous mes contenus Notion dans un autre espace de travail ?
Comment transférer tous mes contenus Notion dans un autre espace de travail ?
Remarque : tout contenu migré sera dupliqué dans le nouvel espace de travail, même si ses pages présentent des problèmes. Pour en savoir plus, cliquez ici.
Pour déplacer votre contenu d’un espace à un autre espace associé au même compte, cliquez sur ••• à droite du nom de la page dans votre barre latérale (ou faites un clic droit sur la page) et choisissez Déplacer. En bas du menu « Déplacer », vous verrez une liste déroulante vous permettant de sélectionner un autre espace de travail.
Lorsque vous déplacez une page, toutes ses sous‑pages sont également déplacées. Toutes ces pages apparaîtront dans la section PAGES PRIVÉES de l’espace de travail de destination. Vous pourrez ensuite les déplacer où vous le souhaitez.
Que puis-je faire si j’ai, par erreur, définitivement supprimé du contenu ? Y a-t-il moyen de le récupérer ?
Que puis-je faire si j’ai, par erreur, définitivement supprimé du contenu ? Y a-t-il moyen de le récupérer ?
Si vous avez supprimé par erreur une page, un espace de travail, ou même l’intégralité de votre compte, nous pouvons vous aider ! Les accidents, ça arrive 😅, envoyez-nous un message dans l’appli en cliquant sur ?, en bas à gauche sur ordinateur (ou dans la barre latérale sur mobile). Vous pouvez également nous écrire à l’adresse [email protected].
Nous conservons des sauvegardes de nos bases de données, ce qui nous permet de restaurer une version de votre contenu dans les 30 jours suivant sa suppression, si vous en avez besoin.
