Importation Confluence
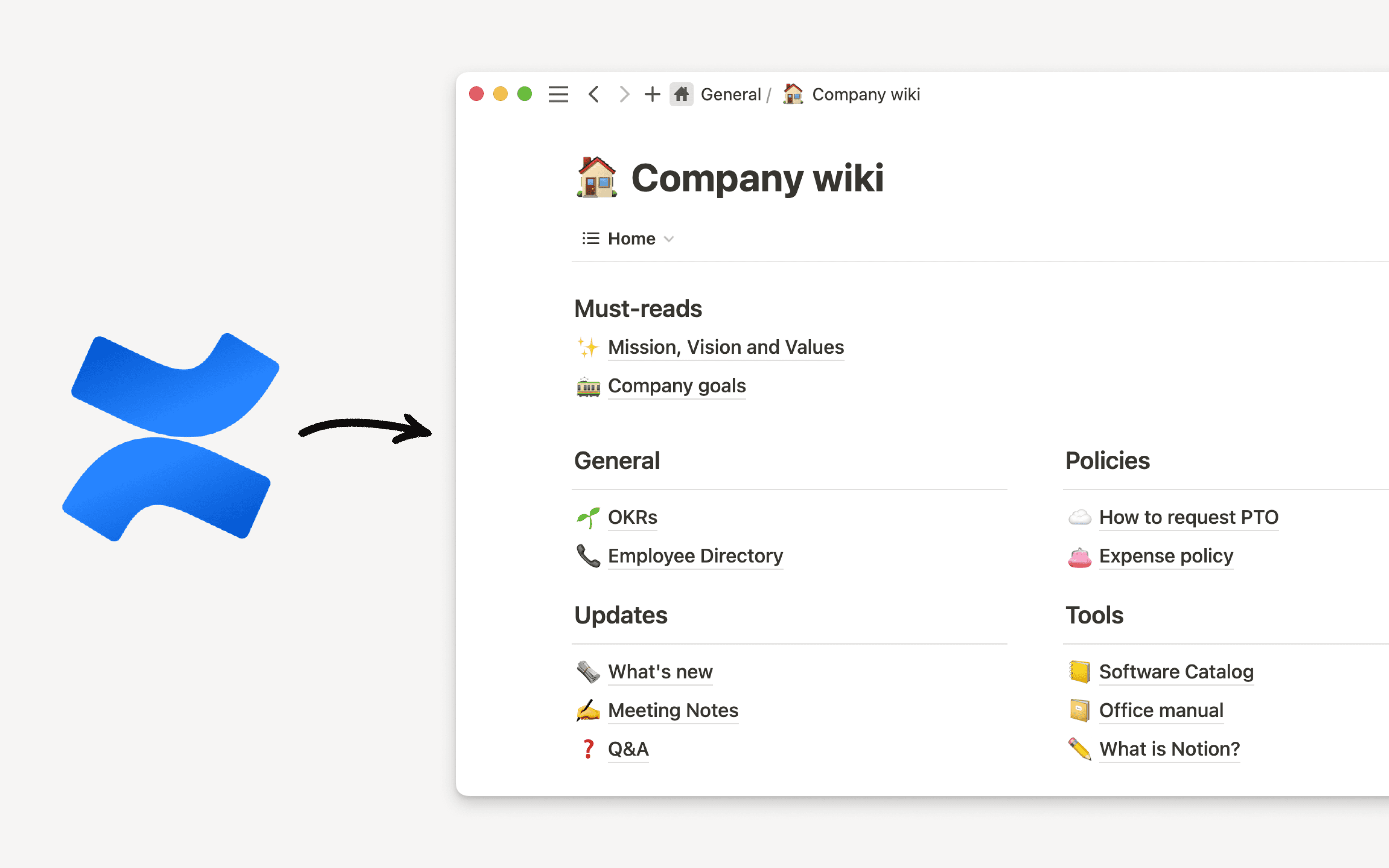
Importer vos données Confluence directement dans Notion. 📥
Centraliser toutes vos données est important. Ce tutoriel vous explique comment importer votre espace Confluence dans Notion.

En fonction de vos besoins, il existe deux façons d’importer des données de Confluence vers Notion.
Outil d’importation par fichier ZIP
Préférable pour importer uniquement une partie de votre espace de travail
Jusqu’à 5 Go (ou 15 Go sur demande).
Outil d’importation par API
Importation de l’intégralité de l'espace de travail uniquement
Jusqu’à 30 Go.
Conserve les commentaires et la correspondance entre les utilisateurs.
Exportez votre espace Confluence au format HTML
Dans votre espace de travail Confluence, allez dans
Space Settingsdans la barre latérale en haut à droite.Sélectionnez
Content Tools(dans la barre du haut), puisExportdans la barre d’outils en dessous. Si vous ne voyez aucune de ces options, vous devrez peut-être demander la permission pour exporter à l’administrateur de votre espace de travail.Dans la liste des formats, choisissez
HTML.Sélectionnez
Custom Exportet décochez la caseInclude comments.Sélectionnez les pages que vous souhaitez exporter. Attention : les pages avec des pièces jointes volumineuses peuvent augmenter considérablement la taille et la complexité de l’exportation !
Attendez la fin du processus d’exportation. Si votre espace Confluence est volumineux, cela peut prendre du temps.
Une fois l’exportation terminée, cliquez sur
Téléchargerpour l’enregistrer sur votre ordinateur.Le nom de votre fichier devrait ressembler à
Confluence-space-export-XXXXXX.html.zip, oùXXXXXXest une suite de chiffres.
Lancez l’importation
Commencez par ouvrir l’espace de travail Notion dans lequel vous souhaitez importer votre contenu Confluence.
Cliquez sur
Paramètresdans la barre latérale →Importer→Confluence.Retrouvez votre fichier
.zip(exporté depuis Confluence à l’étape précédente) et sélectionnez-le. Vous n’avez pas besoin de décompresser le fichier zip ! Importez directement le fichier compressé.Vous devriez voir un message « Chargement… » pendant que le navigateur charge votre fichier, puis un autre message indiquant le statut de l’importation.
Lorsque l’importation est terminée, nous vous redirigeons automatiquement vers le contenu que vous venez d’importer !
Connectez Confluence et Notion
Cliquez sur
Paramètresdans la barre latérale →Importer→Confluence.Choisissez
Importer à partir de l’API.Pour l'authentification, sélectionnez votre type d'instance Confluence : cloud ou server. Pour trouver votre type d'instance, ouvrez Confluence, cliquez sur
Aide→?à côté de votre profil →À propos de Confluence. Cela vous indiquera votre type d’instance : Cloud, Server ou Data Center. Notion ne prend en charge que les instances Cloud et Server.
Pour s’authentifier avec une instance Confluence Cloud :
Saisissez l’adresse e-mail et le site que vous utilisez pour Confluence.
Créez un jeton API depuis votre compte Atlassian et saisissez-le dans ce champ. En savoir plus sur la création de jetons dans Confluence →.
Cliquez sur
Authentifier.
Pour s’authentifier avec une instance Confluence Server :
Recherchez votre version de Confluence ici.
Saisissez l’adresse e-mail et le site que vous utilisez pour Confluence.
Si vous utilisez Confluence 7.9 ou une version ultérieure, créez un
jeton d’accès personnelet collez-le. Si vous utilisez une version antérieure à Confluence 7.9, saisissez votre nom d’utilisateur et votre mot de passe Confluence.Cliquez sur
Authentifier.
Lancez l’importation
Pour lancer l’importation, cliquez sur
Confluencedans le menu Importer.Sur l’écran suivant, vous pouvez suivre l’avancement de l’importation. Cette opération peut prendre quelques heures selon la taille de votre espace.
Lorsque le message
Importation des pages…s’affiche, vous pouvez fermer la fenêtre de votre navigateur. Nous vous enverrons un e-mail une fois l’importation terminée.
Pour importer d’autres espaces Confluence, répétez cette procédure.
