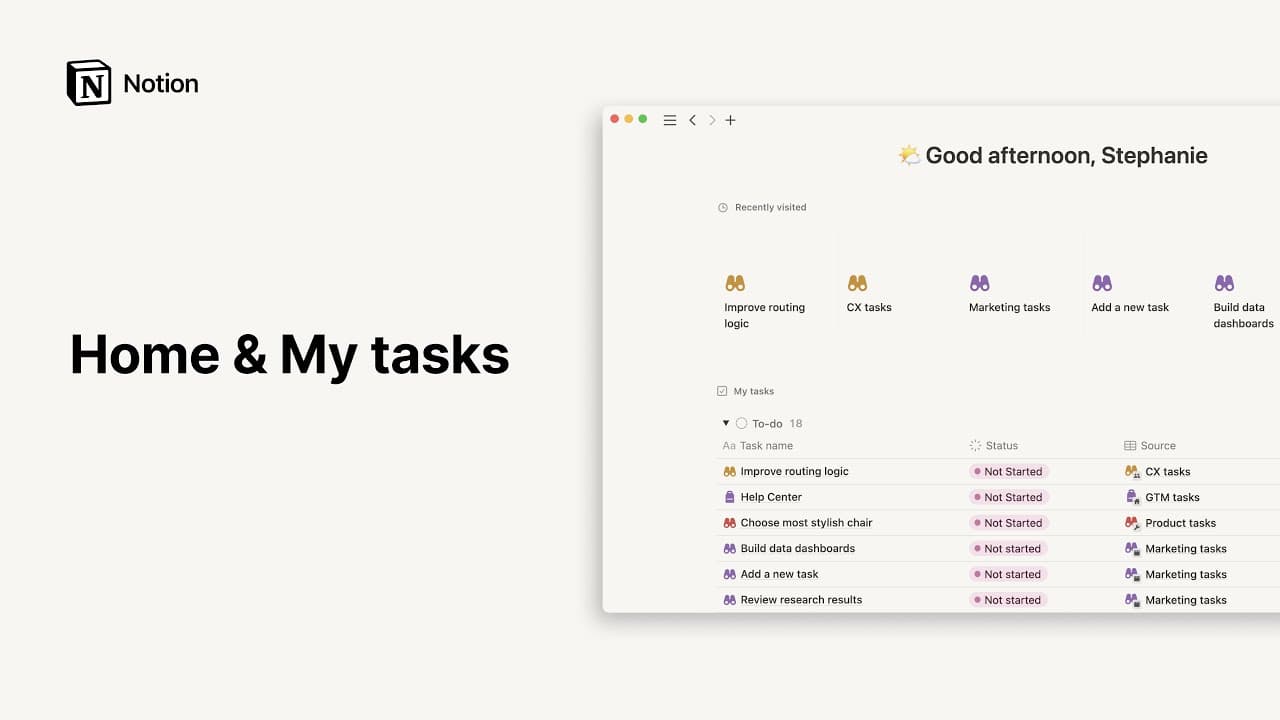Effectuer une recherche dans votre espace de travail

Notion est conçu pour gérer une grande quantité d’informations (étalées sur autant de niveaux que nécessaire) pour résoudre vos problèmes. Notion est une source d’informations facile à parcourir grâce à la fonctionnalité de recherche. 🔍
Aller directement aux questions fréquentesLorsque vous souhaitez trouver un élément spécifique, comme une page ou un élément de contenu à l’intérieur d’une page :
Cliquez sur
Rechercheen haut de la barre latérale de gauche.Vous pouvez également ouvrir la recherche avec le raccourci
cmd/ctrl+P, oucmd/ctrl+Ksi votre curseur n’est pas positionné sur un bloc.
Saisissez votre terme de recherche en haut de la fenêtre qui s’affiche. Si vous souhaitez rechercher un mot spécifique ou une suite ou des mots exacte, mettez le contenu de votre recherche entre guillemets. Par exemple
\: "mes projets". La liste des pages récemment consultées s’affiche également, pour que vous puissiez y accéder rapidement.Pour vous aider à trouver des informations plus rapidement, des mentions comme
Les plus consultésouPopulaires cette semaineapparaîtront à côté de certains résultats.Vous pouvez également survoler les résultats de recherche pour les prévisualiser.

Conseil :
Cliquez sur un résultat et maintenez la touche
cmd/ctrlenfoncée pour l’ouvrir dans un nouvel onglet (sur l’application Web) ou dans une nouvelle fenêtre (sur l’application de bureau).La fenêtre de recherche peut également vous permettre d’accéder rapidement aux contenus de Notion que vous consultez le plus souvent. Essayez de taper
accueilpour revenir à l’accueil, ouparamètrespour ouvrir les paramètres.
Si vous utilisez l’application de bureau, vous pouvez bénéficier de la recherche et de l’IA de Notion même depuis une autre fenêtre. Activez la recherche rapide avec un raccourci clavier personnalisé, la barre des menus sur macOS ou la barre des tâches sur Windows. Vous pourrez ainsi faire une recherche ou interroger l’IA de Notion sans passer d’une fenêtre à l’autre, ou faire revenir Notion au premier plan de votre bureau. Pour faciliter cet accès à Notion, plusieurs éléments seront configurés par défaut :
La recherche rapide est activée. Pour désactiver la recherche rapide :
Cliquez sur
Paramètresdans la barre latérale →Préférences.Désactivez
Utiliser la recherche rapide. Vous pouvez également désactiverAfficher Notion dans la barre des menusou personnaliser le raccourci clavier pour larecherche rapide.
Notion sera configuré pour s’ouvrir au démarrage. Pour désactiver cette ouverture :
Sur Mac : faites un clic droit sur l’icône de Notion dans le Dock, → sélectionnez
Options→Ouvrir avec la sessionpour décocher ce paramètre.Sur Windows : faites un clic droit sur l’icône de Notion dans la barre des tâches, → sélectionnez
Préférences de lancement→Ouvrir Notion à l’ouverture de la sessionpour décocher ce paramètre.

Conseil : dans la recherche rapide, survolez un résultat de votre recherche à l'aide de votre clavier ou de votre souris et utilisez cmd + L ou cmd + Shift + C pour copier rapidement son lien.
L’IA de Notion fournit des réponses instantanées à vos questions, en utilisant les informations des pages auxquelles vous avez accès dans votre espace de travail, ainsi que des outils tels que Slack ou Google Drive.
Lorsque vous effectuez une recherche, vous avez la possibilité de trier et de filtrer les résultats à partir de la fenêtre de recherche, ce qui vous permet de trouver rapidement ce que vous cherchez.
Vous pouvez trier les résultats par :
Meilleures correspondances(par défaut) : affiche les résultats les plus pertinents. Les pages récemment modifiées s’affichent plus haut dans la liste et les titres des pages sont prioritaires par rapport à leur contenu.Dernière modification : Les plus récents en premier: affiche le contenu qui a été récemment modifié par vous ou quelqu’un d’autre de l’espace de travail.Dernière modification : Les plus anciennes en premier: affiche en haut de la liste les contenus de votre espace de travail qui n’ont pas été modifiés par vous ou quelqu’un d’autre depuis longtemps.Date de création : Les plus récents en premier: affiche en haut de la liste les contenus récemment modifiés.Date de création : Les plus anciennes en premier: affiche en haut de la liste les contenus qui ont été créés il y a longtemps.
Vous pouvez filtrer les résultats par :
Titre uniquement: Affiche les résultats pour lesquels le terme de recherche correspond au titre d’une page. Le contenu des pages ne sera pas pris en compte.Créé par: affiche le contenu créé par une ou plusieurs personnes de votre espace de travail.Espace d’équipe: Ce filtre est visible dans les espaces de travail au forfait Plus, Business ou Enterprise et permet de filtrer les résultats en fonction des espaces d’équipe auxquels vous avez accès. En savoir plus sur les espaces d’équipe →Dans la page: affiche le contenu inclus dans les pages que vous sélectionnez. Les sous-pages (contenues dans les pages que vous avez choisies) seront également incluses.Date: affiche le contenu qui a été créé ou modifié pendant l’intervalle de temps choisi. Pour définir un intervalle, cliquez surDate, puis sélectionnezAujourd’hui,7 derniers jours,30 derniers joursou choisissez manuellement des dates en sélectionnant une date de début et de fin dans le calendrier affiché.
Lorsque vous ouvrez la fenêtre de recherche pour la première fois, vous verrez une liste des pages de votre espace de travail que vous avez récemment consultées et à quelle date.
Lorsque vous utilisez la barre de recherche d’une base de données, elle affiche les entrées qui contiennent les mots-clés dans le titre de la page, ou dans ou les valeurs des propriétés (mais pas dans le contenu de la page).
Par exemple, si vous tapez « Urgent », votre base de données sera filtrée de façon à afficher uniquement les entrées contenant « Urgent » dans le titre ou les valeurs de propriété :
Recherche dans la base de données ou recherche dans l’espace de travail ?
La recherche dans une base de données permet de chercher dans les valeurs des propriétés. Par exemple :
État=En cours, ou les noms des entrées de la base de données.La recherche dans l’espace de travail permet de chercher du contenu à l’intérieur des pages des bases de données.
Pour effectuer une recherche dans une page, ouvrez cette dernière et utilisez le raccourci Cmd/Ctrl + F. Saisissez votre requête dans la fenêtre qui s’affiche.
Questions fréquentes
La fonction de recherche peut-elle trouver tous les types de contenus ?
La fonction de recherche peut-elle trouver tous les types de contenus ?
La fonction de recherche ne permet malheureusement pas de trouver certains types de contenus. Nous améliorons constamment notre moteur de recherche, mais voici ses limites actuelles :
Les mentions de date comme
@Aujourd’huiou@Mardi dernierfigurent dans les résultats de recherche, mais d’autres @mentions de pages et de personne, comme@Dougou@Feuille de routeen sont absentes.Les commentaires et les discussions ne sont pas pris en compte dans la recherche.
Les valeurs de propriété (comme les étiquettes des propriétés « Sélection » ou « Sélection multiple », par exemple) n’y figurent pas non plus. Une recherche à l’intérieur des bases de données vous permet cependant de les trouver !
Peut-on utiliser des caractères chinois, japonais ou coréens ?
Peut-on utiliser des caractères chinois, japonais ou coréens ?
Vous pouvez utiliser les caractères CJK (Chinese, Japanese, Korean) dans vos recherches ! Nous améliorons continuellement la fonction de recherche 💪 Faites-nous part de vos commentaires sur la recherche à l’adresse team@makenotion.com ou cliquez sur l’icône en forme de visage de l’IA de Notion en bas à droite de l’application Notion pour nous envoyer un message.
Peut-on personnaliser les filtres prédéfinis, les pages ou les recherches récentes ?
Peut-on personnaliser les filtres prédéfinis, les pages ou les recherches récentes ?
Ce n’est pas possible, malheureusement. Si vous le souhaitez, vous pouvez créer votre propre liste de pages fréquemment consultées en sélectionnant ⭐ en haut à droite de n’importe quelle page. Cela épinglera la page en haut de votre barre latérale pour vous permettre d’y accéder rapidement.