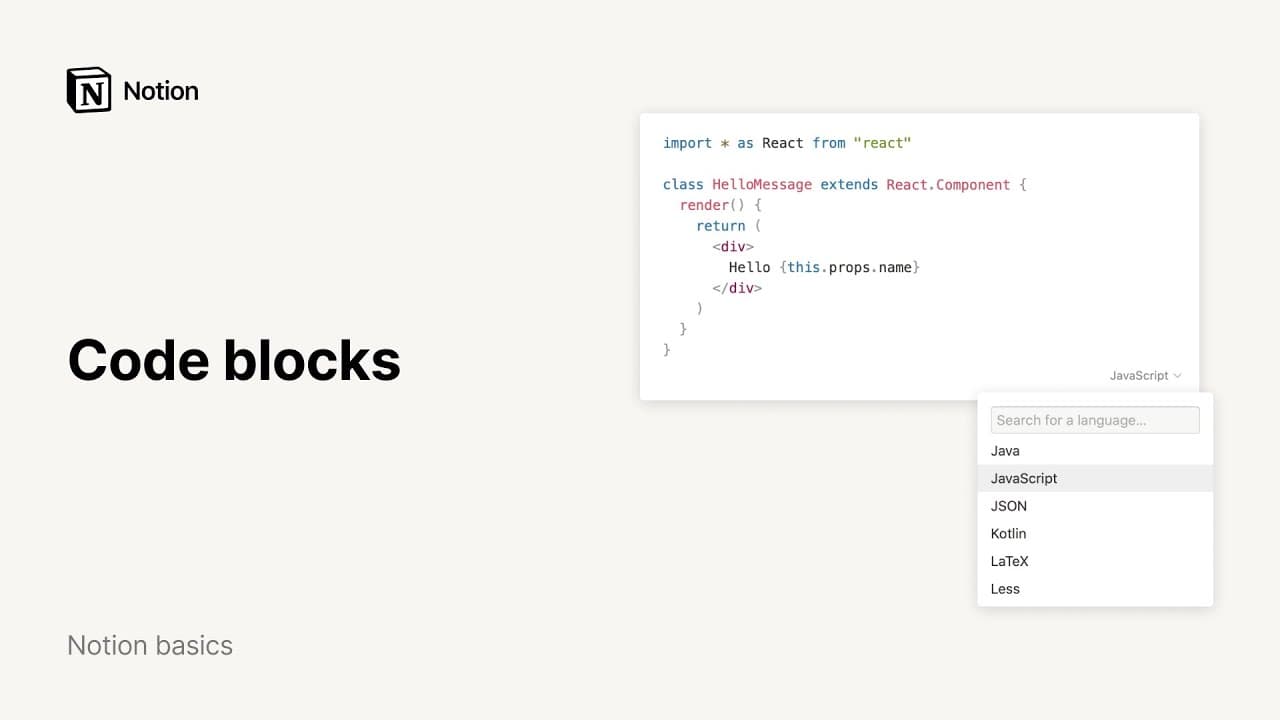Blocs synchronisés

Notion vous permet de synchroniser plusieurs blocs de contenu entre eux. Avec les blocs synchronisés, vous pouvez modifier toutes les copies en même temps. 🔄
Aller directement aux questions fréquentesSynchronisation du contenu dans plusieurs pages
Pour synchroniser du contenu dans plusieurs pages, copiez un ou plusieurs blocs d’une page, collez-les dans une autre page, puis sélectionnez Coller et synchroniser.
Sélectionnez les blocs, puis copiez-les (
cmd/ctrl+C).Ouvrez une autre page, puis collez (
cmd/ctrl+V).Sélectionnez
Coller et synchroniser. Votre contenu est désormais synchronisé sur les deux pages.
Les contenus synchronisés sont encadrés en rouge. Modifier le bloc dans une page modifiera les autres copies du bloc en temps réel.
Pour synchroniser le contenu à d’autres endroits, cliquez sur
Copier et synchroniser, puis collez-le dans les nouvelles pages.

Remarque : si un utilisateur n’a pas accès à la page contenant le bloc d’origine, il ne pourra pas voir le contenu du bloc synchronisé mais pourra demander l’accès à la page. Assurez-vous d’autoriser à l’avance les bons utilisateurs à consulter le bloc d’origine.
Synchronisation du contenu dans la même page
Les blocs synchronisés fonctionnent également à l’intérieur d’une même page ! Vous pouvez convertir n’importe quel contenu existant dans votre espace de travail en bloc synchronisé, puis le coller pour en faire une copie.
Sélectionnez les blocs dans la page.
Cliquez sur la poignée de bloc
⋮⋮à gauche de la sélection. SélectionnezTransformer en→Bloc synchronisépour rendre les blocs synchronisables.Cliquez sur
Copier et synchroniser, puis collez-les sur la même page.
Autres méthodes de synchronisation
Vous pouvez créer du contenu directement en tant que bloc synchronisé :
Ajoutez un nouveau bloc synchronisé avec la commande
/blocsynchroniséou du menu+.Ajoutez directement du contenu dans le bloc synchronisé, ou glissez-y des contenus existants.
Cliquez sur
Copier et synchroniseret collez le bloc à n’importe quelle endroit pour créer une copie synchronisée.
Survoler un contenu synchronisé fait apparaître une bordure rouge, pour l’identifier facilement.
Cliquez sur un bloc synchronisé pour le modifier et y ajouter du contenu. Vous pouvez aussi y faire glisser d’autres blocs.
Dans le menu du bloc synchronisé, vous verrez un message :
Modification dans ↙ # autres pages, qui indique le nombre de pages contenant le bloc synchronisé.Cliquer sur
Modification dans ↙ # autres pagespermet de voir tous ces autres emplacements et d’y accéder.

Note : dans ce menu, la mention ORIGINAL figurera à côté du bloc synchronisé d’origine.
Désynchroniser une copie
Pour désynchroniser un bloc des autres blocs synchronisés :
Cliquez sur la poignée de bloc
⋮⋮située à gauche du bloc, ou sur•••dans le menu.Ensuite, cliquez sur
Désynchroniser.Ce contenu est maintenant désynchronisé. Les autres blocs synchronisés demeureront inchangés.

Tout désynchroniser
Si vous avez besoin de désynchroniser tous les blocs synchronisés en même temps :
Accédez au bloc synchronisé d’origine. Pour cela, cliquez sur
Modification dans ↙ # autres pages, puis sur le lien entrant intituléORIGINAL.Cliquez sur la poignée de bloc
⋮⋮située à gauche du bloc, ou sur•••dans le menu.Cliquez ensuite sur
Tout désynchroniser.Toutes les copies de ce contenu sont à présent désynchronisées, ce qui convertit les blocs associés en doublons.

Questions fréquentes
J’ai ajouté un bloc synchronisé à une autre page, mais personne d’autre que moi ne peut le modifier.
J’ai ajouté un bloc synchronisé à une autre page, mais personne d’autre que moi ne peut le modifier.
Toute personne avec laquelle vous partagez la page doit disposer des droits de modification sur le bloc d’origine pour pouvoir modifier une copie synchronisée.