Introduction à l’écriture et à l’édition

Oh-oh ! Il semble que votre bloqueur de publicités empêche la lecture de la vidéo.
Notion est avant tout un outil d’écriture. Il fonctionne aussi simplement que n’importe quel logiciel de traitement de texte. La différence, c’est que vous pouvez ajouter de nombreux types de contenus à une page, la déplacer ou la réorganiser. ✏️
Aller directement aux questions fréquentesPour créer la page de votre choix, il existe trois outils avec lesquels vous devez vous familiariser.
Icône
+: Apparaît dans la marge à gauche de la ligne que vous survolez. Cliquez dessus pour ouvrir un menu qui vous proposera les types de contenus que vous pouvez ajouter à votre page.
Icône
⋮⋮: apparaît dans la marge à gauche lorsque vous survolez une nouvelle ligne ou un nouveau bloc de contenu. Cliquez et faites glisser pour déplacer un bloc. Ou cliquez dessus pour ouvrir un menu d’actions. Par exemple :Commenter: Ajoute un commentaire à ce bloc.Suggérer: Permet de faire une suggestion sur un bloc.Demander à l’IA: vous permet de poser des questions à l’IA de Notion ou d’effectuer des actions sur votre bloc à l’aide de l’IA de Notion.Dupliquer: Crée une copie exacte du bloc de contenu.Transformer en: Transforme le bloc en un autre type de bloc (comme une liste à puces qui devient une case à cocher, ou un texte qui devient un titre) ou en une page.Copier le lien vers le bloc: Copie le lien d’ancrage vers ce bloc en particulier.Déplacer: Déplace le bloc vers une autre page de votre espace de travail.Couleur: Apparaît uniquement pour certains types de blocs, pour leur donner une couleur différente ou une couleur d’arrière-plan — par exemple du texte, des fichiers ou des aperçus.
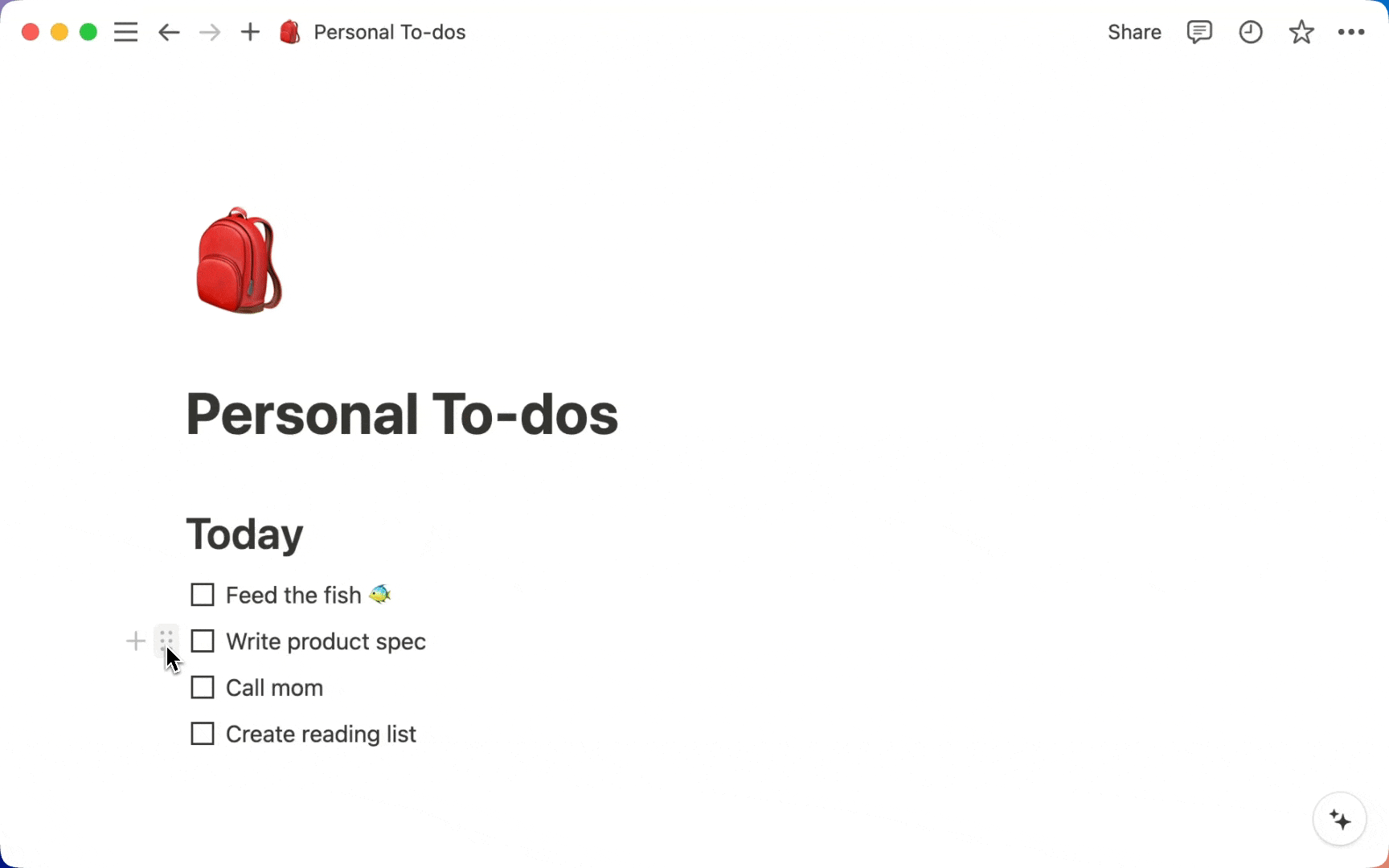
Les « slash-commandes » avec
/: Le moyen le plus simple d’ajouter du contenu à votre page ou d’appliquer l’une des actions ci-dessus. Les slash-commandes sont des raccourcis vers toutes les fonctionnalités qui se trouvent dans les menus+et⋮⋮.Tapez
/suivi du type de bloc pour l’ajouter. Exemple :/puceou/titre.Tapez
/suivi de l’action pour l’appliquer au bloc. Exemple :/supprimerou/dupliquer.Tapez
/suivi du nom d’une couleur pour changer la couleur du bloc. Exemple :/rouge.Dès que vous tapez
/, un menu apparaît, dans lequel vous pouvez chercher en temps réel ce dont vous avez besoin. Appuyer surEntréepour choisir.
Vous pouvez ajouter de nombreux types de blocs de contenu dans Notion, des listes à puces aux images, en passant par les menus dépliants, ou même les équations mathématiques. Voici la liste complète des types de contenus, regroupés dans les mêmes catégories que celles du menu du bloc (celui que vous ouvrez avec / ou +).
Blocs de base
Texte: Du bon vieux texte brut !Page: Ajoute une page à l’intérieur de la page actuelle. Vous pouvez mettre des pages à l’intérieur de pages, jusqu’à l’infini.Liste de tâches: Case à cocher pour les listes de tâches et autres. Raccourci :[].Titre 1: Grand titre, qui peut être facilement ajouté avec le raccourci/h1.Titre 2: Titre de taille moyenne, qui peut être facilement ajouté à l’aide du raccourci/h2.Titre 3: Titre de petite taille, qui peut être facilement ajouté à l’aide du raccourci/h3.Tableau :crée un ensemble simple de colonnes et de lignes.Liste à puces: Élément d’une liste à puces. Raccourci :-+espace.Liste numérotée: Met votre liste en retrait et génère automatiquement le numéro suivant.Liste dépliante: crée des menus dépliants que vous pouvez ouvrir pour y imbriquer du contenu, puis fermer pour les masquer. Raccourci :>+espace.Citation: Crée un texte plus grand pour séparer les citations du reste de votre document.Séparateur: Crée une fine ligne grise pour séparer le texte. Raccourci :---.Lien vers une page: Crée un bloc qui sera un lien vers une autre page de votre espace de travail.Encadré: Crée une zone de texte colorée, idéale pour les astuces ou les avertissements. Avec un émoji !
Base de données
Ajoutez une base de données intégrée à l’intérieur d’une page Notion. C’est un excellent moyen de créer une page qui contient à la fois du texte et des bases de données. En savoir plus sur les bases de données →
Vue table: ajoute une table à votre page.Vue tableau kanban: ajoute un tableau kanban à votre page.Vue galerie: ajoute une galerie à votre page.Vue liste: ajoute une liste plus simple qu’une table à votre page.Vue calendrier: ajoute un calendrier à votre page.
Fichiers multimédias
Vous pouvez ajouter, afficher et lire plusieurs types de médias (audio ou vidéo) directement dans Notion.
Image: Importe ou ajoute des images sur votre page.Vidéo: Importe votre propre fichier ou intègre une vidéo depuis YouTube, Vimeo, etc.Audio: ~Importe votre propre enregistrement ou intègre depuis Spotify, Soundcloud, etc.Fichier: Importe n’importe quel type de fichier sur votre page.Code: Ajoute un bloc de code dans n’importe quel langage de programmation, avec la mise en forme et coloration syntaxique.Aperçu de lien Web: ajoute un aperçu visuel cliquable de l’URL que vous souhaitez ajouter à votre page.
Intégrations
Vous pouvez intégrer le contenu de plus de 500 applications directement dans Notion. Nous avons créé des raccourcis pour les plus populaires, mais la commande /intégré fonctionne pour presque toutes les autres. Voici les intégrations que vous verrez dans nos menus :
Google Drive: Rassemble les Google Docs, Google Sheets, Google Slides, etc. directement dans votre page Notion.Tweet: Intègre les tweets de manière interactive dans votre page (/tweet+entrée, par exemple).Gist GitHub: Intègre du code, des notes et des extraits depuis GitHub.Google Maps: Intègre une carte interactive Google Maps dans votre page.Framer: Intègre un prototype Framer dans votre page.Invision: Intègre un projet depuis InVision.PDF: Vous pouvez soit coller un lien vers un PDF, soit l’importer pour l’afficher en entier à l’intérieur de votre page.Figma: Intègre un fichier Figma et l’affiche dans votre page.Loom: Intègre un enregistrement Loom que vous pouvez lire directement dans votre page.Typeform: Intègre un formulaire Typeform que les gens peuvent remplir entièrement dans Notion.CodePen: Intègre des extraits de code CodePen sur votre page.Whimsical: Intègre des cartes mentales, organigrammes, maquettes et pense-bêtes de Whimsical.
Tapez / suivi du nom d’une intégration pour l’ajouter. Elle vous invitera alors à rentrer l’URL du document.
Blocs à usage avancé
Équation - Dans ce bloc): affiche les caractères et expressions mathématiques avec une mise en forme soignée.Bouton: automatisez des actions spécifiques en un clic. En savoir plus ici →Fil d’Ariane: Insère un fil d’Ariane généré automatiquement, qui indique où se trouve la page actuelle dans votre espace de travail.Table des matières: ajoute une liste de liens vers tous les titres de votre page.
À l’intérieur d’un bloc
Le menu de contenu comprend plusieurs options qui ne sont pas des blocs au sens strict. Il s’agit plutôt de slash-commandes qui ajouteront d’autres types de contenu à votre page : pour des dates ou des mentions, vous pouvez également utiliser @.
Mentionner une personne: Attire l’attention de quelqu’un d’autre dans votre espace de travail.Mentionner une page: crée un lien intégré vers une autre page dans votre espace de travail.Date ou rappel: Crée un horodatage ou un rappel dynamique qui déclenchera une notification.Émoji: affiche le sélecteur d’émojis. Vous pouvez également sélectionner+dans le sélecteur d’emoji pour télécharger un emoji personnalisé.
Lorsque vous utilisez Notion sur le Web, votre orthographe est vérifiée par le correcteur orthographique de votre navigateur et vous devez activer ou désactiver la vérification orthographique dans les paramètres de votre navigateur.
L’application de bureau Notion comprend un correcteur orthographique intégré activé par défaut. Pour le désactiver :
Faites un clic droit sur une faute de frappe dans une page.
Dans le menu qui s’affiche, sélectionnez
Désactiver la vérification orthographique.
Pour activer la vérification orthographique dans l’application de bureau Notion :
Faites un clic droit sur un mot dans une page.
Dans le menu qui s’affiche, sélectionnez
Activer la vérification orthographique.
Voici les fondamentaux pour personnaliser vos écrits dans Notion. En savoir plus sur la mise en forme et la personnalisation →
Notion intègre toutes les fonctionnalités de mise en forme que vous pouvez attendre de n’importe quel éditeur de texte — et quelques-unes de plus. Sélectionnez n’importe quel extrait de texte pour afficher le menu d’édition :
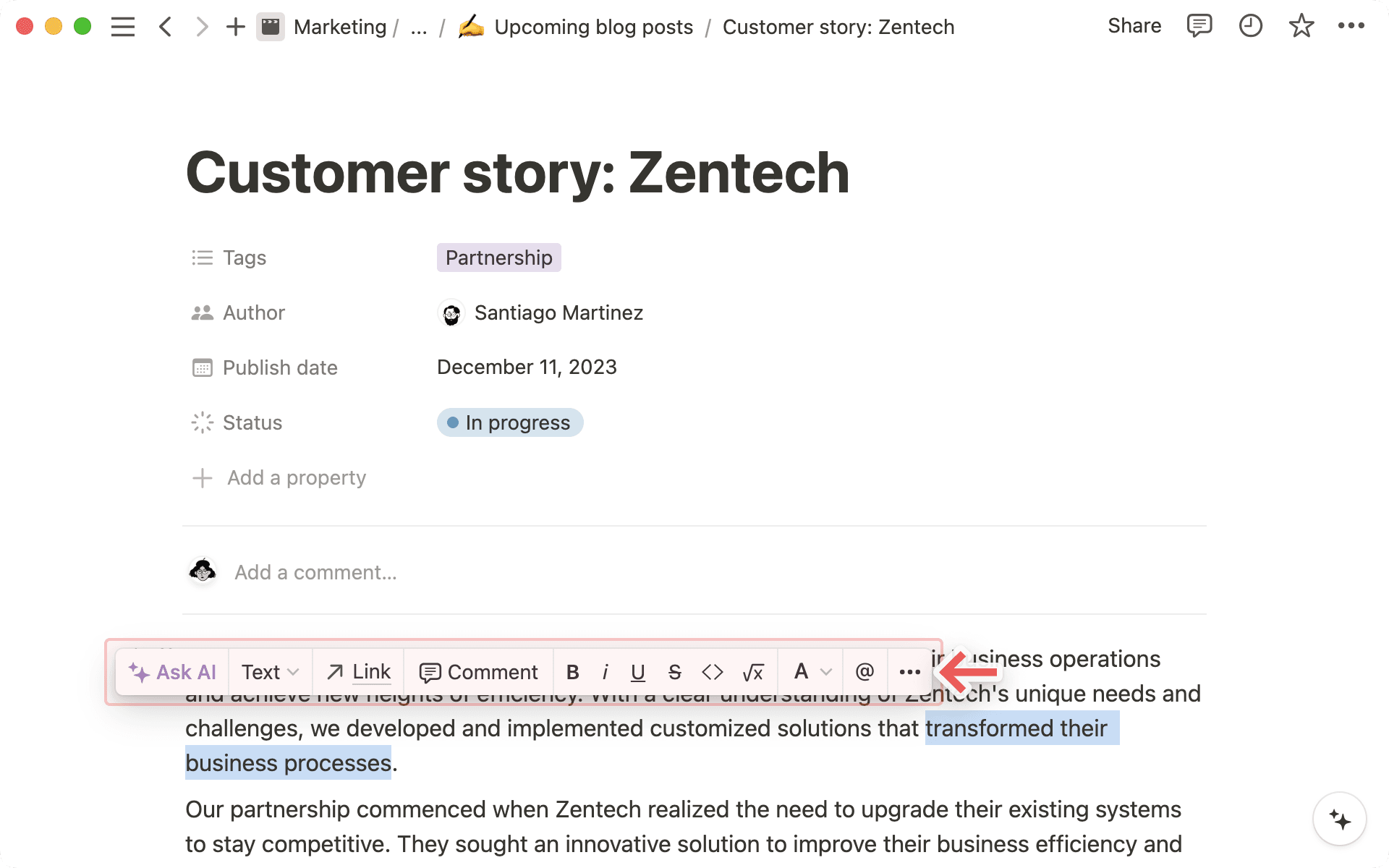
Choisissez parmi trois styles de typographie pour chaque page — selon votre humeur d’écriture du moment ! Cliquez sur
•••, en haut à droite de votre page, puis sélectionnezPar défaut,SérifouChasse fixe.
Pour changer la taille du texte, cliquez sur
•••et activezTexte de petite taille.Vous pouvez réduire les marges des pages et donner plus de place au contenu en cliquant sur
•••→Pleine largeur, en haut à droite de la fenêtre Notion.
Voici les fondamentaux pour déplacer et structurer du contenu au sein de votre page.
Sélectionner du contenu
Cliquez et faites glisser votre souris depuis la marge de gauche ou de droite de la page pour sélectionner un bloc entier de contenu, ou plusieurs blocs à la fois.
Cliquez et faites glisser votre souris à l’intérieur d’un bloc pour sélectionner, couper, copier et coller un extrait de texte dans un ensemble de paragraphes, de listes à puces, d’encadrés ou autres, sans avoir à sélectionner chaque bloc intégralement.
Si vous êtes en mode édition dans un bloc, cliquez sur
Échappour sélectionner le bloc entier.

La sélection partielle de texte dans les blocs est prise en charge sur toutes les plateformes, sauf Firefox. Nous collaborons activement avec l’équipe Mozilla pour que cette fonction soit disponible dans Firefox aussi vite que possible.
Glissez-déposez
Dans Notion, n’importe quel bloc de contenu (y compris les lignes de texte) peut être glissé-déposé dans la page — même les lignes dans une table, et les cartes de tableau kanban ou de galeries !
Survolez n’importe quel bloc et utilisez l’icône
⋮⋮(à gauche du bloc) comme une poignée pour le déplacer dans votre page.Des lignes bleues apparaîtront pour vous indiquer la destination du déplacement (une excellente façon d’imbriquer des puces et des tâches).
Relâchez le bouton de votre souris pour déposer le bloc, la ligne de table ou la carte à l’endroit souhaité.
La fonction glisser-déposer peut également être utilisée dans la barre latérale pour réorganiser les pages, les imbriquer les unes dans les autres et les déplacer d’une section à l’autre.
Notion comprend de nombreux raccourcis Markdown. En savoir plus sur les raccourcis clavier →
Pendant que vous écrivez :
Tapez
**de chaque côté de votre texte pour le mettre en gras.Tapez
*de chaque côté de votre texte pour le mettre en italique.Tapez
`de chaque côté de votre texte pour l’écrire enchasse fixe(typiquement, pour du code).Tapez
~de chaque côté de votre texte pour le barrer.
Au début de n’importe quelle ligne de texte, essayez ces raccourcis :
Tapez
*,-ou+, suivi d’unespacepour créer une liste à puces.Tapez
[]pour créer une case à cocher — l’élément d’une liste de tâches. (Pas d’espaceentre les deux crochets).Tapez
1.,a.oui., suivi d’espacepour créer une liste numérotée.Tapez
#, suivi d’espacepour créer un titre de grande taille (H1).Tapez
##, suivi d’espacepour créer un titre de taille moyenne (H2).Tapez
###, suivi d’espacepour créer un titre de petite taille (H3).Tapez
>, suivi d’espacepour créer un menu dépliant.Tapez
", suivi d’espacepour créer un bloc de citation.
Voici quelques outils d’équipe, que vous pouvez utiliser pendant que vous travaillez sur une page.
@mention d’une personne : tapez
@suivi du nom des membres de votre équipe pour attirer leur attention sur un élément de votre page. Vous pouvez le faire directement dans le texte, ou dans un commentaire au sein d’une discussion. La personne mentionnée recevra une notification l’invitant à regarder cette partie de la page.

Ajouter un commentaire : vous pouvez ajouter un commentaire en surlignant le texte puis en cliquant sur le bouton
💬, ou en utilisant le raccourcicmd/ctrl+maj+m.
L’expérience d’édition sur mobile est assez différente de celle sur ordinateur. Il n’y a pas de slash-commandes / sur mobile. Il n’y a pas non plus d’icônes qui apparaissent au survol des éléments. Au lieu de ça, tout le contenu est créé depuis la barre d’outils d’édition, au-dessus du clavier.
Appuyez deux fois pour sélectionner du text, et faites glisser votre sélection pour englober du contenu sur plusieurs blocs.
Appuyez sur
+pour afficher le menu complet des autres types de blocs que vous pouvez ajouter à votre page.Depuis cette barre d’outils, vous pouvez également :
@mentionner une personne ou une page
Ajouter un commentaire
Insérer une image
Supprimer du contenu
Indenter ou désindenter
Sélectionner la couleur du texte et du surlignage
Supprimer et dupliquer un bloc
Copier un lien vers un bloc (sous
•••).

D’autres options d’édition sont accessibles dans le menu ••• , en haut à droite :
Style : Choisissez le style d’écriture global de votre page, parmi les trois choix de typographie que nous proposons.
Annuler/Rétablir : Annulez votre dernière action sur la page, ou rétablissez-la.

Questions fréquentes
Puis-je choisir Pleine largeur comme valeur par défaut ? Y-a-t-il un moyen de définir un style par défaut pour toutes les pages ?
Puis-je choisir Pleine largeur comme valeur par défaut ? Y-a-t-il un moyen de définir un style par défaut pour toutes les pages ?
Pas encore, mais beaucoup d’utilisateurs nous l’ont demandé ! Nous le gardons à l’esprit pour les projets futurs.
Puis-je justifier mon texte pour qu’il soit centré ou aligné à droite ?
Puis-je justifier mon texte pour qu’il soit centré ou aligné à droite ?
Malheureusement, Notion ne propose pas encore d’options d’alignement traditionnelles 😕, mais vous pouvez les recréer. Glissez-déposez une ligne vide dans une colonne à côté de votre texte (à droite pour l’aligner à gauche, et à gauche pour l’aligner à droite).
Est-il possible de désactiver le menu qui apparaît chaque fois que je tape « / » ?
Est-il possible de désactiver le menu qui apparaît chaque fois que je tape « / » ?
Pour l’instant, il n’existe aucun moyen de désactiver cette fonction par défaut, mais vous pouvez appuyer sur Échap pour la rejeter dès qu’elle apparaît.
Comment puis-je copier du texte sur plusieurs blocs ?
Comment puis-je copier du texte sur plusieurs blocs ?
Sur ordinateur, cliquez et glissez depuis une marge (gauche ou droite) de la page pour sélectionner un bloc entier de contenu, ou plusieurs blocs à la fois. Cliquez et glissez à l’intérieur d’un bloc pour sélectionner, couper, ou copier et coller du texte dans un ensemble de paragraphes, de listes à puces, d’encadrés ou autres, sans avoir à sélectionner chaque bloc intégralement.
Sur mobile, appuyez deux fois pour sélectionner le texte, puis faites glisser votre sélection sur plusieurs blocs.
