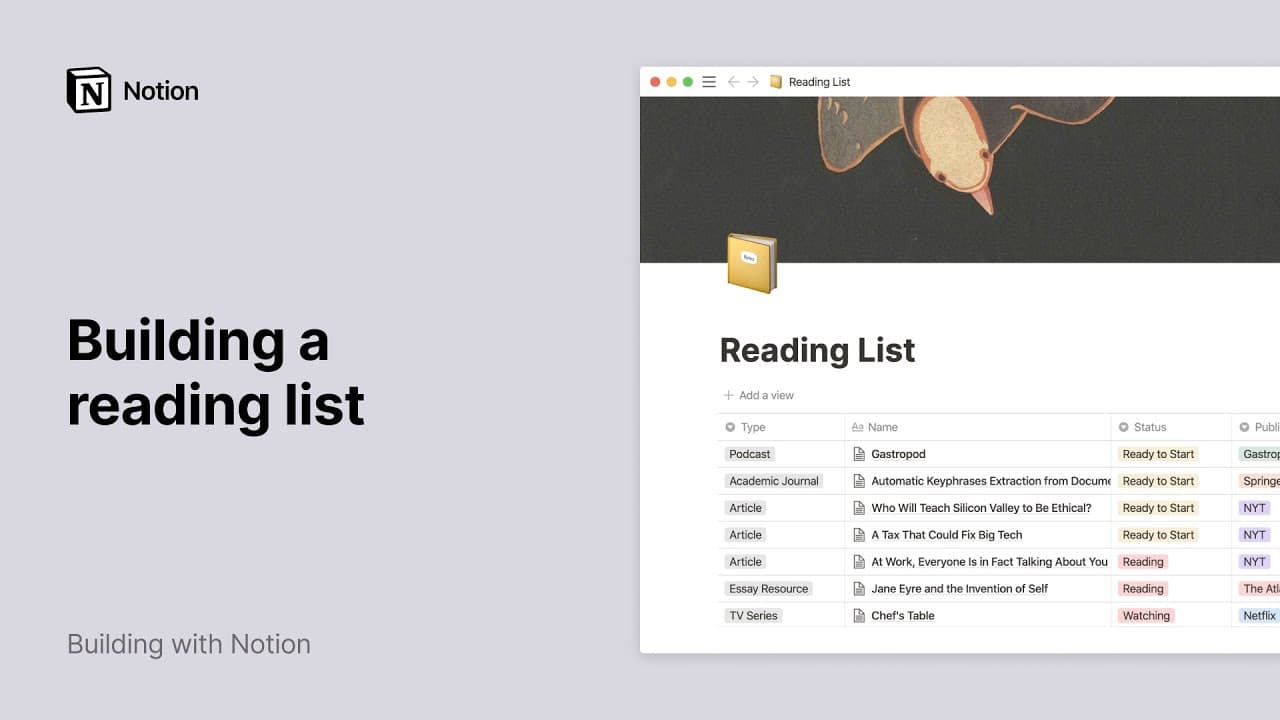Widgets mobiles

Accédez rapidement à vos pages Notion directement depuis l’écran de votre téléphone iPhone ou Android ! Vous pouvez ajouter un widget vers un espace de travail ou une page de votre choix, pour accéder directement aux pages que vous visitez fréquemment. 📲
Aller directement aux questions fréquentes
Remarque : notre widget iOS est une extension d’application disponible uniquement pour iOS version 14.0 ou ultérieure, sur iPhone ou iPad.
Téléchargez l’application Notion pour iOS depuis l’App Store d’Apple.
Sur l’écran d’accueil de votre iPhone, appuyez longuement sur l’
icônede n’importe quelle application, puis sélectionnezModifier l’écran d’accueil.En haut à droite de votre écran, appuyez sur le bouton
+.En haut du menu des widgets, appuyez sur la barre de recherche, puis recherchez et sélectionnez Notion.
Parcourez les options de widget, et appuyez sur
Ajouter un widgetaprès avoir sélectionné le widget que vous souhaitez.Faites glisser le widget pour changer sa position sur votre écran d’accueil.
Appuyez longuement sur le widget jusqu’à ce qu’une liste d’options apparaisse. Appuyez sur
Modifier le widget, puis choisissez l’espace de travail et/ou la page que le widget doit afficher, et appuyez sur l’écran en dehors du widget pour enregistrer vos préférences.Votre widget est maintenant activé sur votre écran d’accueil ! Vous pouvez ajouter autant de widgets que vous le souhaitez ou modifier le contenu de vos widgets existants à tout moment.
Téléchargez l’application Notion pour Android depuis le Google Play Store.
Sur votre écran d’accueil Android, appuyez longuement sur l’application Notion, faites défiler le menu, puis appuyez sur
Widgets.Parcourez les options de widget. Touchez, maintenez et faites glisser le widget pour changer sa position sur votre écran d’accueil.
Appuyez ensuite sur le widget pour choisir l’espace de travail et/ou la page que vous souhaitez afficher dans le widget.
Votre widget est maintenant activé sur votre écran d’accueil ! Vous pouvez ajouter autant de widgets que vous le souhaitez ou modifier le contenu de vos widgets existants à tout moment.
Sur certains appareils, vous pouvez également modifier la taille du widget.
Vous avez le choix entre trois widgets :
Ajouter une page en tant que widget, avec son icône et son image de couverture, pour y accéder rapidement.
Voir les dernières pages ouvertes.
Épingler quelques pages depuis la section
Favorisdans la barre latérale.

Note :les émojis personnalisés ne s’affichent pas dans les widgets mobiles.
Questions fréquentes
Comment modifier mon widget après l’avoir ajouté à mon écran d’accueil ?
Comment modifier mon widget après l’avoir ajouté à mon écran d’accueil ?
Faites un appui sur long votre widget et appuyez sur « Modifier le widget » pour modifier le contenu affiché. ✨