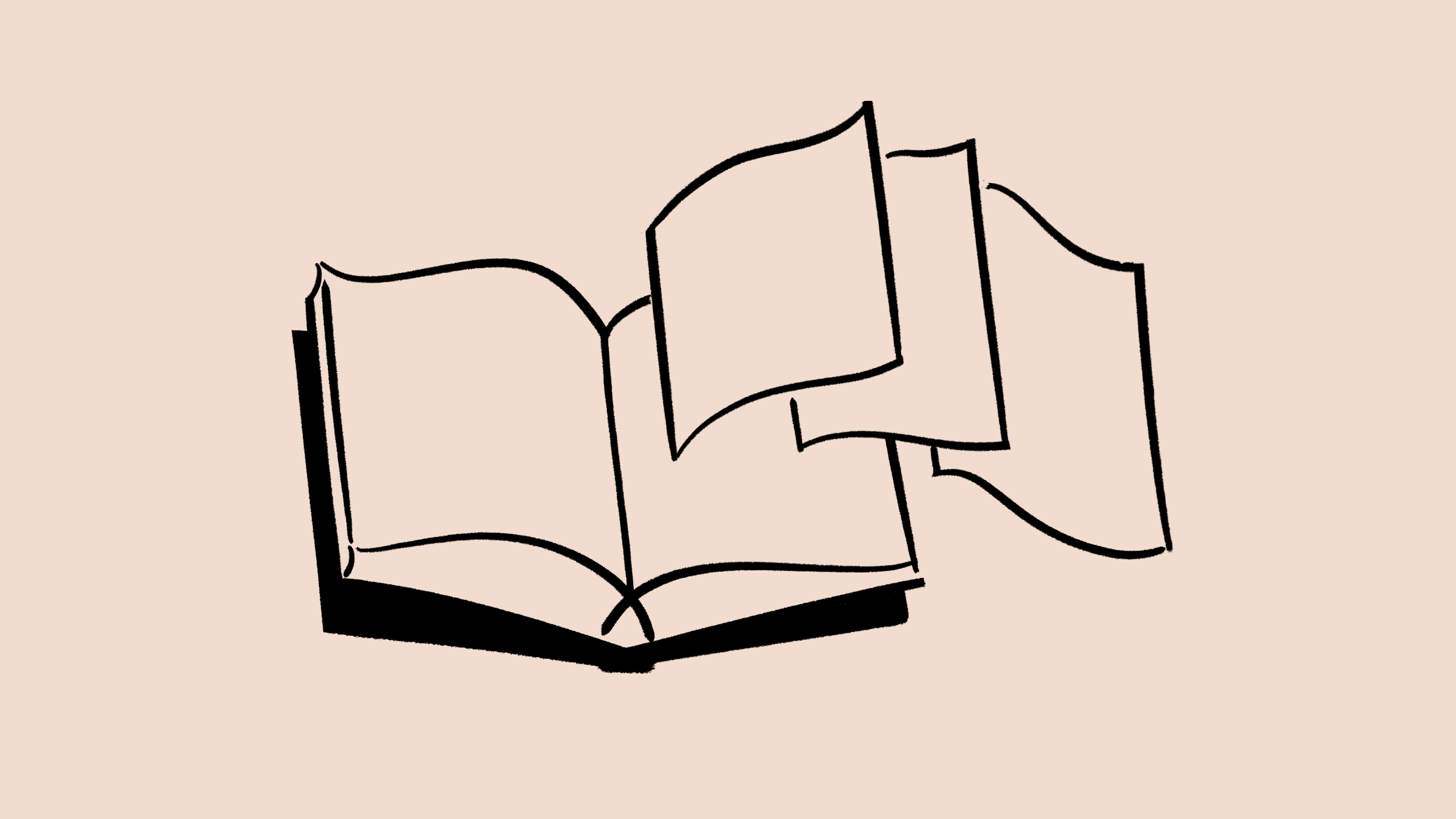Ajouter des intégrations de sécurité et de conformité

Découvrez comment ajouter des intégrations de sécurité et de conformité à votre espace de travail 🔐
Aller directement aux questions fréquentesUniquement les propriétaires d’espaces de travail avec un forfait Enterprise peuvent installer une intégration de sécurité et de conformité s’appliquant à la totalité de l’espace de travail. Pour ajouter une intégration de sécurité et de conformité :
Accédez à
Paramètres→Connexions.Ouvrez l'onglet
Espace de travail.
Votre espace de travail doit être au forfait Entreprise.
Seul un propriétaire d'espace de travail peut configurer des intégrations de sécurité et de conformité pour un espace de travail Notion.
Vous devez disposer des privilèges d'administrateur dans l’outil partenaire.
L'intégration à une solution DLP permettra de détecter ’'utilisation de données sensibles dans votre espace de travail et de prendre des mesures automatisées pour remédier rapidement aux violations de données en alertant les propriétaires d'espaces de travail, en supprimant le contenu ou en limitant l’accès aux pages.
Partenaires DLP pris en charge
Nightfall AI
Dans Notion, cliquez sur
Paramètres→Connexions, puis accédez à l’ongletEspace de travail.Sélectionnez
Connectersur la vignetteNightfall→Connecter à Nightfall.Authentifiez-vous avec vos identifiants Nightfall.
Déconnexion par partenaire
Nightfall AI
Dans Notion, cliquez sur
Paramètres→Connexions, puis accédez à l’ongletEspace de travail.Sélectionnez
•••à côté de l'intégrationNightfall→Déconnecter.Dans l'application Nightfall, sélectionnez
NotiondansMes intégrationset supprimez l'espace de travail Notion correspondant de la listeEspaces de travail.
L’intégration à une solution SIEM vous permet de centraliser les données de vos journaux d’audit Notion sur une plateforme partagée avec le reste de vos journaux d’application SaaS afin de :
visualiser l’activité des utilisateurs et espaces de travail Notion dans un journal d’audit spécialisé et mieux adapté à l’analyse fine, la recherche et l’analyse de corrélations ;
configurer des alertes en temps réel en cas d’activité inhabituelle des utilisateurs ;
fournir des rapports et des tableaux de bord utiles pour enquêter efficacement sur les incidents.

Remarque : du côté de Notion, nous ne prenons pas en charge la connexion à un partenaire SIEM tant que l’instance du partenaire n’est pas prête à gérer les événements.
Partenaires SIEM pris en charge
Datadog
Dans Notion, cliquez sur
Paramètres→Connexions, puis accédez à l’ongletEspace de travail.Dans la vignette
Datadog, cliquez surConnecter→Connecter à Datadog.Remarque : pour le moment, une seule instance de Datadog peut être connectée à un seul espace de travail.
Authentifiez-vous à l’aide de vos identifiants Datadog en sélectionnant votre organisation.
Vous trouverez des instructions supplémentaires ici.
Panther
Connectez-vous à votre console Panther.
Dans le menu de navigation de gauche de votre console Panther, sélectionnez
Configure→Log Sources→Create New.Recherchez
Notion, puis sélectionnez la vignette Notion.Dans le panneau coulissant, la liste déroulante
Transport Mechanismen haut à droite sera préremplie avec l'option HTTP. SélectionnezSetup.Suivez les instructions de Panther pour configurer une source HTTP (en anglais).
Remarque : vous devrez utiliser l'authentification HMAC.
Le
Header Name(nom de l’en-tête) associé à votreSecret Key Value(valeur de clé secrète) sera verrouillé avec une valeur dex-notion-signature.Copiez votre
Secret Key Value(valeur de clé secrète) dans un lieu sûr. Vous en aurez besoin pour configurer la connexion dans Notion.Vous trouverez des instructions supplémentaires ici.
Splunk
Remarque : selon votre type d'instance Splunk, l'
URL du webhooket lecode secretpeuvent varier. Actuellement, nous prenons en charge les licences Splunk Cloud ou Enterprise (mais pas On-Prem).Récupérez l'
URL du webhook(URL HEC).Connectez-vous à votre instance Splunk.
Accédez à l’application
Search & Reportinget sélectionnezSettings.Dans la section
Data, cliquez surHTTP Event Collector.Localisez la configuration HEC souhaitée et sélectionnez son nom, ou créez-en une nouvelle.
Sur la page de configuration, vous trouverez l'URL du HEC. Généralement, elle commence par https:// suivi du nom d'hôte ou du point d'accès fourni par Splunk et se termine par le jeton HEC. Par exemple :
https://<votre-instance-splunk>.splunkcloud.com:8088/services/collector/eventRécupérez le
Secret code(jeton HEC) et répétez les étapes ci-dessus.Sur la page de configuration, vous trouverez le jeton HEC, une longue chaîne alphanumérique sous le champ
Token.Vous trouverez des instructions supplémentaires ici.
Sumo Logic
Connectez-vous à votre instance Sumo Logic.
Sélectionnez
Manage Data→Collection.Ouvrez le
Setup Wizardet sélectionnezGet started.Lorsque cela vous est demandé, sélectionnez
Data Type→Your Custom App→HTTPS Source.Copiez la valeur de
HTTP Source URLdans les paramètres Notion.Vous trouverez des instructions supplémentaires ici.
Conseils de configuration pour chaque partenaire
Pour paramétrer cette intégration, vous aurez besoin de l’URL ou du jeton du webhook.
Datadog : ni
l’URLni lejetondu webhook ne sont nécessaires.Panther: Entrez l’URL source HTTP dans le champ
URL du webhooket la clé secrète d'authentification HMAC dans le champToken.Splunk : saisissez l’URL du collecteur d’événements HTTP (HEC) dans le champ
URL du webhooket le jeton du collecteur d’événements HTTP (HEC) dans le champJeton.Sumo Logic : saisissez l’URL du collecteur d’événements HTTP (HEC) dans le champ
URL du webhook. Un jeton doit être indiqué.
Vous trouverez ci-dessous la liste complète des événements du webhook qui seront disponibles dans votre plateforme SIEM une fois que vous aurez configuré la connexion SIEM Notion. Tous les événements disponibles dans votre plateforme SIEM seront associés à un événement de votre journal d’audit. Cette liste vous aidera à comprendre le détail de chaque événement suivi, et leur lien avec la stratégie de sécurité de votre entreprise. Appuyez-vous sur ces informations pour affiner vos tableaux de bord, alertes et processus de gestion d’incidents.
Types d’événements
Les événements sont répartis en cinq catégories principales :
Événements de la page : tous les événements effectués par les utilisateurs sur une page Notion.
Événements de l’espace d’équipe : ce que les utilisateurs font sur un ou plusieurs espaces d’équipe.
Événements de l’espace de travail : ce que les utilisateurs font sur l’intégralité d’un espace de travail Notion.
Événements des utilisateurs : tous les événements relatifs aux comptes des utilisateurs de l’espace de travail.
Événements des intégrations : tous les événements relatifs aux intégrations internes associées à l’espace de travail.
Audience de la page
Pour les événements de la page, l’audience de la page décrit le niveau de visibilité de la page cible. Il existe quatre catégories d’audience possibles :
Page privée : la page n’est pas partagée avec d’autres utilisateurs.
Page interne : la page est partagée uniquement avec les membres de l’espace de travail.
Page externe : la page est partagée avec un ou plusieurs invités qui ne sont pas membres de l’espace de travail, et/ou avec un bot d’intégration.
Page publique : la page est partagée sur le Web.
Glossaire des événements SIEM
Espace de travail
workspace.audit_log_exported : un propriétaire de l’espace de travail en a exporté le journal d’audit.
workspace.content_analytics_exported : un propriétaire de l’espace de travail a exporté les données analytiques du contenu de celui-ci.
workspace.content_exported : un utilisateur de l’espace de travail a exporté le contenu d’une page ou de la totalité de l’espace de travail.
workspace.content_search_exported : un propriétaire de l’espace de travail a exporté les résultats d’une recherche de contenu.
workspace.content_search_queried : un propriétaire de l’espace de travail a utilisé la fonction Recherche de contenu par les administrateurs pour trouver du contenu dans l’espace de travail. Les recherches de contenu permettent de récupérer du contenu issu de pages publiques ou privées.
workspace.domain_management.transfer_request_status_updated : une demande de transfert d’un espace de travail créée par un utilisateur dont le domaine est vérifié a été mise à jour. (Consultez cet article pour en savoir plus.)
workspace.external_account_connected : une intégration publique/externe a été connectée à l’espace de travail.
workspace.external_account_disconnected : une intégration publique/externe a été déconnectée de l’espace de travail ou un propriétaire de l’espace de travail a retiré l’accès à une intégration publique pour l’ensemble des utilisateurs de l’espace de travail.
workspace.group.permissions.member_added : un propriétaire de l’espace de travail ou un administrateur d’utilisateurs a ajouté un nouveau membre à un groupe. Un groupe est défini comme un ensemble de membres d’un espace de travail.
workspace.group.permissions.member_removed : un propriétaire de l’espace de travail ou un administrateur d’utilisateurs a supprimé un membre d’un groupe.
workspace.integration_added : une intégration a été ajoutée à l’espace de travail pour la première fois. (Cet événement est déclenché uniquement lors du premier ajout d’une intégration à un espace de travail.)
workspace.integration_removed : tous les bots d’une intégration publique spécifique ont été supprimés.
workspace.members_exported : une liste des membres de l’espace de travail a été exportée.
workspace.membership_request_resolved : le propriétaire de l’espace de travail a résolu (approuvé ou refusé) la demande d’un membre d’ajouter une nouvelle personne à l’espace de travail.
workspace.permissions.guest_removed : un propriétaire de l’espace de travail ou un administrateur d’utilisateurs a supprimé un invité de l’espace de travail.
workspace.permissions.member_added : un utilisateur a accepté une invitation à rejoindre un nouvel espace de travail et a été ajouté à la liste de ses membres.
workspace.permissions.member_invited : un propriétaire de l’espace de travail ou un administrateur d’utilisateurs a invité un utilisateur à rejoindre un espace de travail.
workspace.permissions.member_removed : un propriétaire de l’espace de travail ou un administrateur d’utilisateurs a supprimé un membre d’un espace de travail.
workspace.permissions.member_role_updated : le rôle d’un membre dans un espace de travail a été mis à jour. Ce rôle peut être : Membre, Administrateur d’utilisateurs ou Propriétaire d’espace de travail.
workspace.private_content_transferred : le contenu privé d’un membre déprovisionné d’un espace de travail a été transféré vers un nouvel emplacement. Les propriétaires d’espace de travail au forfait Enterprise peuvent transférer le contenu des utilisateurs déprovisionnés.
workspace.saml_sso_idp_metadata_url_added : un propriétaire de l’espace de travail a ajouté l’URL des métadonnées du fournisseur d’identité (IDP).
workspace.saml_sso_idp_metadata_url_updated : un propriétaire de l’espace de travail a mis à jour l’URL des métadonnées du fournisseur d’identité (IDP).
workspace.saml_sso_idp_metadata_xml_added : un propriétaire de l’espace de travail a ajouté un fichier XML (Extensible Markup Language) de métadonnées du fournisseur d’identité (IDP).
workspace.saml_sso_idp_metadata_xml_removed : un propriétaire de l’espace de travail a supprimé le fichier XML (Extensible Markup Language) de métadonnées du fournisseur d’identité (IDP).
workspace.saml_sso_idp_metadata_xml_updated : un propriétaire de l’espace de travail a mis à jour le fichier XML (Extensible Markup Language) de métadonnées du fournisseur d’identité (IDP).
Espace d’équipe
teamspace.archived : un espace d’équipe a été archivé.
teamspace.created : un espace d’équipe a été créé.
teamspace.permissions.custom_group_role_added : un propriétaire de l’espace d’équipe a ajouté des autorisations personnalisées à un groupe ajouté à l’espace d’équipe.
teamspace.permissions.custom_group_role_removed : un propriétaire de l’espace d’équipe a supprimé les autorisations personnalisées d’un groupe ajouté à l’espace d’équipe.
teamspace.permissions.custom_group_role_updated : un propriétaire de l’espace d’équipe a mis à jour les autorisations personnalisées d’un groupe ajouté à l’espace d’équipe.
teamspace.permissions.custom_member_role_added : un propriétaire de l’espace d’équipe a ajouté des autorisations personnalisées d’accès aux pages à un membre de l’espace d’équipe.
teamspace.permissions.custom_member_role_removed : un propriétaire de l’espace d’équipe a supprimé les autorisations personnalisées d’accès aux pages d’un membre de l’espace d’équipe.
teamspace.permissions.custom_member_role_updated : un propriétaire de l’espace d’équipe a mis à jour les autorisations personnalisées d’accès aux pages d’un membre de l’espace d’équipe.
teamspace.permissions.default_member_role_updated : les autorisations par défaut d’accès aux pages des membres de l’espace d’équipe ont été mises à jour.
teamspace.permissions.default_workspace_role_added : un propriétaire de l’espace d’équipe a donné des autorisations d’accès aux pages d’un espace d’équipe fermé aux utilisateurs de l’espace de travail.
teamspace.permissions.default_workspace_role_removed : un propriétaire de l’espace d’équipe a supprimé les autorisations d’accès aux pages d’un espace d’équipe fermé pour les utilisateurs de l’espace de travail.
teamspace.permissions.default_workspace_role_updated : un propriétaire de l’espace d’équipe a mis à jour les autorisations par défaut d’accès aux pages de l’espace d’équipe pour tous les utilisateurs de l’espace de travail.
teamspace.permissions.group_added : un groupe a été ajouté à un espace d’équipe. Un groupe est défini comme un ensemble d’utilisateurs.
teamspace.permissions.group_removed : un propriétaire de l’espace d’équipe a supprimé un groupe de l’espace d’équipe.
teamspace.permissions.member_added : un utilisateur a été ajouté à l’espace d’équipe. L’utilisateur a rejoint un espace d’équipe ouvert ou a été ajouté par un autre membre. Le détail de l’événement indiquera « en tant que Propriétaire d’espace d’équipe » si l’utilisateur a été ajouté comme propriétaire de l’espace d’équipe.
teamspace.permissions.member_removed : un membre de l’espace d’équipe a été supprimé de l’espace d’équipe. Cet événement est déclenché par le départ d’un membre ou sa suppression par un propriétaire de l’espace d’équipe.
teamspace.permissions.member_role_updated : le rôle d’un membre de l’espace d’équipe a été modifié. Les rôles peuvent être Membre de l’espace d’équipe ou Propriétaire d’espace d’équipe.
teamspace.restored : un espace d’équipe précédemment archivé a été restauré.
teamspace.settings.allow_content_export_setting_updated : le paramètre permettant d’autoriser l’exportation du contenu de l’espace d’équipe a été activé ou désactivé.
teamspace.settings.allow_guests_setting_updated : un propriétaire de l’espace d’équipe a activé ou désactivé la possibilité d’ajouter des invités (non-membres) à un espace d’équipe spécifique.
teamspace.settings.allow_public_page_sharing_setting_updated : un propriétaire de l’espace de travail a activé ou désactivé le paramètre permettant de partager publiquement une page d’un espace d’équipe.
teamspace.settings.allow_sidebar_editing_setting_updated : le paramètre qui détermine qui peut modifier la barre latérale a été mis à jour. Ce paramètre indique si tout membre de l’espace d’équipe peut modifier la barre latérale ou si cette possibilité est réservée aux propriétaires de l’espace d’équipe.
teamspace.settings.default_setting_updated : les autorisations par défaut de l’espace d’équipe ont été mises à jour.
teamspace.settings.description_updated : la description de l’espace d’équipe a été mise à jour.
teamspace.settings.icon_updated : l’icône de l’espace d’équipe a été mise à jour.
Page
page.button_automation_created : un bouton d’automatisation récurrente a été créé sur une page.
page.button_automation_updated : un bouton d’automatisation récurrente a été mis à jour sur une page.
page.content_edited : un utilisateur a modifié le contenu d’une page. Le contenu d’une page est aussi appelé bloc. Les événements de modification du contenu sont regroupés en un seul événement toutes les minutes tant que des modifications sont détectées.
page.created : un utilisateur a créé une page imbriquée dans une autre page.
page.deleted : un utilisateur a supprimé une page. Les pages supprimées peuvent être restaurées.
page.discussion.comment.created : un utilisateur a publié un commentaire sur une page.
page.discussion.comment.deleted : un utilisateur a supprimé un commentaire publié sur une page.
page.discussion.comment.updated : un utilisateur a modifié un commentaire publié sur une page. Les événements de modification d’un commentaire sont regroupés dans un seul événement toutes les minutes tant que des modifications sont détectées.
page.exported : un utilisateur a exporté une page au format PDF, HTML ou Markdown.
page.file_deleted : un utilisateur a supprimé un fichier de la page.
page.file_downloaded : un utilisateur a téléchargé ou ouvert un fichier dans une page.
page.file_uploaded : un utilisateur a ajouté (importé) un fichier sur une page.
page.moved : un utilisateur a déplacé une page (sa page parente a été mise à jour).
page.permissions.group_role_added : un groupe de l’espace de travail a obtenu des autorisations d’accès à une page, ce qui lui permet d’y accéder.
page.permissions.group_role_removed : un groupe a perdu ses autorisations d’accès à une page ; il ne pourra plus y accéder.
page.permissions.group_role_updated : les autorisations d’accès d’un groupe de l’espace de travail à une page ont été modifiées, ce qui a changé le type d’accès du groupe.
page.permissions.guest_role_added : un invité a obtenu des autorisations d’accès à une page, ce qui lui permet d’accéder à la page.
page.permissions.guest_role_removed : un invité a perdu ses autorisations d’accès à une page, ce qui l’empêchera d’accéder à la page.
page.permissions.guest_role_updated : les autorisations d’accès à une page d’un invité ont été mises à jour, ce qui a changé le type d’accès de l’invité.
page.permissions.integration_role_added : un utilisateur a ajouté une intégration à une page. Cet événement se déclenche quel que soit le type de l’intégration (interne ou publique/externe).
page.permissions.integration_role_removed : un utilisateur a supprimé les autorisations d’accès à une page d’une intégration (ou une « connexion »), ce qui empêchera l’intégration d’accéder à la page. Cet événement se déclenche quel que soit le type de l’intégration (interne ou publique/externe).
page.permissions.integration_role_updated : un utilisateur a mis à jour les autorisations d’accès à une page d’une intégration (ou une « connexion »). Cet événement se déclenche quel que soit le type de l’intégration (interne ou publique/externe).
page.permissions.member_role_added : un membre a obtenu des autorisations d’accès à une page, ce qui lui permet d’accéder à la page.
page.permissions.member_role_removed : un membre a perdu ses autorisations d’accès à une page, ce qui l’empêchera d’accéder à la page.
page.permissions.member_role_updated : les autorisations d’accès à une page d’un membre ont été modifiées, ce qui a changé son type d’accès.
Utilisateur et compte
user.deleted : le compte d’un utilisateur a été supprimé. Cet événement est envoyé à tous les espaces de travail auxquels le compte est associé.
user.login : un utilisateur s’est connecté à son compte.
user.logout : un utilisateur s’est déconnecté de son compte.
user.settings.analytics_tracking_setting_updated : un utilisateur a modifié le paramètre déterminant si son activité dans son espace de travail ou sur sa page est enregistrée dans les données analytiques de l’espace de travail.
user.settings.email_updated : un utilisateur a mis à jour son adresse e‑mail dans les paramètres du compte.
user.settings.login_method.mfa_backup_code_updated : un utilisateur a mis à jour ses paramètres de code de secours pour l’authentification multifacteur.
user.settings.login_method.mfa_sms_updated : un utilisateur a mis à jour ses paramètres de SMS pour l’authentification multifacteur.
user.settings.login_method.mfa_totp_updated : un utilisateur a mis à jour ses paramètres de mot de passe à usage unique avec délai d’expiration (Time-based One-Time Password, ou TOTP) pour l’authentification multifacteur.
user.settings.login_method.password_added : un utilisateur a défini un mot de passe pour se connecter à son compte.
user.settings.login_method.password_removed : un utilisateur a supprimé le mot de passe de son compte.
user.settings.login_method.password_updated : un utilisateur a mis à jour son mot de passe.
user.settings.preferred_name_updated : un utilisateur a mis à jour son nom dans les paramètres de son compte.
user.settings.profile_photo_updated : un utilisateur a mis à jour sa photo de profil dans les paramètres de son compte.
user.settings.support_access_granted : l’équipe support de Notion a obtenu un accès temporaire au compte de l’utilisateur.
user.settings.support_access_revoked : l’accès de l’équipe support de Notion au compte de l’utilisateur a été révoqué.
Intégration
integration.created : un développeur a créé une intégration interne et l’a associée à l’espace de travail.
integration.deleted : une intégration interne associée à l’espace de travail a été supprimée. Les suppressions peuvent être faites depuis le tableau de bord « Mes intégrations ». Un administrateur peut aussi supprimer l’accès à une intégration interne pour tous les utilisateurs.
integration.secret_reset : la clé secrète d’authentification d’une intégration interne a été réinitialisée (ou « actualisée »).
Drata
Si vous hébergez votre politique de contenu dans Notion, vous pouvez connecter Notion à Drata pour la gérer. Les modifications apportées aux politiques dans Notion seront synchronisées avec Drata.

Remarque :
Nous recommandons d’éviter l’utilisation des blocs de base de données dans les pages Notion synchronisées avec Drata.
Vous ne pouvez pas synchroniser les pages Notion privées avec Drata.
Si une politique enregistrée dans Notion est supprimée par un utilisateur, il vous sera demandé d’importer un nouveau fichier dans Drata.
Pour intégrer Notion à Drata :
Dans Notion, cliquez sur
Paramètres→Connexions, puis accédez à l’ongletEspace de travail.Dans la vignette
Drata, cliquez surConnecter.Autorisez Drata à accéder à votre espace de travail Notion, puis sélectionnez
Donner l’accès.
Pour en savoir plus sur cette intégration, cliquez ici →
Questions fréquentes
Je viens de mettre à jour une page, mais je n’ai pas reçu de notification Slack.
Je viens de mettre à jour une page, mais je n’ai pas reçu de notification Slack.
Nous avons ajouté un délai de 5 minutes, pour éviter d’être enseveli sous les notifications ! Prévenez-nous si elles n’apparaissent toujours pas ! Nous corrigerons le problème.
J’essaie d’activer l’intégration depuis la bibliothèque applications de Slack, mais cela me redirige toujours vers la page d’accueil de Notion.
J’essaie d’activer l’intégration depuis la bibliothèque applications de Slack, mais cela me redirige toujours vers la page d’accueil de Notion.
Toutes nos excuses pour cette incompréhension ! 🙈L’activation de l’intégration n’est pas possible depuis Slack. Activez-la dans Notion en suivant les instructions de cette page.
Quelles sont les autorisations accordées lorsque l’intégration Slack est activée ?
Quelles sont les autorisations accordées lorsque l’intégration Slack est activée ?
L’intégration de Notion avec Slack fonctionne par page. En activant l’intégration Slack pour une page de votre espace de travail, vous accordez à Notion l’autorisation de publier des mises à jour sur le canal Slack de votre choix.
Puis-je ajouter plusieurs connexions pour l’intégration d’un aperçu de lien ?
Puis-je ajouter plusieurs connexions pour l’intégration d’un aperçu de lien ?
Oui ! Vous pouvez l’ajouter dans Paramètres → Mes connexions. Sélectionnez « Connecter un autre compte » pour l’intégration souhaitée.
Remarque : certaines applications (comme GitHub), ne prennent pas en charge la connexion multicomptes dans le navigateur. Dans ce cas, nous recommandons de vous déconnecter de votre compte actuellement connecté, pour vous reconnecter avec un autre compte dans la fenêtre de connexion de l’application.
Nous déterminerons lequel de vos comptes utiliser pour la prévisualisation et afficherons un message d’erreur si aucun d’entre eux ne fonctionne.
Il y a un message d’erreur « Impossible de charger l’aperçu » dans mon aperçu de lien.
Il y a un message d’erreur « Impossible de charger l’aperçu » dans mon aperçu de lien.
Voici les étapes à suivre pour résoudre le problème :
Vérifiez que la ressource est authentifiée avec le bon compte.
Vérifiez qu’aucune restriction d’accès n’est activée sur votre organisation.
Faites une nouvelle tentative.
Si le problème persiste, contactez notre service client! Malheureusement, nous ne pourrons pas résoudre les problèmes de type Accès refusé ou Contenu introuvable. Prenez soin d’indiquer les informations suivantes dans votre message :
L’intégration que vous tentez d’utiliser
Le message et le code d’erreur
L’URL que vous essayez d’afficher (si possible)
Il y a un message d’erreur "« Accès refusé » ou « Contenu introuvable » dans mon aperçu de lien.
Il y a un message d’erreur "« Accès refusé » ou « Contenu introuvable » dans mon aperçu de lien.
Deux raisons sont possibles :
Le compte que vous utilisez ne possède peut-être pas les bons accès. Vous pouvez connecter plusieurs comptes dans le menu
Paramètres→Mes connexions, ou depuis la liste d’erreurs.Votre entreprise a peut-être restreint les accès au contenu depuis une application tierce, ou mis en place un filtre d’adresses IP. Nous vous conseillons de vérifier avec un administrateur de votre espace de travail ou de votre entreprise, et éventuellement demander l’autorisation de l’intégration Notion. Voici les instructions pour certaines intégrations : GitHub, Jira, Slack, Asana, Trello.
À quoi les connexions ont-elles accès dans mon espace de travail ?
À quoi les connexions ont-elles accès dans mon espace de travail ?
Les intégrations SIEM seront autorisées à recevoir des journaux d’événements concernant toutes les activités de l’espace de travail.
Les intégrations DLP seront autorisées :
à recevoir des journaux des événements concernant toutes les activités de l’espace de travail ;
à afficher le contenu, afficher les commentaires, modifier le contenu, modifier les commentaires et créer des commentaires dans toutes les pages ;
à afficher des informations de base sur tous les membres et invités de l’espace de travail, y compris leur nom, images de profil et adresses e-mail.
Je ne vois pas d’événements SIEM même après la connexion. Que dois-je faire ?
Je ne vois pas d’événements SIEM même après la connexion. Que dois-je faire ?
Parfois, l’événement peut apparaître sous une étiquette différente ou à un endroit différent de celui auquel vous vous attendez. Nous vous recommandons de déclencher un nouvel événement de page et d’effectuer des requêtes dans votre langue d’interrogation SIEM en cherchant par
type: "page.created"ou paremail: "[votre adresse e-mail]"pour tous les événements que vous avez déclenchés.Une nouvelle instance Panther peut prendre jusqu’à 10 minutes avant de recevoir des événements.
Qu’advient-il de mes événements SIEM en cas de panne de mon fournisseur SIEM ?
Qu’advient-il de mes événements SIEM en cas de panne de mon fournisseur SIEM ?
En cas de panne, contactez votre fournisseur SIEM pour en savoir plus.
Pourquoi ne puis-je pas connecter plusieurs instances du même fournisseur SIEM ?
Pourquoi ne puis-je pas connecter plusieurs instances du même fournisseur SIEM ?
Pour le moment, le fournisseur SIEM ne peut être connecté qu’à un seul espace de travail Notion.
Vous rencontrez des difficultés pour configurer vos connexions SIEM ? Si besoin, voici quelques solutions à des problèmes courants.
Vous rencontrez des difficultés pour configurer vos connexions SIEM ? Si besoin, voici quelques solutions à des problèmes courants.
URL de webhook incorrecte
Jeton HMAC ou HEC incorrect
Vous ne disposez pas de privilèges d’administrateur dans votre fournisseur SIEM
Le fournisseur SIEM est une instance sur site