Exporter votre contenu

Besoin de partager votre contenu au format PDF, CSV ou HTML ? C’est tout à fait possible : vous pouvez exporter une page, une base de données ou l’intégralité d’un espace de travail Notion. 📤
Aller directement aux questions fréquentes
Remarque : il n’est pas possible pour l’instant d’exporter une vue de formulaire d’une base de données. Essayez plutôt d’exporter vos questions et réponses à partir de la vue Table.
Vous pouvez enregistrer n’importe quelle page ou base de données Notion sur votre ordinateur sous la forme d’un fichier PDF. C’est un des moyens possibles pour sauvegarder vos informations sur votre disque dur.
Sur ordinateur
Cliquez sur l’icône
•••en haut à droite de n’importe quelle page Notion.Sélectionnez
Exporterdans la liste déroulante.
Une fenêtre s’ouvrira au centre de votre écran, vous invitant à préciser le format dans lequel vous souhaitez télécharger la page. Sélectionnez
PDFdans la liste déroulante.Dans la liste déroulante
Contenu exporté, indiquez si vous souhaitez tout exporter, ou exclure les fichiers et images.Choisissez le
Format de page(p.ex. la taille du papier).Si besoin, ajustez l’échelle dans le champ
Échelle (%).
Cliquez sur
Exporterpour commencer le téléchargement du PDF (en fonction des paramètres de votre navigateur, le téléchargement commencera immédiatement, ou bien une fenêtre contextuelle vous demandera où vous souhaitez enregistrer le fichier).Si vous avez un forfait Business ou Entreprise, vous pouvez activer l’option
Inclure les sous-pages. Cette action générera un fichier zip contenant toutes les sous-pages de la page actuelle, sous forme de fichiers PDF. Notion vous enverra alors un e‑mail contenant un lien de téléchargement du fichier.Le fichier zip contiendra également des dossiers avec les images et les autres ressources de la page et des sous-pages.

Remarque : si l’exportation d’un fichier PDF échoue, Notion exportera le fichier au format HTML.
Sur mobile
Vous pouvez exporter des pages Notion au format PDF depuis votre téléphone en suivant ces étapes :
Appuyez sur l’icône
•••en haut à droite de n’importe quelle page. Faites défiler la page vers le bas et sélectionnezExporter.Choisissez le
Formatet leFormat de page(si le format choisi est PDF).Appuyez sur
Exporterafin d’ouvrir le menu de partage de votre téléphone. Depuis ce menu :Vous pouvez envoyer le fichier PDF sur un ordinateur macOS avec AirDrop.
Vous pouvez copier-coller le lien de téléchargement dans votre navigateur mobile pour commencer le téléchargement.
Vous pouvez coller le lien de téléchargement dans vos notes pour plus tard.
Vous recevrez également un e‑mail avec un lien de téléchargement du fichier.
Si vous disposez d’un forfait Entreprise ou Business, vous pouvez activer
Inclure les sous-pageset exporter ainsi toutes les pages contenues dans la page actuelle sous forme de fichiers PDF distincts. Cela téléchargera alors un fichier zip contenant plusieurs documents PDF, et les fichiers d’images et de ressources.

Remarque : lorsque vous exportez au format HTML, vous pouvez également exporter les commentaires à la fois des pages et des bloc. Cela inclut les commentaires résolus et non résolus, ainsi que tous les fichiers, pages ou utilisateurs mentionnés dans ces commentaires.
Sur ordinateur
N’importe quelle page ou base de données Notion peut être exportée en HTML. Voici comment s’y prendre.
Cliquez sur l’icône
•••en haut à droite de n’importe quelle page Notion que vous souhaitez exporter. Cliquez surExporter.
Une fenêtre s’ouvrira au centre de votre écran, vous invitant à préciser le format dans lequel vous souhaitez télécharger la page, et si vous souhaitez inclure ses sous-pages.
Choisissez
HTMLdans la liste déroulante. Activez l’optionInclure les sous-pagessi vous souhaitez télécharger les sous-pages de la page actuelle en tant que fichiers distincts.
Cliquez sur
Exporterpour télécharger un fichier zip contenant une version HTML de vos pages Notion.Si vous choisissez d’inclure les sous-pages, vous les retrouverez soigneusement classées, chacune dans leur dossier, lorsque vous décompresserez le fichier zip. Ces dossiers contiennent également les images et autres ressources de vos pages, enregistrées séparément.
Sur mobile
Appuyez sur l’icône
•••en haut à droite de votre écran. Faites défiler la page vers le bas et appuyez surExporter.Dans le menu
Format, choisissezHTML.Si vous souhaitez avoir des fichiers HTML distincts pour chaque sous-page dans la page actuelle, activez l’option
Inclure les sous-pages.Appuyez sur
Exporterafin d’ouvrir le menu de partage de votre appareil. Depuis ce menu :Vous pouvez envoyer un fichier vers un ordinateur macOS avec AirDrop.
Vous pouvez copier-coller le lien de téléchargement dans votre navigateur mobile pour commencer le téléchargement.
Vous pouvez coller le lien de téléchargement dans vos notes pour plus tard.
Vous recevrez également un e‑mail de Notion contenant le lien de téléchargement du fichier.
N’importe quelle page autre qu’une base de données notion peut être exportée sous forme de fichier markdown. Les bases de données en page entière seront exportées au format CSV, avec des fichiers markdown pour chaque sous-page.
Sur ordinateur
Cliquez sur l’icône
•••en haut à droite de n’importe quelle page Notion que vous souhaitez exporter. Cliquez surExporter.
Une fenêtre s’ouvrira au centre de votre écran, vous invitant à préciser le format dans lequel vous souhaitez télécharger la page, et si vous souhaitez inclure ses sous-pages.
Choisissez
Markdown et CSVdans la liste déroulante. Activez l’optionInclure les sous-pagessi vous souhaitez télécharger les pages contenues dans la page actuelle en tant que fichiers distincts.
Cliquez sur
Exporterpour télécharger un fichier zip contenant vos fichiers CSV et les versions markdown de vos pages Notion.Nommez le fichier et choisissez où l’enregistrer.
Vous pouvez ouvrir les fichiers CSV correspondant à vos bases de données dans Excel, Numbers, ou une autre application du même type.
Vous pouvez ouvrir les fichiers markdown sous forme de texte brut avec la syntaxe markdown.
Sur mobile
Appuyez sur l’icône
•••en haut à droite de votre écran.Faites défiler la page vers le bas et appuyez sur
Exporter.Choisissez
Markdown et CSVdans le menuFormat.Appuyez sur
Exporterafin d’ouvrir le menu de partage de votre appareil. Depuis ce menu :Vous pouvez envoyer un fichier vers un ordinateur macOS avec AirDrop.
Vous pouvez copier-coller le lien de téléchargement dans votre navigateur mobile pour commencer le téléchargement.
Vous pouvez coller le lien de téléchargement dans vos notes pour plus tard.
Vous recevrez également un e‑mail de Notion contenant un lien de téléchargement du fichier.
Depuis le navigateur
Allez dans
Fichier→Imprimer.Sélectionnez une imprimante ou choisissez
Enregistrer au format PDF.La deuxième option téléchargera un fichier PDF de la page Notion sur votre ordinateur.

Remarque : les bases de données de pleine page ne peuvent pas être imprimées de cette façon. Vous devez d’abord l’exporter au format PDF, puis imprimer le fichier.
Depuis l’application de bureau
Il n’est pas possible d’imprimer directement depuis l’application de bureau de Notion. Vous devrez d’abord exporter la page ou base de données au format PDF, puis imprimer ce fichier. Vous trouverez plus haut les instructions complètes pour exporter au format PDF.

Note : vous devez être administrateur de l’espace de travail pour effectuer cette opération.
Vos données Notion seront toujours sauvegardées dans le cloud, mais vous pouvez également les exporter pour les conserver. Vous pouvez exporter toutes vos pages au format HTML, markdown ou CSV (pour les bases de données), ainsi que tous les fichiers que vous avez importés.
Si vous avez un forfait Business ou Entreprise, vous pouvez également exporter votre espace de travail au format PDF, ce qui peut être utile pour les sauvegardes légales et de conformité.
Les pages auxquelles l’outil d’exportation n’a pas accès, comme les pages privées des autres utilisateurs, ne seront pas incluses dans l’exportation. Les administrateurs d’espace de travail sur le forfait Entreprise peuvent se donner à eux-mêmes et à d’autres personnes l’autorisation d’accéder à des pages spécifiques à l’aide de la recherche de contenu, afin que ces pages puissent être incluses dans les exportations futures. Il arrive également que certains contenus ne soient pas exportés selon les paramètres de l’espace d’équipe.
Un plan du site (index.html) est inclus dans l’exportation pour vous aider à naviguer dans l’espace de travail exporté. Les éléments listés dans le plan du site sont liés localement aux pages exportées aux formats HTML et markdown.
Pour exporter le contenu de votre espace de travail :
Cliquez sur
Paramètresdans la barre latérale.Sous
Espace de travail, sélectionnezGénéral.Recherchez et sélectionnez
Exporter tout le contenu de l’espace de travail.Vous recevrez un e‑mail de Notion contenant un lien de téléchargement de vos fichiers. Ce lien expirera au bout de 7 jours.
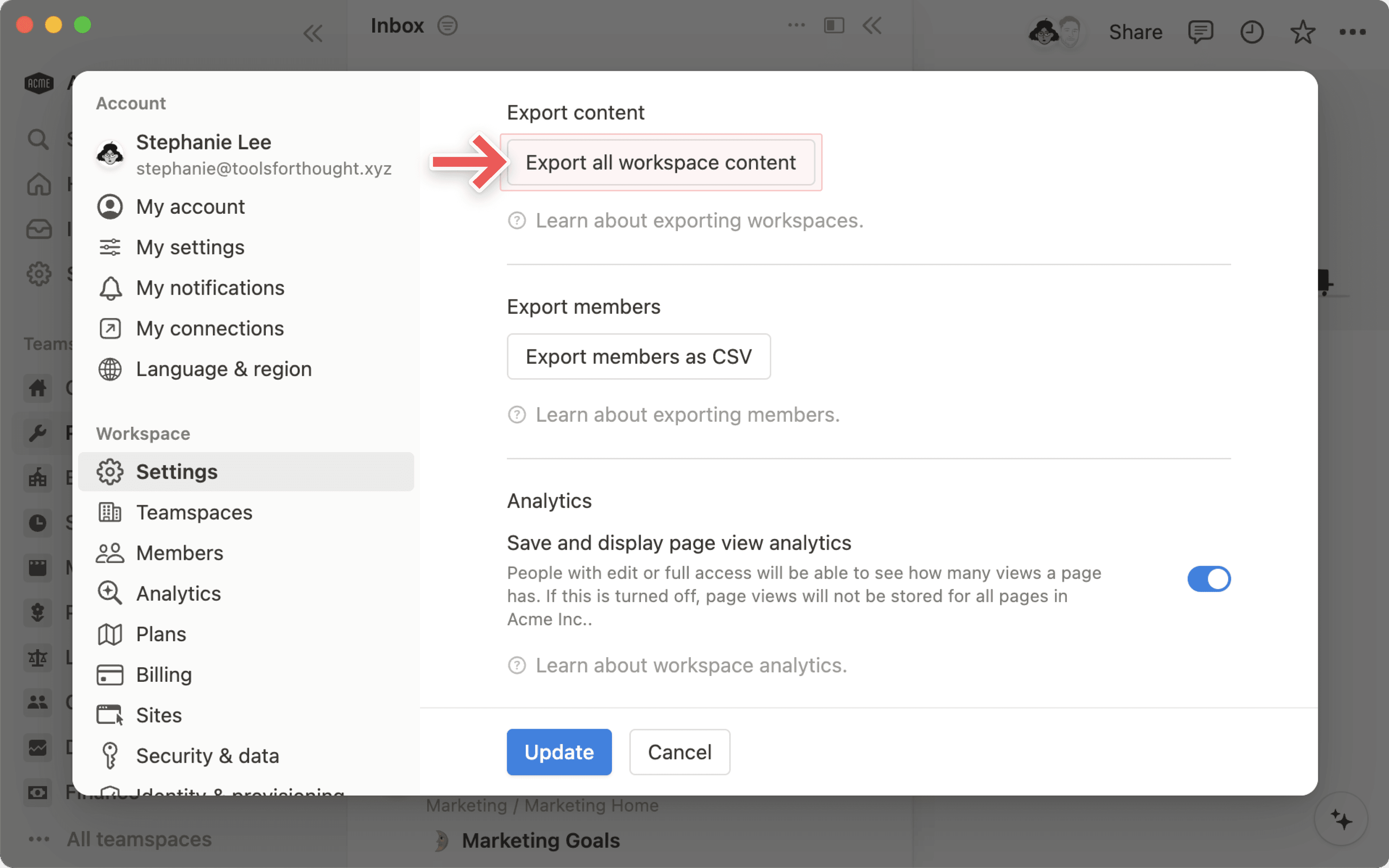

Remarque :
vous pouvez exporter l’intégralité de votre espace de travail uniquement depuis un ordinateur.
Vous ne pouvez pas recréer instantanément votre espace de travail en rechargeant le contenu de votre espace de travail exporté.
Questions fréquentes
Je ne vois pas d’option d’exportation dans le menu •••. Que se passe-t-il ?
Je ne vois pas d’option d’exportation dans le menu •••. Que se passe-t-il ?
Si vous êtes membre d’un espace de travail au forfait Enterprise, il se peut que le propriétaire de votre espace de travail ou de votre espace d’équipe ait désactivé l’exportation. Pour permettre aux membres d’exporter du contenu :
Les propriétaires d’espaces de travail peuvent se rendre dans
Paramètres→Sécurité, puis désactiver l’optionDésactiver l’exportation.Les propriétaires d’espaces d’équipe peuvent cliquer sur
Paramètres→Espaces d’équipe→•••à côté de l’espace d’équipe →Sécurité, puis choisir l’optionDésactiver l’exportation.
Si vous êtes invité·e à rejoindre l’espace de travail, vous devez disposer d’un accès complet à la page ou à la base de données pour avoir accès à l’option d’exportation et pour pouvoir l’utiliser.
Pourquoi ne puis-je pas voir immédiatement le téléchargement de mes exportations ?
Pourquoi ne puis-je pas voir immédiatement le téléchargement de mes exportations ?
Si le fichier est particulièrement volumineux (par exemple, s’il contient de nombreuses sous-pages), nous vous enverrons un e-mail avec un lien de téléchargement, plutôt que de lancer directement le téléchargement. Nous ne le faisons pas systématiquement. Si vous avez réussi à télécharger le fichier rapidement, vous ne recevrez aucun e-mail.
