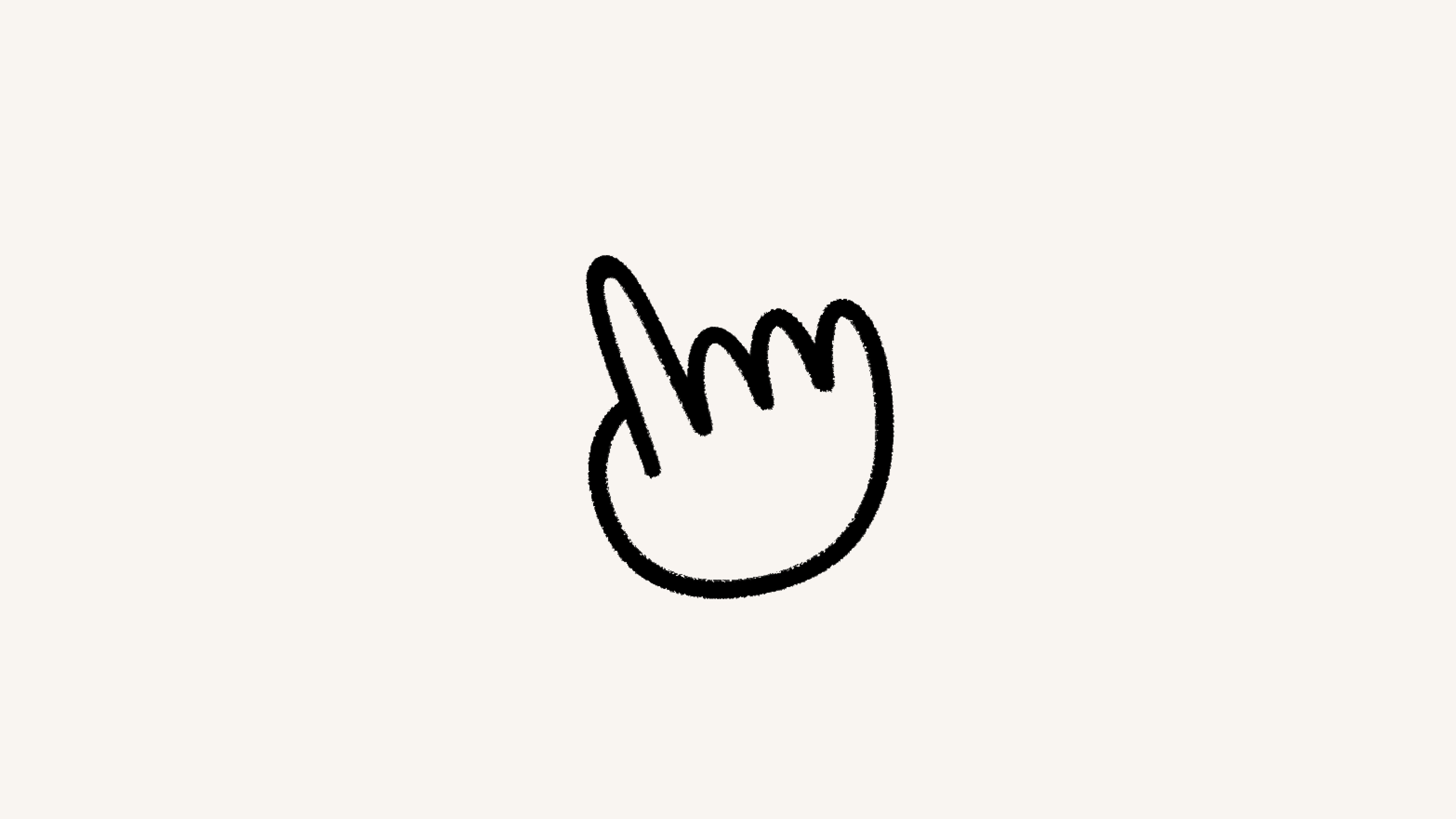Boutons

Dans Notion, vous pouvez facilement automatiser des tâches simples et répétitives pour gagner du temps. 🍣
Aller directement aux questions fréquentesBon nombre de vos processus quotidiens comprennent de petites tâches répétitives, par exemple établir l’ordre du jour d’une réunion ou modifier l’état d’une tâche. Pour gagner du temps, vous pouvez les automatiser et les effectuer en un clic.
Les boutons sont disponibles pour tous les forfaits, mais certaines actions de bouton ne sont disponibles que pour les forfaits payants. Pour en savoir plus, cliquez ci-dessous →
Si une personne dispose d’un
accès completà une page ou de l’autorisationPeut modifier, elle peut créer des boutons sur cette page, les modifier et cliquer dessus.
Pour créer un bouton :
Tapez
/dans une page, puis sélectionnezBouton.Donnez un nom et un émoji à votre bouton.
Sélectionnez
Nouvelle action, puis choisissez une action. En savoir plus sur les actions des boutons ci-dessous →Si vous le souhaitez, ajoutez d’autres actions, puis sélectionnez
Terminé.

Essayez d’utiliser des boutons pour avertir instantanément les gens. Découvrez comment dans ce guide →

Remarque : si vous souhaitez que votre automatisation ajoute ou modifie des pages et des bases de données, assurez-vous d’être autorisé à modifier ces dernières. Sinon, votre automatisation ne fonctionnera pas.
Insérer des blocsajoutera des blocs de votre choix dans votre page, comme du texte, des puces, des bascules et plus encore. Vous pouvez choisir d’ajouter ces blocsau-dessus du bouton,au-dessous du bouton,en haut de la pageouen bas de la page.Ajouter une page àpermet d’ajouter une page à une base de données de votre choix et de modifier les propriétés de cette page.Modifier les pages dansmodifiera les pages et les propriétés dans la base de données de votre choix.Envoyer une notification àpermet d’envoyer une notification à des personnes spécifiques dans votre espace de travail Notion. Vous pouvez définir jusqu’à 20 destinataires dans votre espace de travail, ou des personnes associées à une certaine propriété « Personnes ». Ajoutez le message que vous souhaitez associer à la notification.Envoyer un e-mail àenverra un e-mail à partir de votre compte Gmail à un ou plusieurs destinataires. Cette action est disponible uniquement pour les utilisateurs disposant d’un forfait payant. Apprenez-en davantage ci-dessous.Envoyer un webhookenverra une requête HTTP POST à une URL spécifique. Cette action est disponible uniquement pour les utilisateurs disposant d’un forfait payant. En savoir plus ici →Afficher la confirmationouvrira un petit écran de confirmation à chaque fois qu’une personne clique sur le bouton. Par exemple, vous pouvez l’utiliser pour afficher un avertissement avant qu’une page ou une base de données ne soit modifiée par le bouton.Ouvrir la page ou l’URLouvrira la page ou le lien sélectionné. Si vous configurez le bouton pour ouvrir une page Notion, il peut s’agir d’une page existante ou d’une page créée par les actions précédentes du bouton.Envoyer une notification Slack à…permet d’envoyer une notification au canal Slack de votre choix. Pour en savoir plus sur l’intégration Slack de Notion, c’est par ici →Définir des variablesvous permettra de créer une variable personnalisée à l’aide de mentions et de formules. Vous pourrez ensuite utiliser cette variable dans d’autres actions de boutons. Apprenez-en davantage ci-dessous.
Envoyer un e-mail à

Remarque :
Vous avez besoin d’un compte Gmail pour utiliser cette automatisation.
Une fois que quelqu’un a lié son compte Gmail à un bouton, il est le seul à pouvoir modifier ce dernier. Les autres pourront uniquement cliquer sur le bouton.
Les e-mails envoyés à l’aide de cette automatisation peuvent prendre jusqu’à deux minutes pour arriver dans la boîte de réception de votre destinataire.
Prêtez attention aux limites imposées par Gmail concernant le nombre de destinataires d’un message ou le nombre d’e-mails que vous pouvez envoyer par jour.
Lorsqu’un déclencheur s’activera, un e-mail sera envoyé à partir de votre compte Gmail à une ou plusieurs adresses e-mail. Pour configurer votre bouton afin d’envoyer un e-mail via Gmail :
Dans les paramètres du bouton, cliquez sur
Ajouter une action.Si vous n’avez pas de compte Gmail associé à votre compte Notion, vous serez invité·e à en connecter un. Si votre compte Notion est déjà associé à un compte Gmail, vous verrez votre adresse e-mail à côté de Envoyer un e-mail de.
Si vous souhaitez utiliser un autre compte Gmail pour cette automatisation, cliquez sur votre adresse e-mail →Ajouter un compte Gmail. Sinon, vous serez invité·e à connecter un nouveau compte.Vous pouvez configurer différentes parties de votre e-mail :
À: il peut s’agir d’une propriété de personne (comme Toute personne ayant cliqué ou Créateur de page), d’une personne de votre espace de travail ou d’une adresse e-mail spécifique. Cette adresse e-mail peut être externe : elle ne doit pas nécessairement appartenir à une personne de votre espace de travail ou de votre organisation.Sélectionnez
CC/BCCà côté du champÀpour éventuellement CC ou BCC d’autres personnes.
Objet : saisissez un objet pour votre e-mail. Sélectionnez
@dans le champObjetpour mentionner une personne, une page Notion spécifique ou une date dans l’objet. Sélectionnez∑dans le champObjetsi vous souhaitez créer une formule pour votre objet à l’aide des propriétés de votre bouton, comme la personne qui a cliqué dessus, la date à laquelle l’action du bouton a été déclenchée, etc.Message : saisissez un message pour votre e-mail. Sélectionnez
@dans le champMessagepour mentionner une personne, une page Notion spécifique ou une date dans le message. Sélectionnez∑dans le champMessagesi vous souhaitez créer une formule pour votre message à l’aide des propriétés de votre bouton, comme la personne qui a cliqué dessus, la date à laquelle l’action du bouton a été déclenchée, etc.Envoyer avec le nom d’affichage: ce nom d’affichage facultatif apparaîtra à côté de votre e-mail lorsque votre destinataire le recevra. Sélectionnez@dans le champ du nom d’affichage pour mentionner une personne, une page Notion spécifique ou une date dans le nom d’affichage. Sélectionnez∑dans le champ du nom d’affichage si vous souhaitez créer une formule pour votre message à l’aide des propriétés de votre bouton, comme la personne qui a cliqué dessus, la date à laquelle l’action du bouton a été déclenchée, etc.
Envoyer les réponses à: si vous souhaitez que les réponses à votre e-mail soient envoyées à une autre adresse que celle utilisée pour envoyer l’e-mail, vous pouvez utiliser ce paramètre optionnel pour envoyer la réponse à une propriété de personne ou à une personne de votre espace de travail.
Cliquez sur
Terminé.
Définir des variables
Cela vous permettra de créer une variable personnalisée à l’aide de mentions et de formules. Vous pourrez ensuite utiliser cette variable dans d’autres actions de boutons. Pour définir une variable :
Dans les paramètres du bouton, cliquez sur
Ajouter une action.Ajoutez une étape et sélectionnez
Définir des variables.Cliquez sur
Variable 1pour donner un nom à la variable, modifier la formule ou la dupliquer. Vous pouvez également sélectionnerAjouter une variable.Sélectionnez
@ou∑dans le champ de la variable pour définir vos variables.Vous pouvez utiliser ces variables dans des actions de bouton supplémentaires.

Remarque :
Pour le moment, les mentions et les formules ne peuvent être utilisées que dans les actionsde bouton, pas dans les déclencheurs.
Les formules ne peuvent pas être utilisées dans les actions de bouton suivantes :
Insertion de blocs.
Ouverture de page ou d’URL.
Envoi de notifications Slack.
Vous pouvez utiliser des mentions et des formules dans les actions de vos boutons pour améliorer le fonctionnement de vos automatisations. Par exemple :
vous pourriez vouloir mentionner la date dans le nom d’une nouvelle page que votre bouton crée dans une base de données particulière.
Vous pourriez vouloir configurer un bouton pour envoyer une notification à une personne qui mentionne une page spécifique dans votre espace de travail Notion.
Pour inclure une mention ou une formule dans une action de bouton :
Survolez votre bouton, puis cliquez sur
⚙️.Recherchez une action existante ou cliquez sur
Ajouter une étape.Lorsque vous configurez l’action du bouton, sélectionnez
@dans le champ pour inclure une date, une personne, une page ou un groupe. Sélectionnez∑dans le champ pour créer une formule.Sélectionnez
Terminé.
Pour vous assurer que votre automatisation fonctionne correctement, nous allons vous aider à comprendre ce qui l’invalide.
Si votre automatisation rencontre des erreurs lorsque vous la configurez :
Vous verrez des informations sur l’emplacement et la nature de ces erreurs lors de la création ou de la modification de l’automatisation.
Vous ne pourrez pas enregistrer l’automatisation tant que vous n’aurez pas apporté les corrections requises.
Si votre automatisation fonctionnait auparavant, mais qu’elle rencontre une erreur, les éléments suivants peuvent en être la raison :
Une base de données que votre automatisation tente d’ajouter ou de modifier est manquante.
Une des propriétés de base de données que votre automatisation tente de modifier est manquante.
Une connexion tierce, comme Gmail ou Slack, n’est plus valide ou doit être authentifiée.
Vous pouvez accéder à l’automatisation défectueuse et résoudre le problème afin qu’elle puisse être réutilisée.
Pour modifier votre bouton :
Survolez votre bouton, puis cliquez sur
⚙️.Modifiez le style, le nom et les actions de votre bouton.
Pour supprimer votre bouton :
Survolez votre bouton, puis cliquez sur
⋮⋮dans la marge de gauche.Cliquez sur
Supprimerpour supprimer votre bouton.
Questions fréquentes
Puis-je utiliser une @commande comme @aujourd’hui dans un bouton de modèle ?
Puis-je utiliser une @commande comme @aujourd’hui dans un bouton de modèle ?
Oui ! Vous pourrez d’ailleurs spécifier si vous souhaitez que la @mention affiche une date/un utilisateur fixe défini au moment de la configuration, ou bien une date/un utilisateur dynamique au moment de la duplication.
Quel niveau d’autorisation est nécessaire pour interagir avec un bouton ?
Quel niveau d’autorisation est nécessaire pour interagir avec un bouton ?
Pour interagir avec le bouton d’une page, un utilisateur doit disposer de l'autorisation Accès complet ou Peut modifier.
Si le bouton interagit avec une autre page ou base de données, notamment en la modifiant, des autorisations supplémentaires seront requises :
Si le bouton ajoute ou modifie une page dans une base de données, la personne qui clique sur le bouton doit être un éditeur ou une éditrice de la base de données cible.
Si le bouton ouvre une page, la personne qui clique sur le bouton doit avoir accès à la page pour pouvoir la consulter.