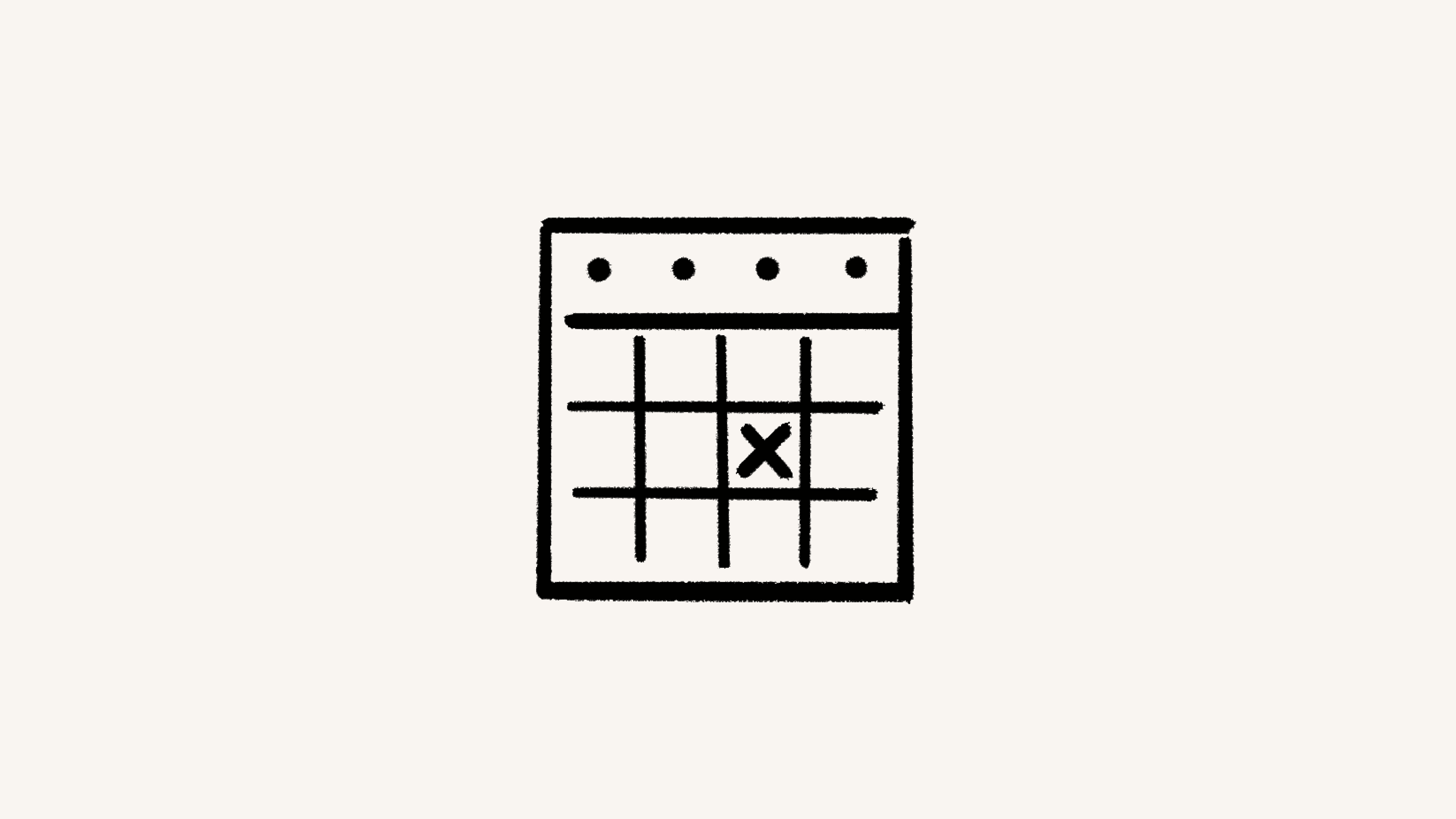Disponibilité
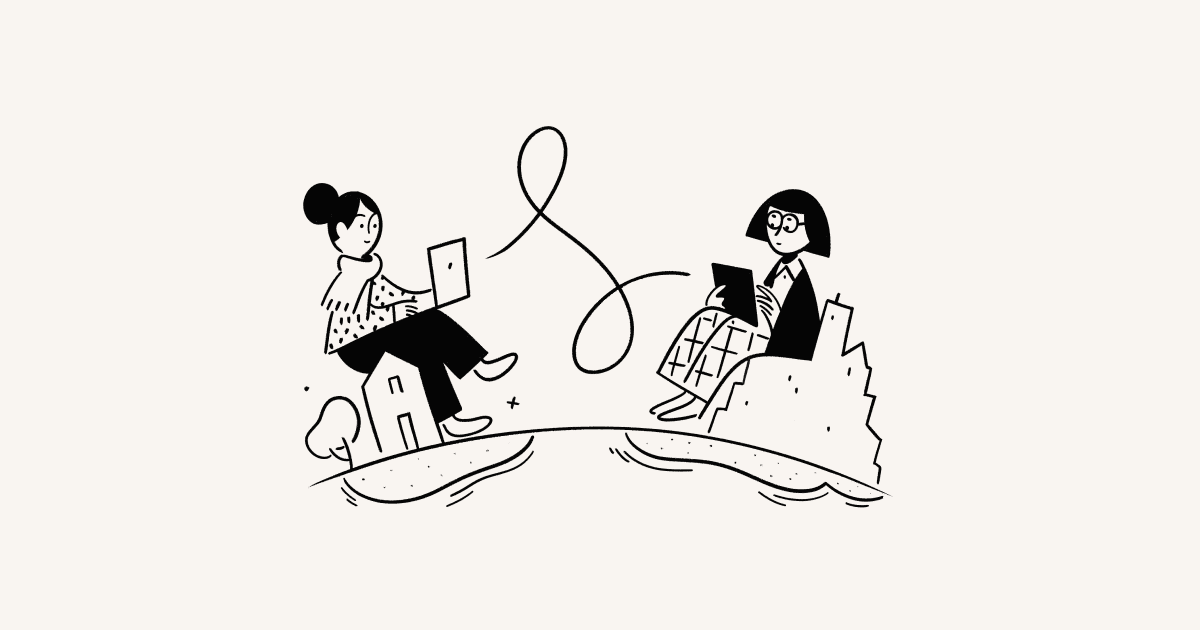
Avec Notion Calendar, organisez-vous facilement pour passer du temps avec les autres 🤝🏼
Dans l’application de bureau et la version Web, vous pouvez indiquer et partager rapidement vos disponibilités pour faciliter la planification de vos réunions.
Pour partager vos disponibilités :
Sélectionnez
Partager des disponibilitésdans le panneau contextuel de droite ou utilisez le raccourci clavierS.Sélectionnez vos créneaux horaires favoris dans le calendrier.
Définissez une durée de réunion. Si vous souhaitez que la réunion dure autant que la durée du créneau du calendrier, sélectionnez
Durée du créneau réservé.Définissez un délai minimum (facultatif). Il s’agit du délai minimum requis avant de pouvoir programmer une réunion. Par exemple, si vous souhaitez être prévenu·e au moins un jour à l’avance avant qu’une réunion ne soit planifiée avec vous, vous pouvez définir un délai minimum d’
un jour. Si vous ne souhaitez pas de délai minimum, passez la souris sur le champ Délai minimum et sélectionnezX.Définissez un délai maximum (facultatif). Cela indique combien de temps à l’avance les réunions peuvent être programmées avec vous. Par exemple, si vous souhaitez que les gens puissent planifier une réunion jusqu’à un mois à l’avance, vous pouvez définir un délai maximum de
30 jours. Si vous ne souhaitez pas de délai maximal, passez la souris sur le champ Délai maximal et sélectionnez X.Dans le panneau contextuel de droite, activez le
lien à usage uniquesi vous souhaitez que votre lien expire après une utilisation. Désactivez lelien à usage uniquepour garder votre disponibilité et votre lien d’invitation actifs pour plus de réservations, tant qu’un ou plusieurs de vos créneaux horaires restent ouverts. Cela signifie que plusieurs personnes peuvent utiliser le même lien d’invitation pour réserver des créneaux horaires avec vous.Activez la
date d’expirationsi vous souhaitez que votre lien expire à une date spécifique. Le lien expirera à la date prévue à 23 h 59 dans votre fuseau horaire.Si vous avez plusieurs calendriers dans Notion Calendar, assurez-vous d’ajouter vos disponibilités pour le calendrier de votre choix. Vous pouvez modifier votre calendrier en cliquant sur son nom sous votre option de visioconférence.

Par défaut, l’option
Éviter les conflitsest activée. Votre disponibilité est mise à jour pour qu’elle n’entre pas en confit avec des événements pour lesquels vous êtes occupé·e, comme une réunion ou un moment de concentration. Désactivez ce paramètre si vous ne souhaitez pas que votre calendrier prenne en compte les conflits.Si vous avez activé l’option
Éviter les conflits, vous pouvez sélectionner, en dessous du menu dépliant, les calendriers avec lesquels vous souhaitez que Notion Calendar évite les conflits. Par exemple, vous pouvez sélectionner votre calendrier de travail et votre calendrier personnel pour que vos disponibilités reflètent les événements de ces deux calendriers.Si vous souhaitez que votre disponibilité soit récurrente, accédez à
Créneau réservédans le panneau contextuel de droite et ouvrez le menu déroulant à côté deRépéter. Sélectionnez une fréquence pour votre disponibilité récurrente. Cela transformera automatiquement votre lien en un lien multi-usage.Donnez un nom à l’événement que vous souhaitez planifier sur l’un de ces créneaux, ainsi que sa durée, le fuseau horaire de la personne invitée et les informations de visioconférence.
En haut à droite, cliquez sur
Créer. Les heures et dates de disponibilité seront bloquées sur votre calendrier pour que vous puissiez les conserver pour vos invités.


Sélectionnez un créneau horaire dans votre calendrier et ouvrez le menu déroulant pour l’indiquer comme créneau de disponibilité. Par exemple, vous pouvez transformer un bloc de concentration en créneau disponible pour une réunion. En savoir plus sur les types d’événements ici →
Disponibilité récurrente
Il est possible de créer une disponibilité et de la configurer pour qu’elle se répète. Pour ce faire, assurez-vous de sélectionner une option dans le menu déroulant Répéter lorsque vous créez vos disponibilités en suivant les étapes ci-dessus. Voici quelques points à retenir sur la disponibilité récurrente :
Les liens pour une disponibilité récurrente étant multi-usages par défaut, vous ne pouvez pas créer de lien à usage unique pour une disponibilité récurrente.
Actuellement, les disponibilités récurrentes ne peuvent afficher que les créneaux horaires pour une période maximale d’un an à l’avance.
Pour ajouter des créneaux ouverts, supprimer des créneaux existants ou modifier vos informations de disponibilité, sélectionnez un créneau réservé existant dans votre calendrier pour cette disponibilité. Puis, dans le panneau de contexte sur la droite, sélectionnez ✏️.
Vous pouvez également cliquer sur un créneau de disponibilité existant dans votre calendrier et appuyer sur Supprimer pour le supprimer de vos disponibilités.
Le message en haut à droite s’adapte automatiquement aux créneaux que vous sélectionnez. Une fois que vous avez cliqué sur Créer à côté de votre disponibilité, vous pouvez sélectionner ••• → Copier l’invitation pour enregistrer ce message dans votre presse-papiers. Vous pouvez ensuite le coller dans un e-mail, un SMS ou n’importe quel autre canal de communication.
Une fois que vous avez cliqué sur Créer à côté de votre disponibilité, vous pouvez sélectionner ••• → Copier le lien d’invitation pour le partager rapidement. En cliquant sur ce lien, la personne à qui vous le partagez pourra voir vos disponibilités. Elle pourra alors choisir le créneau qui lui convient. Une fois cette opération effectuée, votre réunion apparaîtra automatiquement sur votre calendrier.
Si vous avez activé l’option Éviter les conflits, votre disponibilité sera mise à jour en fonction des conflits qui se présenteront dans votre emploi du temps. Tant que certains des créneaux réservés de votre calendrier restent disponibles, vous pouvez utiliser le même lien d’invitation pour plusieurs réservations.
Si vous avez autorisé plusieurs réservations lors du partage de vos disponibilités, les personnes qui ont planifié du temps avec vous en utilisant votre lien d’invitation peuvent accéder à la description de l’événement dans leur calendrier et cliquer sur un lien pour reprogrammer ou annuler cet événement. Elles peuvent choisir de reprogrammer la réunion à une heure différente ou bien de l’annuler. Elles peuvent également indiquer un motif de reprogrammation ou d’annulation. Toute modification apportée à l’événement sera inscrite dans le calendrier des participants.
Pour des raisons de sécurité, chaque fois qu’un lien est utilisé pour reprogrammer ou annuler une réunion, un nouveau lien est généré dans la description de l’événement.