Intégrer Slack
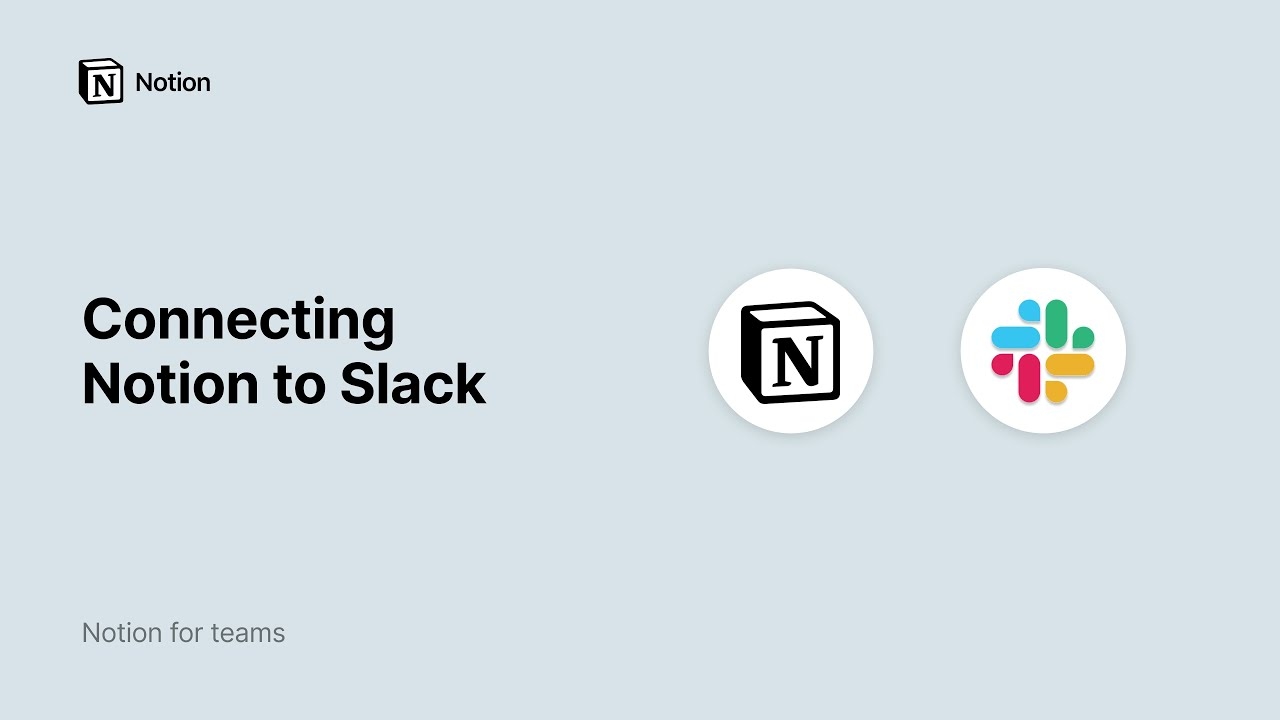
Oh-oh ! Il semble que votre bloqueur de publicités empêche la lecture de la vidéo.
Intégrez Notion et Slack pour que votre équipe soit plus efficace, quel que soit l’outil utilisé. 💬
Aller directement aux questions fréquentesL’intégration de Notion avec Slack permet une communication transparente entre les deux plateformes. Vous pouvez envoyer des messages Slack aux bases de données Notion et recevoir des notifications Slack pour les activités Notion. Poursuivez votre lecture pour découvrir les différentes fonctionnalités de l’intégration et la manière de les configurer.
Vous pouvez configurer l’intégration de Notion avec Slack de plusieurs manières :
Pour les notifications dans Slack :
Dans la barre latérale, cliquez sur
Paramètres.Cliquez sur
Mes notificationset cherchezNotifications Slack.Cliquez sur
Ajouter un nouveau compteet suivez le processus d’authentification.
Pour les notifications de base de données :
Depuis une base de données dans Notion : sélectionnez
•••en haut de la base de données.Sélectionnez
AutomatisationsetAjouter un déclencheur.Choisissez ensuite
Page ajoutéeouPropriété modifiée→Envoyer des notifications Slack à...Sélectionnez un canal Slack.
Si ce n’est pas déjà fait, vous devrez vous connecter et lier votre compte Slack.

L’IA de Notion peut répondre à vos questions en utilisant les informations tirées de vos conversations Slack. En savoir plus sur cette fonctionnalité →
Vous pouvez envoyer des messages Slack directement dans une base de données Notion pour les transformer en tâches ou en idées, et éviter de les perdre dans une discussion. Voici comment procéder :
Entrez la commande
/notion createdans Slack ou cliquez sur⋮à côté de n'importe quel message Slack →Envoyer à Notion. Vous devrez peut-être sélectionnerPlus de raccourcis messages…pour trouver cette option.Recherchez la base de données dans laquelle vous souhaitez que cette nouvelle page se trouve, ou collez le lien vers la base de données. Donnez ensuite un titre à la page.
Sélectionnez
Ajouter une propriétépour ajouter plus d’informations à votre nouvelle page en fonction des propriétés existantes de la base de données.Cochez la case à côté de
Confirmer publiquement la création de la pagesi vous souhaitez que les autres participants à votre discussion Slack soient informés du nouvel élément que vous avez ajouté à la base de données.Cliquez sur
Enregistrer.

Note : La commande /notion create ne fonctionne qu’au niveau du canal Slack, et non à l’intérieur des fils Slack.
Pour créer une tâche Notion directement depuis Slack :
Saisissez la commande
/notion taskdans Slack, ou cliquez sur⋮à côté d’un message Slack →Create task in Notion. Vous devrez peut-être sélectionnerPlus de raccourcis messages…pour trouver cette option.Recherchez le projet dans lequel vous souhaitez que cette nouvelle tâche soit exécutée, ou collez le lien vers le projet Notion. Vous pouvez donner à la tâche un nom, un destinataire, un état, une date d’échéance et une description.
Cochez la case à côté de
Confirmer la création de la page publiquementsi vous souhaitez que les autres participants à votre discussion Slack soient informés de la nouvelle tâche que vous avez créée.Cliquez sur
Enregistrer.

Note : La commande /notion task ne fonctionne qu’au niveau du canal Slack, et non à l’intérieur des fils Slack.
Recevez des notifications Slack lorsque certains événemenst se déclenchent dans Notion. Vous pouvez configurer ces notifications de deux manières :
Vous pouvez choisir d’être notifié·e uniquement lorsque vous êtes mentionné·e dans une page, un commentaire ou une propriété personne dans une base de données.
Vous pouvez également choisir d'être notifié·e lorsque les événements suivanst se produisent (en plus des événements listés ci-dessus) :
Quelqu’un commente sur une page dont vous êtes propriétaire, ou un commentaire est ajouté à un fil de commentaires auquel vous avez déjà participé.
Une propriété est modifiée dans une base de données pour laquelle vous avez configuré des notifications.
Vous êtes invité·e sur une page.
Quelqu’un a demandé l’accès à une page dont vous êtes propriétaire.
Pour configurer cela :
Cliquez sur
Paramètresdans la barre latérale.Sélectionnez
Mes notifications.Ouvrez le menu déroulant à côté de Notifications Slack et sélectionnez le nom de votre espace de travail Slack. Vous pouvez également sélectionner
Ajouter un comptesi vous ne voyez pas votre espace de travail Slack dans la liste.Cliquez sur
Activité dans votre espace de travailpour être informé·e de tout ce qui précède. Cela activera également automatiquement l'optionUniquement les mentions d’utilisateur ou de groupe. Si vous souhaitez recevoir des notifications Slack uniquement lorsque vous êtes mentionné·e dans votre espace de travail, désactivezActivité dans votre espace de travail.
Notifications du bouton
Quand vous ajoutez un bouton à votre page, vous pouvez le configurer pour qu’il envoie une notification au canal Slack de votre choix. Voici comment faire :
Insérez un bouton dans une page.
Cliquez sur
Ajouter une action→Envoyer une notification Slack à….Sélectionnez le canal Slack auquel vous souhaitez envoyer la notification. Pour le moment, vous ne pouvez pas envoyer de messages privés.
À l’avenir, une notification Slack sera envoyée à chaque fois que vous cliquerez sur ce bouton. Pour en savoir plus sur les boutons et leur configuration, cliquez ici →
Notifications de base de données
Vous pouvez recevoir un message dans Slack chaque fois que quelqu’un ajoute ou modifie une page dans une base de données.
Cliquez sur
•••en haut à droite de n’importe quelle base de données Notion.Sélectionnez
Automatisations.Sélectionnez
Nouvelle automatisation.Nommez la notification et sélectionnez
Ajouter un déclencheurpour choisir l’action qui déclenchera l’automatisation, telle qu’unepage ajoutéeou unepropriétémodifiée.Si nécessaire, ajoutez des déclencheurs supplémentaires en sélectionnant
+.Sélectionnez
Ajouter une action→Envoyer une notification Slack à....Choisissez un canal de destination pour la notification. Pour le moment, vous ne pouvez pas envoyer de messages privés.

Notifications par bouton de base de données
Lorsque vous ajoutez une propriété « Bouton » à votre base de données, vous pouvez configurer l’envoi d’une notification au canal Slack de votre choix. Voici comment faire :
Ajoutez une propriété à une base de données.
Sous
Type, sélectionnezBouton.Cliquez sur
Ajouter une action→Envoyer une notification Slack à….Sélectionnez le canal Slack auquel vous souhaitez envoyer la notification. Pour le moment, vous ne pouvez pas envoyer de messages privés.
À l’avenir, une notification Slack sera envoyée à chaque fois que vous cliquerez sur ce bouton. Pour en savoir plus sur les boutons de base de données, cliquez ici →
Désactiver les notifications Slack
Pour ne plus recevoir de notifications dans Slack :
Cliquez sur
Paramètresdans la barre latérale.Sélectionnez
Mes notifications.Ouvrez le menu déroulant à côté de
Notifications Slacket sélectionnezDésactiver.
Copiez un lien depuis Slack et collez-le dans Notion.
Dans le menu qui s’affiche, sélectionnez
Coller en tant qu’aperçu.
Vous verrez un aperçu du message ainsi que la date à laquelle il a été envoyé, le canal auquel il a été envoyé et le nombre de réponses qu’il a reçues. Ces informations seront mises à jour au fil des changements ; vous pouvez également sélectionner ••• → Recharger l’aperçu pour voir la dernière version du message.
Lorsque vous collez un lien Notion dans Slack, il affichera des informations utiles sur votre page. Pour les pages de base de données avec la propriété récapitulative de l'IA, Slack affichera automatiquement le résumé de l'IA.
Vous pouvez également accorder des autorisations d'accès à la page Notion directement depuis Slack.
Sur une page Notion, cliquez sur le bouton
Partager.Cliquez dans la barre de recherche.
Sélectionnez
Ajouter des contacts de Slack.Recherchez la personne que vous souhaitez inviter, puis sélectionnez
Inviter.
Questions fréquentes
Puis-je choisir d’utiliser seulement une partie de l’intégration ?
Puis-je choisir d’utiliser seulement une partie de l’intégration ?
Malheureusement, ce n’est pas possible à l’heure actuelle. Lorsque vous installez l’intégration Slack de Notion, vous bénéficiez de toutes les fonctionnalités.
Cependant, puisque seuls les utilisateurs autorisés à modifier une page peuvent configurer les notifications de Notion sur Slack, vous pouvez contrôler certaines parties de l’intégration en limitant les autorisations.
Quel niveau d’autorisation est nécessaire pour créer une notification de base de données ?
Quel niveau d’autorisation est nécessaire pour créer une notification de base de données ?
Pour configurer des notifications de bases de données, un utilisateur doit avoir un accès complet à une base de données Notion.
Toute personne ayant au moins un accès en lecture à une base de données peut voir toutes les notifications Slack configurées. Toutefois, elle ne peut pas modifier ou créer de notifications.
Comment fonctionnent les autorisations lorsque je partage une page Notion dans un canal Slack ?
Comment fonctionnent les autorisations lorsque je partage une page Notion dans un canal Slack ?
La personne qui partage la page recevra un message l’informant que certains membres du canal n’ont pas accès au document. Elle pourra alors décider si elle souhaite partager la page avec les membres qui n’y ont pas accès. Elle aura également la possibilité de supprimer l’aperçu de la page dans Slack.
Les administrateurs peuvent-ils contrôler qui peut connecter Slack à un espace de travail Notion ?
Les administrateurs peuvent-ils contrôler qui peut connecter Slack à un espace de travail Notion ?
En tant qu’administrateur dans Slack, vous pouvez gérer des paramètres qui imposent votre validation avant toute intégration Slack. Les mêmes paramètres s’appliquent à Notion si vous choisissez de les activer.
Pour les forfaits Enterprise, les administrateurs de Notion peuvent également empêcher les membres d’installer l’intégration Slack grâce à leurs autorisations d’administrateur pour gérer les connexions.
Où puis-je afficher et gérer les notifications Slack configurées dans mon espace de travail Notion ?
Où puis-je afficher et gérer les notifications Slack configurées dans mon espace de travail Notion ?
Vous pouvez gérer et modifier les notifications de base de données directement dans les bases dans lesquelles elles ont été créées. Il n’est actuellement pas possible de voir tous les processus de notification de bases de données de votre espace de travail depuis un seul et même endroit.
Vous pouvez gérer les notifications des @mentions depuis la section Paramètres → Notifications et paramètres
Lorsqu’un utilisateur connecte Notion à Slack, est-ce que cela l’active pour tout le monde ?
Lorsqu’un utilisateur connecte Notion à Slack, est-ce que cela l’active pour tout le monde ?
Non, lorsqu’un utilisateur active l’intégration, tous les utilisateurs de Slack pourront voir les liens de page Notion déployés ou les aperçus visuels de liens Slack dans Notion.
Mais pour utiliser cette fonctionnalité, les autres utilisateurs doivent se connecter individuellement à Slack.
Comment envoyer des messages Slack à une vue de base de données spécifique ?
Comment envoyer des messages Slack à une vue de base de données spécifique ?
Le moyen le plus simple d’envoyer un message Slack à une vue de base de données spécifique (par exemple à une vue présentant uniquement les tâches de votre équipe) est de copier le lien vers cette vue et de le coller dans l’invite d’envoi à Notion de Slack.
Lorsque vous envoyez un message Slack à une vue de base de données, les propriétés sont définies automatiquement. Vous n’avez pas besoin de les mettre à jour manuellement.
La notification @mention dans Slack fonctionne-t-elle lorsque l’utilisateur est mentionné dans le cadre d’une mention de groupe dans Notion ?
La notification @mention dans Slack fonctionne-t-elle lorsque l’utilisateur est mentionné dans le cadre d’une mention de groupe dans Notion ?
Oui. Une mention de groupe dans Notion déclenchera la notification @mention dans Slack pour tous les membres du groupe Notion l’ayant activée.
Existe-t-il d’autres fournisseurs d’intégrations tierces et puis-je continuer à les utiliser (par exemple Zapier) ?
Existe-t-il d’autres fournisseurs d’intégrations tierces et puis-je continuer à les utiliser (par exemple Zapier) ?
Oui. Ces intégrations fonctionneront comme d’habitude.
