Styliser et personnaliser votre page
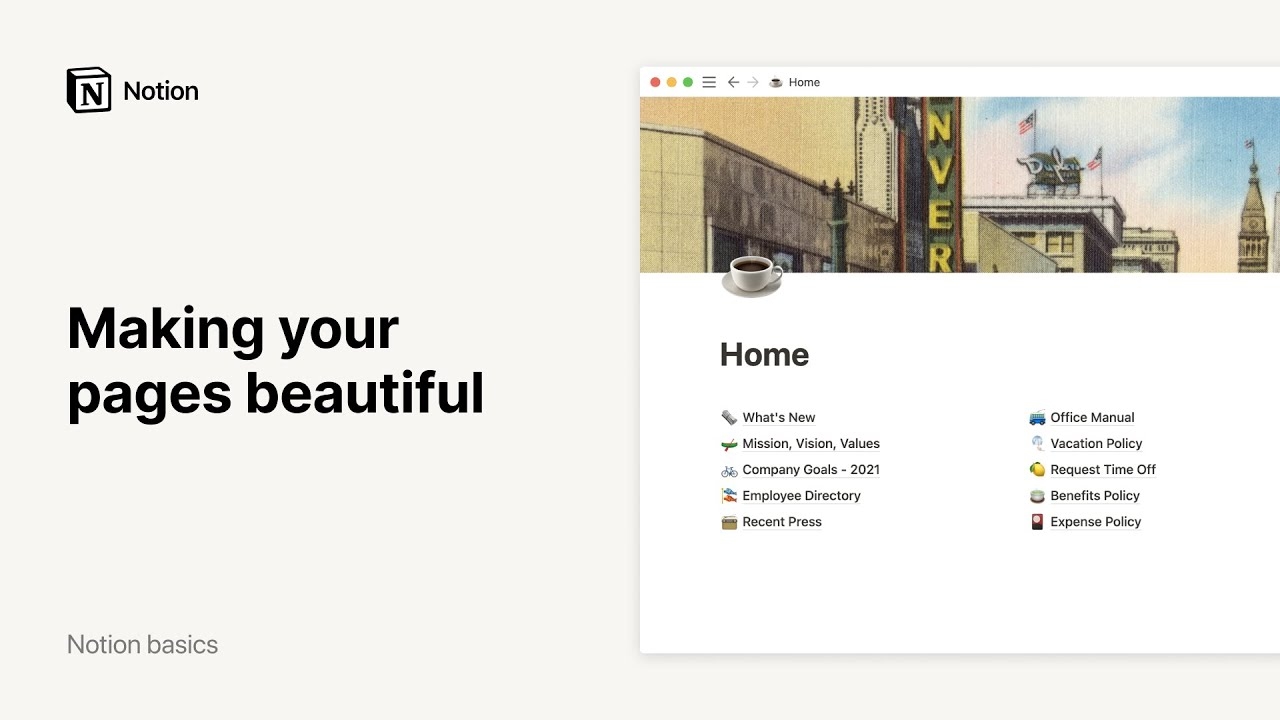
Oh-oh ! Il semble que votre bloqueur de publicités empêche la lecture de la vidéo.
Vous pouvez adapter l’apparence et l’esthétique de Notion à votre marque, votre équipe ou vos envies. Nous avons intégré des fonctionnalités pour personnaliser n’importe quelle page ou espace de travail, pour un rendu impeccable. 🎨
Aller directement aux questions fréquentesNotion intègre toutes les fonctionnalités de mise en forme que vous pouvez attendre de n’importe quel éditeur de texte — et quelques-unes en plus. Sélectionnez n’importe quel extrait de texte pour afficher le menu d’édition :
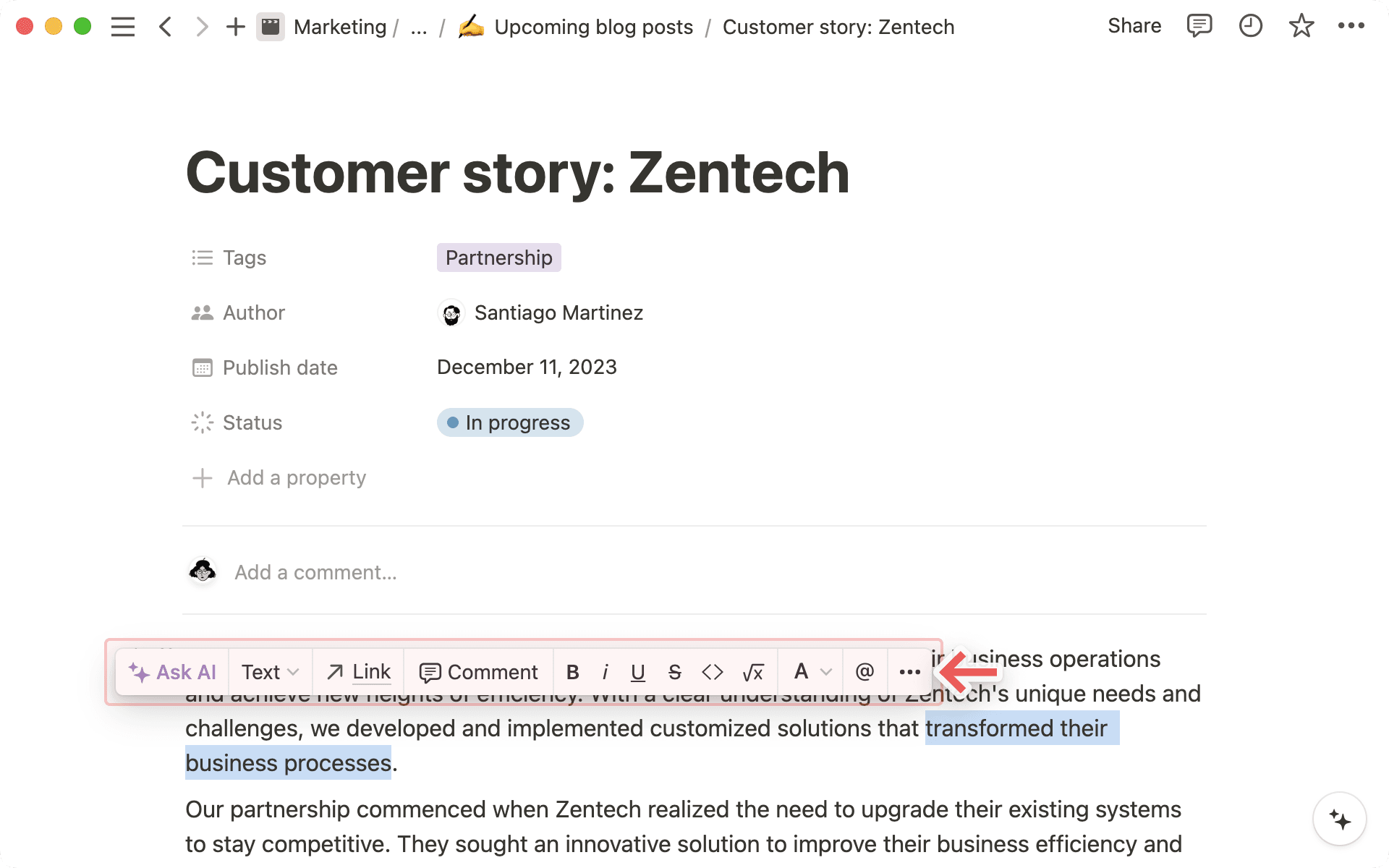
Tous les raccourcis habituels fonctionnent, comme cmd/ctrl + B pour mettre en gras et cmd/ctrl + Maj + S pour barrer le texte. Mais nous en avons prévu d’autres :
cmd/ctrl+Epour écrire des équations.cmd/ctrl+Maj+Mpour ajouter un commentaire à du texte.Vous pouvez également utiliser le symbole
@pour mentionner une page ou une personne dans votre espace de travail.
Notion prend en charge tous les styles Markdown, sur ordinateur et appareils mobiles. Nous vous listons ci-dessous quelques raccourcis utiles.
Pendant que vous écrivez :
Tapez
**de chaque côté de votre texte pour le mettre en gras.Tapez
*de chaque côté de votre texte pour le mettre en italique.Tapez
`de chaque côté de votre texte pour l’écrire au formatcode.Tapez
~de chaque côté de votre texte pour le barrer.
Au début d’une ligne de texte :
Tapez
*,-ou+, suivi d’unespacepour créer une liste à puces.Tapez
[]pour créer une case à cocher — le premier élément d’une liste de tâches. (Pas d’espaceentre les deux crochets).Tapez
1.suivid’un espacepour créer une liste numérotée.Tapez
#suivi d’unespacepour créer un Titre 1.Tapez
##suivi d’unespacepour créer un Titre 2.Tapez
###suivi d’unespacepour créer un Titre 3.Tapez
>, suivi d’espacepour créer un menu dépliant.Tapez
"suivi d’unespacepour créer un bloc de citation.

Remarque : vous trouverez la liste complète des raccourcis clavier de Notion ici →
Choisissez parmi trois styles de typographie pour chaque page — selon votre humeur d’écriture du moment ! Cliquez sur
•••, en haut à droite de votre page, puis sélectionnezPar défaut,SérifouChasse fixe. Tout le texte de votre page changera en conséquence.
Ce menu contient également l’option «
Texte de petite taille». Lorsque vous l’activez, la taille du texte de votre page diminue. Cette option est particulièrement utile si vous voulez faire tenir davantage de contenu sur une page ou si vous préférez juste lire du texte moins grand.
Faites ressortir votre texte en changeant sa couleur. Vous pouvez choisir la couleur, et la manière de l’appliquer :
Vous pouvez modifier la couleur du texte en cliquant sur le
Adans le menu de mise en forme (le même que pour mettre le texte en gras, italique, ou ajouter des commentaires) :
Vous pouvez également changer la couleur du texte de tout un bloc d’un seul coup. Tapez
/suivi du nom de la couleur dans laquelle vous voulez écrire, par exemple « /rouge ».
Vous pouvez également modifier la couleur d’un bloc de texte en tapant
cmd/ctrl+/suivi du nom de la couleur, puis en appuyant surEntrée.

Conseil : vous utilisez toujours la même couleur ? Appliquez la dernière couleur que vous avez utilisée avec le raccourci cmd/ctrl + maj + H.
Vous pouvez réduire les marges des pages et donner plus de place au contenu en cliquant sur ••• → Pleine largeur, en haut à droite de la fenêtre Notion.
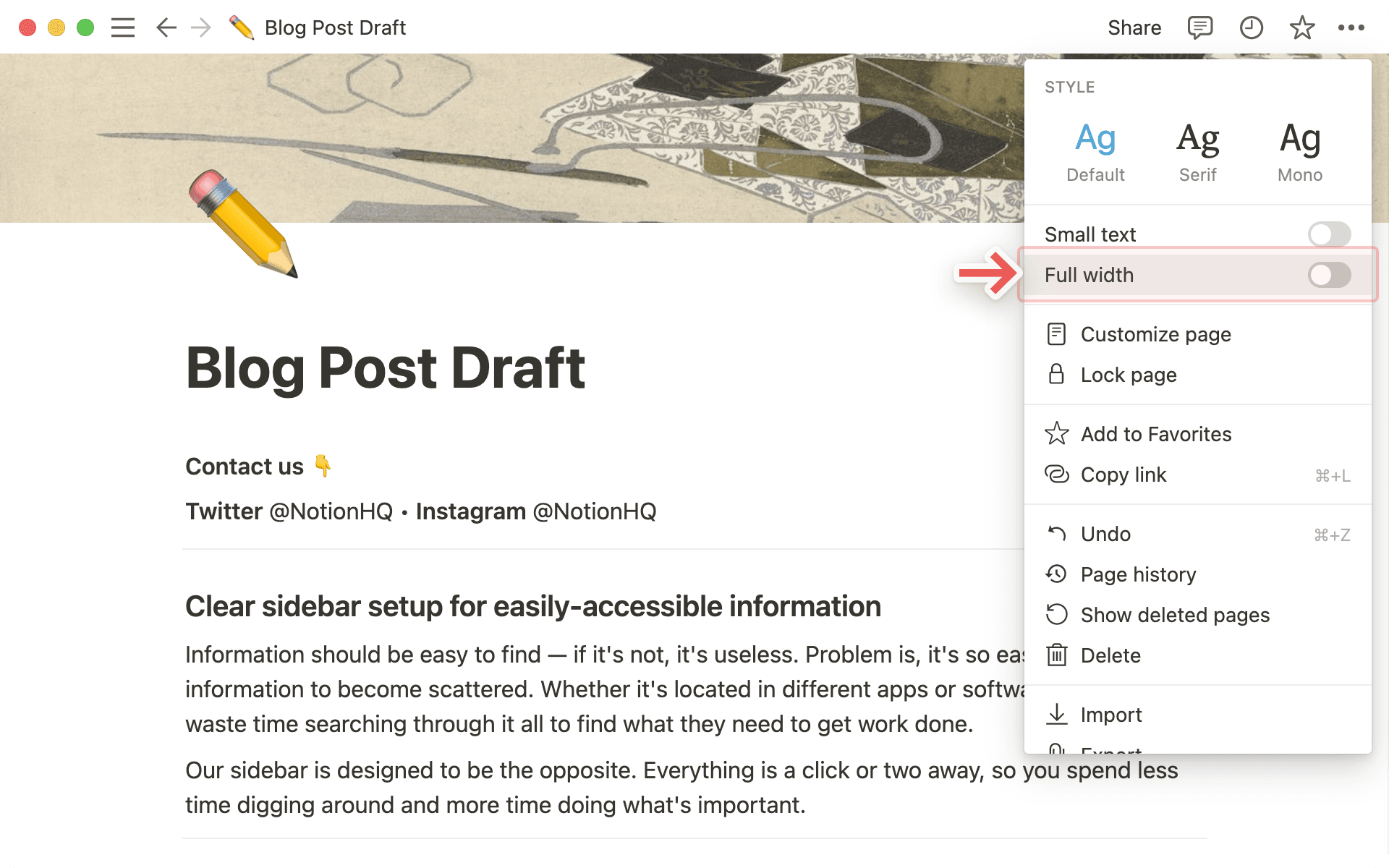
Vous pouvez afficher deux types d’éléments en haut d’une page Notion : les liens entrants, et les commentaires.
Les liens entrants indiquent toutes les pages qui contiennent un lien vers la page actuelle. Ils vous permettent de passer facilement de l’une à l’autre.
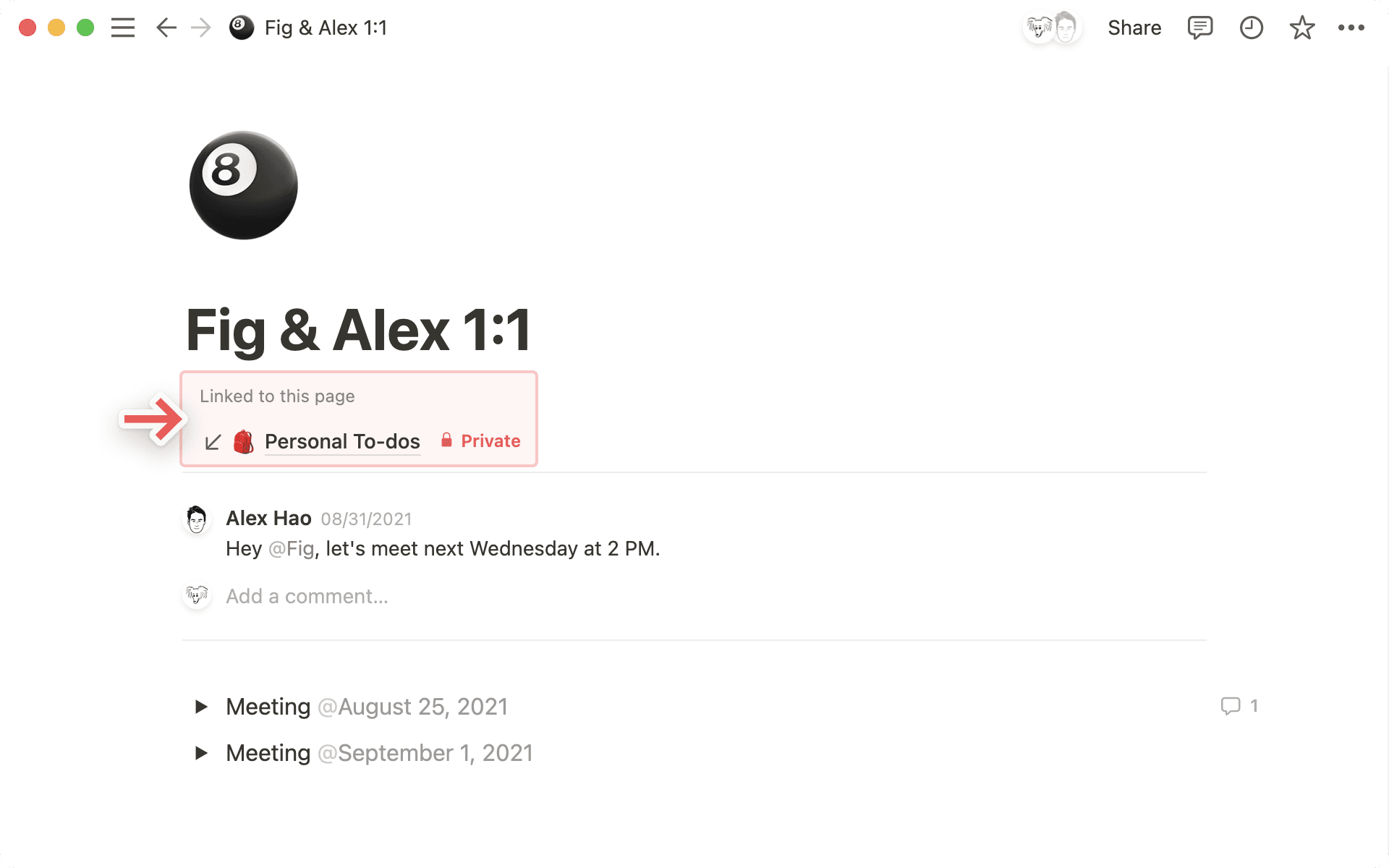
Les commentaires vous permettent d’avoir des conversations avec vos coéquipiers. Utilisez-les pour échanger, mentionner des personnes, poser des questions, donner votre avis, etc.
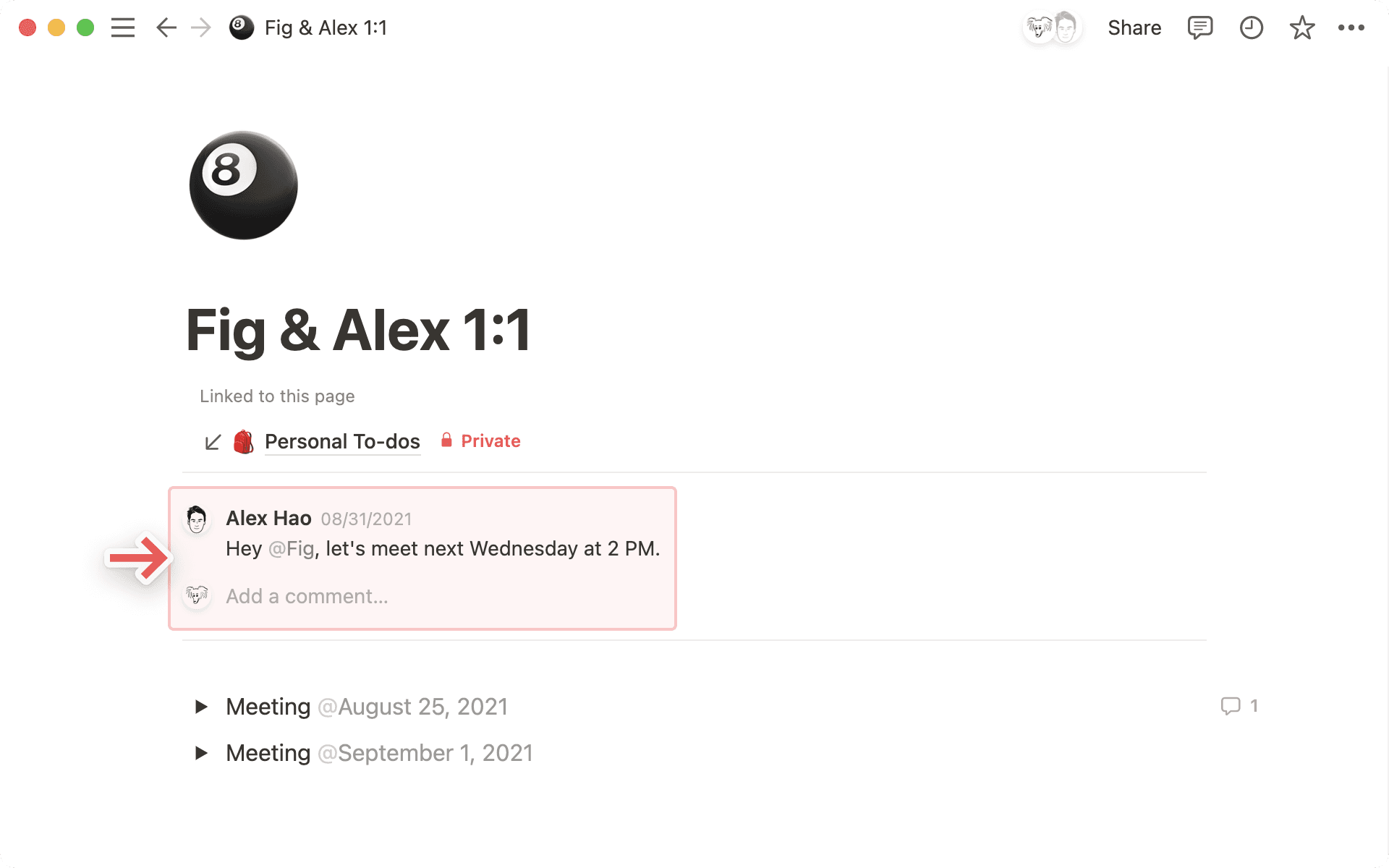
Pour personnaliser les liens entrants et les commentaires pour une page qui ne fait pas partie d’une base de données :
Cliquez sur le bouton
•••(en haut à droite de la page), puis sélectionnezPersonnaliser la page.Dans la fenêtre qui s’ouvre, activez ou désactivez
Afficher les liens entrants.Activez ou désactivez
Discussions sur la page.
Pour personnaliser les liens entrants et les commentaires pour une page qui fait partie d’une base de données :
Cliquez sur
•••(en haut à droite de la page), puis sélectionnezModifier la mise en page.Cliquez sur le module
Titreet activez ou désactivezAfficher les liens entrants.Cliquez sur le bouton de paramètres à côté du nom de votre base de données, en haut de la page. Décidez si vous souhaitez que les commentaires sur la page soient affichés tels quels
Par défaut(commentaires visibles avec la photo de profil des commentateurs), ou privilégiez un affichageMinimal(uniquement le nombre de commentaires affiché, avec possibilité de cliquer pour accéder à tous les détails).Vous pouvez également décider si vos discussions et commentaires ajoutés au niveau de la page s’affichent au format
Étendu(avec tous les commentaires affichés) ouDésactivé(ne s’affichent pas du tout).Lorsque vous avez terminé d’ajuster ces paramètres, sélectionnez
Appliquer à toutes les pages(en haut de la page). Notez que vos personnalisations de liens entrants et de commentaires s’appliqueront à toutes les pages de la base de données dans laquelle vous vous trouvez.
Vous pouvez créer une mise en page personnalisée qui s’applique à toutes les pages d’une base de données. Consultez cet article pour en savoir plus →
Les blocs d’encadrés sont particulièrement utiles pour faire ressortir certains paragraphes ou les distinguer du reste d’un document. Typiquement, un avertissement ou un conseil.
Ajouter un encadré
Il existe plusieurs façons d’ajouter un encadré à une page :
Survolez un nouveau bloc et sélectionnez
+à gauche du bloc, puis sélectionnezEncadré.Tapez
/encadrédans votre page et appuyez surEntrée.
Vous pouvez déplacer votre bloc d’encadré avec l’icône ⋮⋮ qui apparaît au survol du bloc pour le glisser-déposer. Les encadrés peuvent aussi être placés dans une colonne.
Mettre en forme un encadré
Vos blocs d’encadrés peuvent contenir d’autres types de blocs, tels que des listes à puces et des titres. Pour réorganiser les blocs dans votre encadré, faites un glisser-déposer.
Notez que si vous utilisez des titres dans votre encadré, ces derniers apparaîtront dans la table des matières de votre page.
Chaque bloc d’encadré contient une icône. Pour modifier l’icône, cliquez dessus et sélectionnez-en une nouvelle. Pour supprimer une icône, cliquez dessus et sélectionnez
Supprimer.Vous pouvez également importer votre propre image d’icône, ou coller le lien d’une image (nous recommandons une taille de 280x280 pixels).
Cliquez sur
🔀pour générer une icône aléatoire, jusqu’à ce que vous en trouviez une qui vous plaît !
Modifiez la couleur du bloc d’encadré (ou du texte qu’il contient) en cliquant sur l’icône
⋮⋮qui apparaît à gauche en survolant le bloc.Sélectionnez
Couleuret choisissez une couleur dans la liste, qui s’appliquera à tout le bloc. L’optionPar défautaffiche le bloc en blanc avec un contour gris clair.
Si vous sélectionnez une couleur de texte autre que le noir, le bloc s’affiche en blanc avec un contour gris clair.
Vous pouvez également modifier les couleurs du texte et de l’arrière-plan avec le raccourci
cmd/ctrl+/suivi du nom de la couleur souhaitée.
Chaque page peut avoir sa propre icône, par exemple, un émoji ou une image que vous importez (comme votre logo). Elle apparaît en haut à gauche de votre page et dans la barre latérale adjacente. Les icônes de page permettent de les rendre plus mémorisables, et plus faciles à retrouver.
Il existe plusieurs façons d’ajouter des icônes de page :
Survolez le haut d’une page et cliquez sur
Ajouter une icône.Cliquez sur l’icône d’une page dans votre barre latérale.
Dans les deux cas, un menu apparaîtra dans lequel vous pourrez choisir un émoji, importer un fichier de votre ordinateur (comme un logo), ou coller l’URL d’une image sur le Web.
La taille idéale pour les icônes est 280 x 280 pixels.
Lorsque vous importez un fichier pour le transformer en icône de page, vous avez également la possibilité de le transformer en émoji personnalisé dans la bibliothèque d’émojis de votre espace de travail. Cochez simplement la case à côté de
Ajouter à la bibliothèque d’émojis de l’espace de travailpendant le téléchargement de votre fichier. Vous pouvez ensuite utiliser votre émoji personnalisé comme icône de page, une réaction ou de façon intégrée à une page.Vous pouvez également cliquer sur
🔀pour générer un émoji aléatoire, jusqu’à ce que vous en trouviez un qui vous plaît !Pour supprimer une icône, cliquez dessus et sélectionnez
Supprimer.

Remarque : les émojis personnalisés ne s’affichent pas dans les widgets mobiles.
L’image de couverture s’affiche sous forme de bannière en haut des pages et bases de données, pour les rendre plus élégantes ou colorées.
Survolez le haut d’une page et cliquez sur
Ajouter une image de couverture.Passez le curseur sur l’image de couverture qui apparaît et sélectionnez
Modifier l’image de couverture.Un menu apparaît avec une galerie d’images proposées par Notion.
Cliquez sur
Chargerpour ajouter une image stockée sur votre ordinateur ou surLienpour coller l’URL d’une image sur le Web.Vous pouvez également choisir une image de la bibliothèque Unsplash, qui contient plus d’un million de photos libres de droit.
Questions fréquentes
Puis-je choisir Pleine largeur comme valeur par défaut ? Y-a-t-il un moyen de définir un style par défaut pour toutes les pages ?
Puis-je choisir Pleine largeur comme valeur par défaut ? Y-a-t-il un moyen de définir un style par défaut pour toutes les pages ?
Pas encore, mais beaucoup d’utilisateurs nous l’ont demandé ! Nous le gardons à l’esprit pour les projets futurs.
Puis-je justifier mon texte pour qu’il soit centré ou aligné à droite ?
Puis-je justifier mon texte pour qu’il soit centré ou aligné à droite ?
Malheureusement, Notion ne propose pas encore d’options d’alignement traditionnelles 😕, mais vous pouvez les recréer. Glissez-déposez une ligne vide dans une colonne à côté de votre texte (à droite pour l’aligner à gauche, et à gauche pour l’aligner à droite).
Pourquoi ne puis-je pas modifier la taille du texte sur mobile ?
Pourquoi ne puis-je pas modifier la taille du texte sur mobile ?
Cette option de style (de même que la largeur de la page) n’existe que sur ordinateur.
Quelle est la taille idéale des images de couverture ?
Quelle est la taille idéale des images de couverture ?
Les images de couverture sont dynamiques et s’adaptent à la largeur de votre fenêtre. Il n’y a donc pas de taille idéale. Nous vous recommandons toutefois d’utiliser des images d’au moins 1500 pixels de large.
Comment insérer un émoji dans mon texte ? 🤔
Comment insérer un émoji dans mon texte ? 🤔
N’importe où dans votre texte, tapez : suivi du nom de l’émoji que vous souhaitez utiliser, comme :feu pour 🔥 ou :applaudissementspour 👏.
Vous pouvez également utiliser le sélecteur d’émojis de votre système pour ajouter des émojis sur une page Notion, ou n’importe où ailleurs sur votre ordinateur !
Mac : ctrl + cmd + espace
Windows 10 : touche Windows + . ou touche Windows + ;
