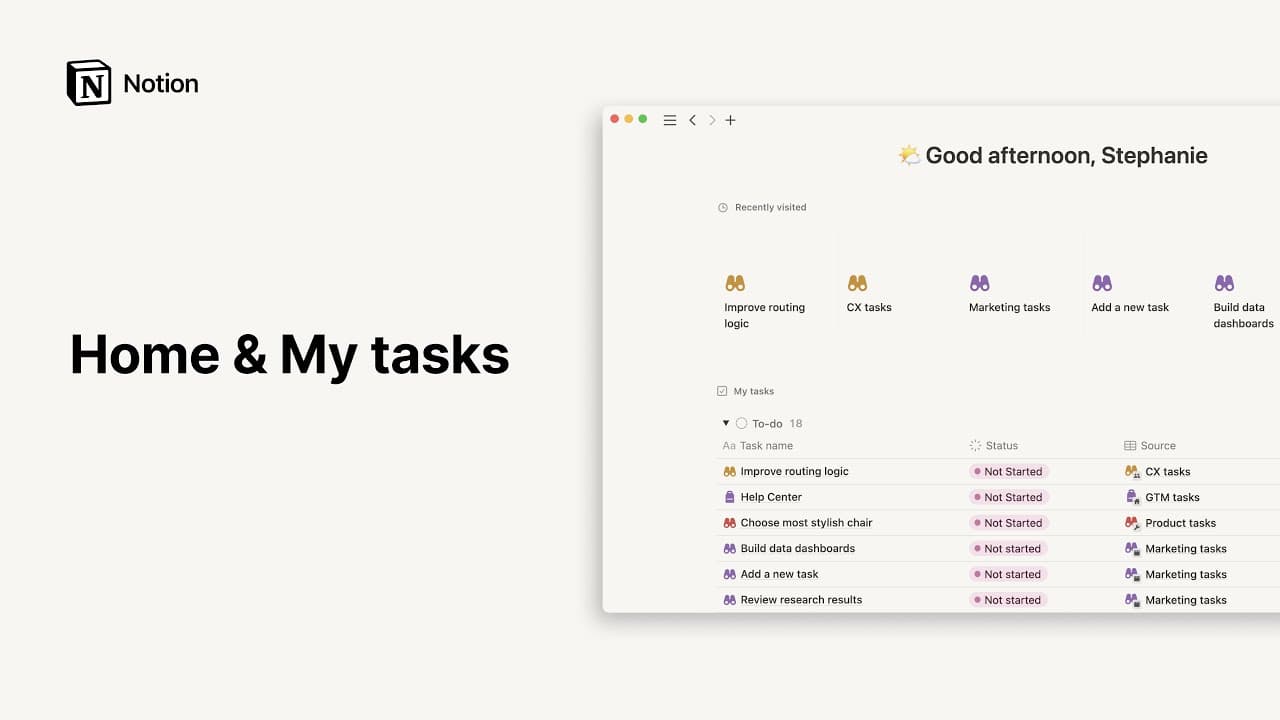ワークスペース内の検索

Notionは、ニーズに応じて情報を好きなだけ階層化して追加できるようにデザインされています。検索機能を使うと、Notion内の情報に簡単にアクセスできます 🔍
よくあるご質問(FAQ)に移動ページやページ内にあるコンテンツの一部など、具体的な何かを見つけるための手順は以下の通りです。
左のサイドバーの上部にある
検索をクリックします。ショートカット
cmd/ctrl+P、またはカーソルがブロックにフォーカスされていない場合はcmd/ctrl+Kを使用して検索画面を開くこともできます。
検索ウィンドウの上部に検索キーワードを入力します。単語、文字列、複数単語をそのまま検索したい場合は、
"マイプロジェクト"のように、引用符の間に検索語をはさみます。最近閲覧したページが下に表示されるため、それをクリックしてページに移動することもできます。情報をすばやく見つけられるように、特定の検索結果の横に
最も閲覧や今週の人気などのラベルが表示されます。検索結果にカーソルを合わせてプレビューすることもできます。

ヒント:
cmd/ctrlを押した状態でこれらの結果をクリックすると、Webアプリでは新しいタブ、デスクトップアプリでは新しいウィンドウでそれを開くことができます。検索ウィンドウを使用して、Notion内で頻繁に利用する場所にすばやく移動することもできます。
ホームと入力してホームに移動したり、設定と入力して設定に移動したりしてみてください。
デスクトップでは、Notionアプリを使用していなくても、Notion AIを使用できます。カスタマイズ可能なキーボードショートカット、Macのメニューバー、またはWindowsのタスクバーから、コマンド検索を起動できるため、画面を切り替えたり、Notionデスクトップアプリを前面に表示したりする必要なく、検索やNotion AIへの質問ができます。このようなNotionへのアクセスを容易にするために、デフォルトで次の動作が行われます。
コマンド検索がオンになります。コマンド検索をオフにする手順は以下の通りです。
サイドバーので
設定→環境設定の順に移動します。コマンド検索を使用するをオフに切り替えます。また、メニューバーにNotionを表示するをオフにしたり、コマンド検索用のキーボードショートカットをカスタマイズしたりできます。
Notionがログイン時に開くように設定されます。これをオフにするには、次の手順に沿って操作します。
Macの場合:DockのNotionアイコンを右クリック→
オプション→ログイン時に開くを選択して隣のチェックマークを外します。Windowsの場合:タスクバーのNotionアイコンを右クリック→
起動設定→ログイン時にNotionを開くを選択して、隣のチェックマークを外します。

ヒント: コマンド検索では、キーボードまたはマウスで検索結果にカーソルを当てて、cmd + L または cmd + shift + C を押すと、そのリンクをすばやくコピーできます。
Notion AIは、ワークスペース内でアクセスできるページの情報に加え、SlackやGoogleドライブなどのツールも活用して、質問に即座に回答します。
検索すると、検索ウィンドウの中から並べ替えや絞り込みのオプションが表示されるので、探しているものをすぐに見つけることができます。
利用できる並べ替え基準は以下のとおりです。
一致度の高い順(デフォルト):最も関連性の高い結果が表示されます。直近で編集されたページがリストの上位に表示され、ページタイトルの一致はページコンテンツの一致よりも表示される可能性が高くなります。最終更新日:新しい順:自分またはワークスペース内の他のユーザーが直近で編集した順にコンテンツを表示します。最終更新日:古い順:自分またはワークスペース内の他のユーザーによる編集が行われていない時間が長い順にコンテンツが表示されます。作成日時:新しい順:作成日時が新しい順にコンテンツが表示されます。作成日時:古い順:コンテンツの作成日時が古いものから順に表示します。
次の条件でフィルタリングできます。
タイトルのみ:検索キーワードがページのタイトルと一致する結果を表示します。ページ内のコンテンツは考慮されません。作成者:ワークスペース内の特定のユーザーによって作成されたコンテンツを表示します。複数のユーザーを指定できます。複数のユーザーを指定できますチームスペース:このフィルターは、プラスプラン、ビジネスプラン、エンタープライズプランのワークスペースで表示され、アクセス権のあるチームスペースに基づいて結果を表示します。 チームスペースについての詳細はこちら →ページ内:選択したページに含まれるコンテンツを表示します。選択したページ内のサブページも検索対象となります。日付:選択した日付範囲内に作成または編集されたコンテンツを表示します。範囲を設定するには日付をクリックし、今日、過去7日間、過去30日間のいずれかを選択するか、表示されるカレンダーで開始日と終了日を指定して手動で日付を選択します。
検索ウィンドウを初めて開くと、ワークスペースから最近アクセスしたページとアクセスした日時のリストが表示されます。
データベースの検索欄にキーワードを入力すると、ページタイトルかプロパティ値(ページ内のコンテンツは対象外)にそのキーワードが含まれるデータベースエントリーが表示されます。
たとえば、「緊急」と検索すると、すばやく絞り込みが行われ、タイトルかプロパティ値に「緊急」を含むエントリーのみが表示されます。
データベース検索とワークスペース検索
データベース検索では、
ステータス=進行中などのプロパティ値やデータベースエントリーの名前の検索が行われます。ワークスペース検索では、データベースページ内のコンテンツを検索します。
ページ内を検索するには、ページを開き、ショートカットcmd/ctrl + Fを使用します。表示されたウィンドウにクエリを入力します。
よくあるご質問(FAQ)
検索で探せるコンテンツの種類に制限はありますか?
検索で探せるコンテンツの種類に制限はありますか?
残念ながら、検索機能では探せないタイプのコンテンツがいくつかあります。私たちは常に機能改善に取り組んでいますが、現時点での制限は以下の通りです。
@今日や@前の火曜日などの日付の@メンションは検索結果に含まれますが、@ユーザー名や@ページ名などのその他のページやメンバーに対する@メンションは検索結果に含まれません。コメントは検索結果に含まれません。
セレクトやマルチセレクトタグなどのプロパティ値は、検索結果に含まれません。ただし、これらについてはデータベース検索を使用できます。
中国語、日本語、韓国語の文字についてはどうですか?
中国語、日本語、韓国語の文字についてはどうですか?
中国語、日本語、韓国語の文字で検索ができます。今後もさらに改善していく予定です 💪 team@makenotion.com までメールでご連絡いただくか、Notionアプリの右下にあるNotion AIのフェイスアイコンをクリックして、検索についてのフィードバックをお寄せください。
事前に設定されたフィルターや、最近開いたページ、最近の検索キーワードをカスタマイズする方法はありますか?
事前に設定されたフィルターや、最近開いたページ、最近の検索キーワードをカスタマイズする方法はありますか?
残念ながら、現時点ではできません。必要に応じて、ページの右上にある⭐をクリックして頻繁にアクセスするページをお気に入りに登録することができます。お気に入りにしたページはサイドバーの上部に固表示定されるため、すばやくアクセスできる独自のリストとして使用できます。