入力と編集の基本

Notionは、なによりもまず、書くためのツールです。一般的な文書作成ツールと同じように簡単に操作できますが、Notionページには様々な種類のコンテンツを追加でき、それを新しい方法で移動したり修正できます ✏️
よくあるご質問(FAQ)に移動ページを好きなように作成するために、知っておくべき3つのツールがあります。
+アイコン:新しい行にカーソルを当てると、左に表示されます。クリックすると、ページに追加できるコンテンツタイプのメニューが表示されます。
⋮⋮アイコン:新しい行、またはコンテンツブロックにカーソルを当てると、左側に表示されます。ブロックを移動させるには、これをクリックした状態でドラッグします。また、このアイコンをクリックするとアクションメニューが開き、例:コメント: ブロックにコメントを追加できます。サジェスト: ブロックについてサジェストを作成できます。AIに質問する: Notion AIにあらゆることについて質問したり、Notion AIを使ってブロック上でアクションを実行したりします。複製: コンテンツブロックの完全なコピーを作成します。ブロックタイプの変換: ブロックを別の種類のブロックに変換するか(例、箇条書きをチェックボックスに、プレーンテキストを見出しにする)、ページに変換します。ブロックへのリンクをコピー: このブロックへのアンカーリンクをコピーします。別ページへ移動: ブロックをワークスペース内の別のページに移動します。カラー: テキスト、ファイル、Webブックマークなどの特定の種類のブロックにのみ表示されるメニューで、文字や背景に色をつけることができます。
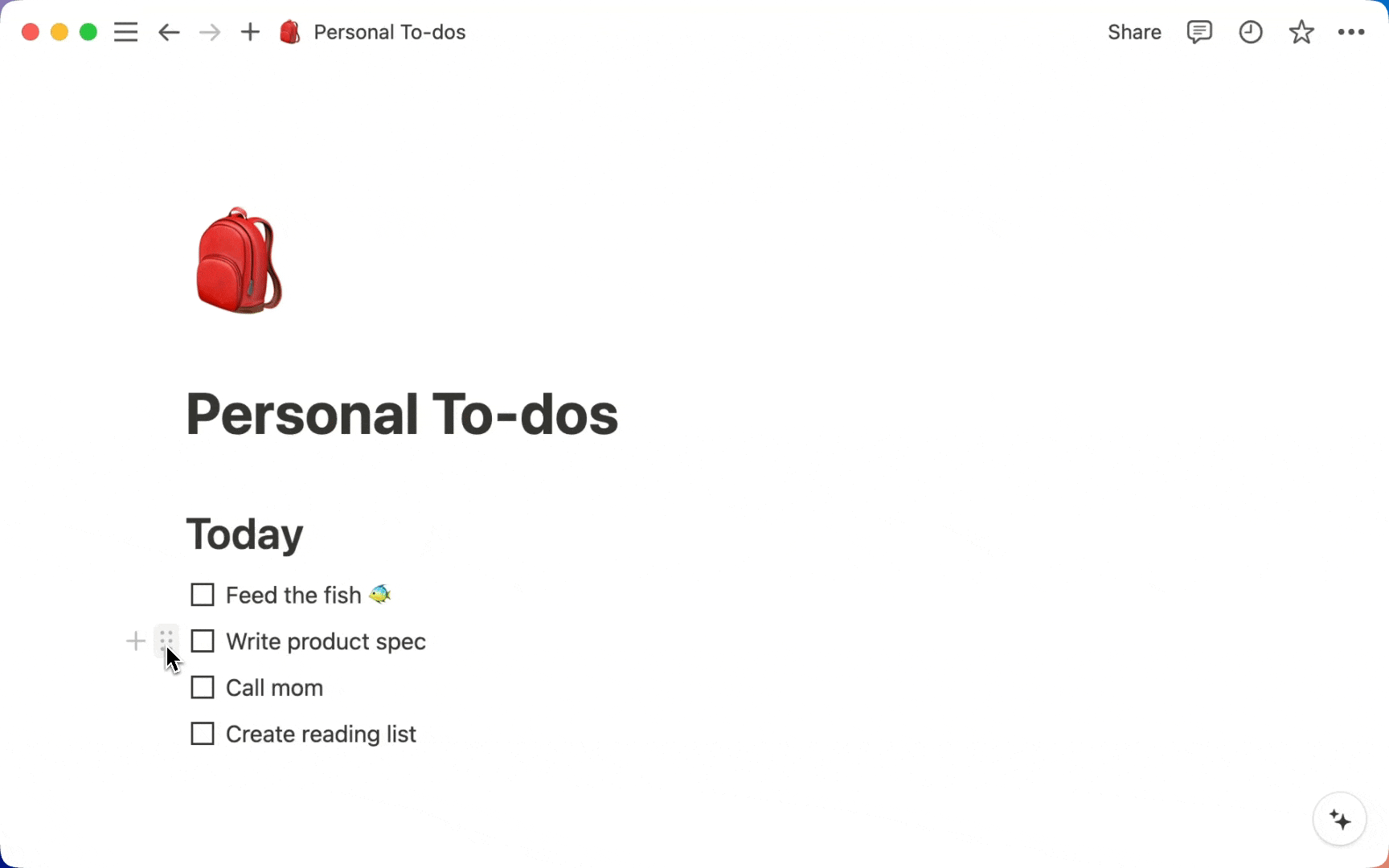
/menuとコマンド: コンテンツをページに追加したり、上記のアクションを適用する最も簡単な方法です(基本的に+や⋮⋮メニューと同じ機能のショートカットです)。/の後に追加したいブロックの種類を入力します。例:/箇条書き、/見出し/の後にアクション名を入力すると、ブロックに適用されます。例:/削除、/複製/の後に色の名前を入力すると、ブロックの色を変更できます。例:/赤/を入力すると、ブロックタイプのメニューが表示され、Notionで作成できるコンテンツタイプのすべてのオプションが表示されます。ブロックタイプを試してみると、最もよく使用したブロックと最近使用したブロックの組み合わせがメニューの上部に表示され、すばやく簡単にアクセスできます。
Notionでは、箇条書きや画像、埋め込み、式など、様々な種類のコンテンツブロックを追加できます。以下では、ブロックメニュー( / または + で開けます)に表示されるカテゴリーに沿って全種類のコンテンツを紹介します。
基本
テキスト: 通常のプレーンテキストです。ページ: ページ内に子ページを追加します。ページ内にページを、さらにその中にページを追加できます。ToDoリスト: タスクなどのためのチェックボックスです。ショートカットは[]です。見出し1: 大見出しです。/h1のショートカットを使用して簡単に追加できます。見出し2: 中見出しです。/h2のショートカットを使用して簡単に追加できます。見出し3: 小見出しです。/h3のショートカットを使用して簡単に追加できます。テーブル: シンプルな列や行で構成される表を作成します。箇条書きリスト: 箇条書きにします。ショートカットは-+スペースです。番号付きリスト: リストをインデントし、自動的に次の番号を付けます。トグルリスト:他のコンテンツを含めることができ、開閉できるトグルを作成します。トグルは、ショートカット>+スペースを使用して作成できます。現時点では、トグルを手動で開閉する必要があります。一度にすべてを開閉したり、デフォルトで開閉することはできません。引用: 少し文字サイズの大きいテキストとなり、引用箇所をドキュメント内のほかの部分と区別できます。区切り線: テキストを分断する薄いグレーの線が現われます。ショートカットは---です。ページリンク: ワークスペース内の別のページにリンクするブロックを作成します。コールアウト: ヒントや警告、ただし書きなどの囲みテキストを作成します。絵文字が付きます。
データベース
Notionページの本文にインラインとしてデータベースを追加すると、文章とデータベースの両方を含むページを作成できます。 データベースについて詳しくはこちら →
テーブルビュー: ページ内にテーブル(表)を追加します。ボードビュー: ページ内にKanbanボードを追加します。ギャラリービュー: ページ内にギャラリーを追加します。リストビュー: ページ内にテーブルよりコンパクトなリストを追加します。カレンダービュー: ページ内にカレンダーを追加します。
メディア
オーディオや動画など、様々なメディアをNotionに追加して閲覧・再生できます。
画像: 画像をアップロードしたり、ページに画像を追加します。動画: 自分が作成したファイルをアップロードしたり、YouTube、Vimeoなどを埋め込んだりできます。オーディオ: 自分で録音したものをアップロードしたり、Spotify、Soundcloudなどを埋め込んだりできます。ファイル: あらゆる種類のファイルをページにアップロードして、思い通りの場所に保存できます。コード: コードブロックを追加して、あらゆる言語をフォーマットが適用された状態で記述できます。Webブックマーク: ページにクリック可能なURLのリンクプレビューを追加します。
埋め込み
500以上のアプリのコンテンツを、Notionに直接埋め込むことができます。人気のあるアプリについてはショートカットを用意しましたが、ほとんどのアプリに対して /埋め込み が使用できます。以下に、ショートカットが用意されている埋め込みをご紹介します。
Googleドライブ: Notionのページに、Googleドキュメント、シート、スライドをまとめます。ツイート: ページにインタラクティブ/クリック可能なツイートを追加します(例:/tweet+Enter)GitHub Gist: GitHubのコード、ノート、スニペットを埋め込みます。Googleマップ: ページにインタラクティブなGoogleマップを埋め込みます。Framer: ページにFramerのプロトタイプを埋め込みます。Invision: Invisionのプロジェクトを埋め込みます。PDF: PDFへのリンクを張り付けるか、PDFをアップロードしてページ上で全表示します。Figma: Figmaファイルを埋め込むと、ページに表示されます。Loom: ページに再生可能なLoomの録画を埋め込みます。Typeform: アンケートを埋め込んで、Notionで回答できるようにします。CodePen: ページにCodePenのコードスニペットを埋め込みます。Whimsical: Whimsicalのマインドマップ、フローチャート、ワイヤーフレーム、スティッキーノートを埋め込みます。
/ の後に追加したい埋め込みの名前を入力すると、埋め込みのためのURLの入力を促されます。
応用
インライン式: 数学の記号と式を美しく表示できます。ボタン:ワンクリックで特定のアクションを自動化できます。詳しくはこちら →階層リンク: 追加したページがワークスペースのどこにあるのかを示す、階層リンクメニューを自動的に生成して挿入します。目次: ページのすべての見出しへのリンクのリストを追加します。
インラインオプション
コンテンツメニューには、厳密にはブロックではないオプションがいくつか含まれています。/ コマンドを使用すると、ページにほかの種類のコンテンツを追加できます。日付やメンションには、@ も使用できます。
ユーザーをメンション: ワークスペース内の他のユーザーをタグ付け、通知を送ります。ページをメンション: ワークスペース内の別のページへのインラインリンクを作成します。日付またはリマインダー: ダイナミックなタイムスタンプか、通知を送るリマインダーを作成します。絵文字: 絵文字ピッカーを表示します。絵文字ピッカーで+を選択してカスタム絵文字をアップロードすることもできます。
Web版Notionでは、ご利用のブラウザのスペルチェック機能がスペルをチェックするため、ブラウザの設定でスペルチェックを有効化または無効化する必要があります。
Notionデスクトップアプリにはスペルチェック機能が組み込まれており、デフォルトではオンになっています。これをオフにするには、次の手順に沿って操作します。
ページ内の誤字脱字箇所の上で右クリックします。
メニューが表示されたら、
スペルチェックを無効にするをクリックします。
Notionデスクトップアプリでスペルチェック機能をオンにする手順は以下の通りです。
任意のページ内の単語の上で右クリックします。
メニューが表示されたら、
スペルチェックを有効にするをクリックします。
Notionで文章の書式設定をするための基本的な方法をご紹介します。書式設定とカスタマイズについて詳しくはこちら →
Notionは、ワープロに備えられている書式設定に加えて、その他の機能も備えています。 テキストをハイライト表示すると編集メニューが表示されます。
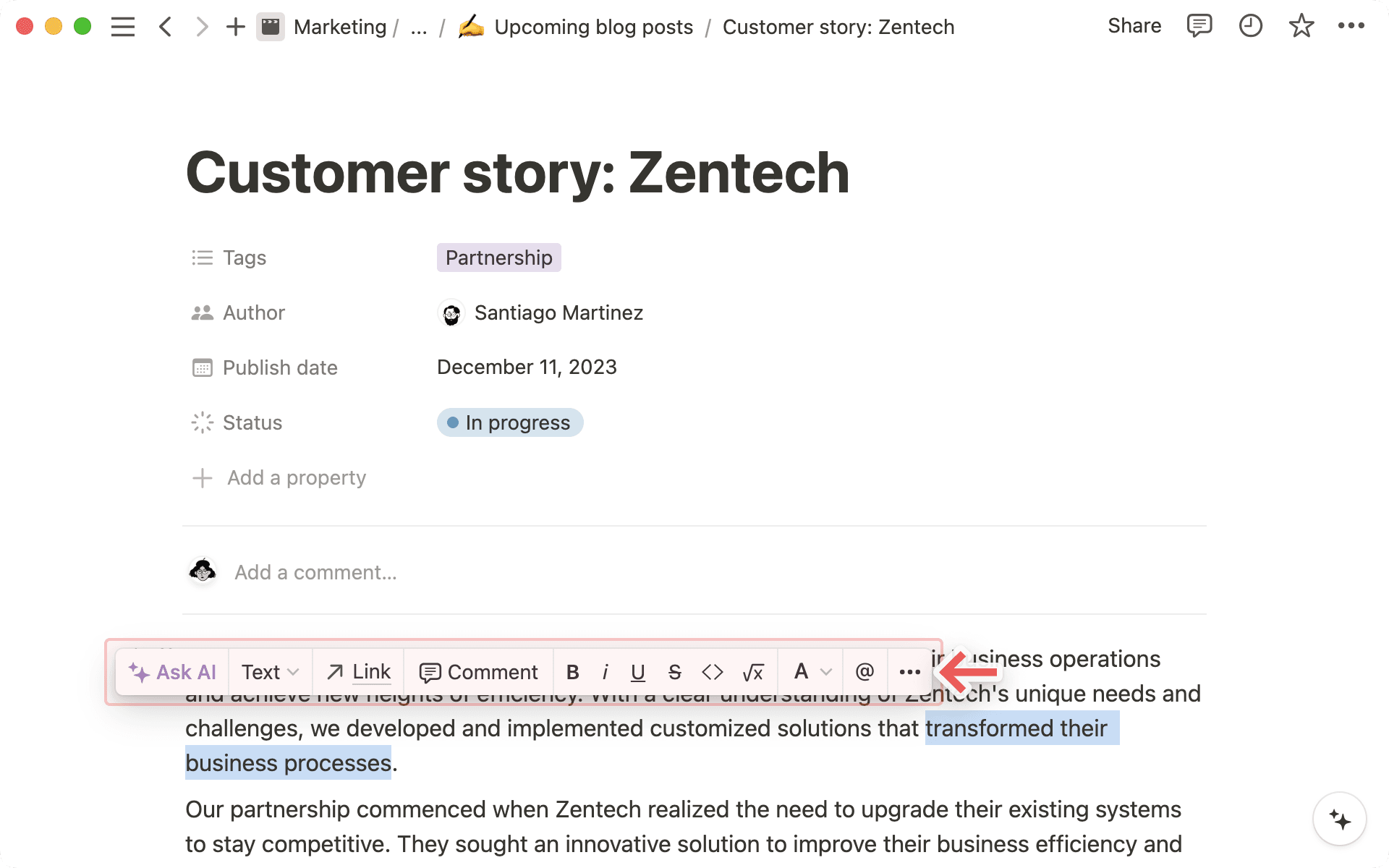
ページを作成する際に、気分に合わせて3種類のフォントから選択できます。ページ右上の
•••をクリックして、デフォルト、Serif、Monoから選んでください。
フォントサイズを変更するには、
•••からフォントを縮小をオンにします。ページの余白を縮小してコンテンツエリアを広げるには、Notionウィンドウの右上にある
•••から左右の余白を縮小をオンにします。
ページ内でコンテンツを移動したり、構造化するための基本的な方法を紹介します。
コンテンツの選択
ページの左か右の余白をクリックした状態でドラッグして、コンテンツのブロック全体か、一度に複数のブロックを選択します。
ブロック内 の段落、箇条書きリスト、吹き出しなどのテキストを部分的に選択し、切り取り、コピー、ペーストできます。ブロック全体を選択する必要はありません。
ブロック内で編集モードになっている場合は、
Escを押すとそのブロック全体を選択できます。

複数のブロックにまたがるテキストの選択は、Firefoxを除くすべてのプラットフォームで可能です。できるだけ早くこの機能がFirefoxでも利用できるように、Mozillaのチームと協力して取り組んでいます。
ドラッグ&ドロップ
テキストの行を含めNotionのコンテンツブロックはすべて、ページ内の任意の場所にドラッグ&ドロップできます。テーブルの行、ボードやギャラリーのカードも同様です。
いずれかのブロックの上にカーソルを当てると
⋮⋮アイコンが表示されるので、ハンドルとして使用してドラッグします。ドロップできる箇所には青いガイドが表示されます。(箇条書きやToDoリストをネストする際などに便利です。)
お好きな場所でマウスを離し、ブロックやテーブルの行、カードなどをドロップします。
また、サイドバーのドラッグ&ドロップでページを並べ替えたり、ページのネストやセクション間の移動もできます。
Notionは、マークダウンのショートカットに対応しています。キーボードショートカットについて詳しくはこちら →
以下のショートカットは、テキストのどの部分でも使用できます。
テキストの両側に
**を入力すると、 太字になります。テキストの両側に
*を入力すると、斜体になります。テキストの両側に
`を入力すると、インラインコードが作成されます。(日本語配列キーボードでは半角入力の Shift + @ で入力します。英語配列キーボードでは「1」のキーの左側にあるマークです。)テキストの両側に
~を入力すると、取り消し線が引かれます。
テキストの行頭では、次のショートカットが使用できます。
*、-、または+を入力してスペースを押すと、箇条書きリストを作成できます。[]と入力すると、ToDoチェックボックスが作成できます(スペースは必要ありません)。1.、a.、i.のいずれかを入力してスペースを押すと、番号付きリストが作成できます。#と入力してスペースを押すと、大見出し(見出し1)が作成できます。##と入力してスペースを押すと、中見出しが作成できます。###と入力してスペースを押すと、小見出しが作成できます。>と入力してスペースを押すと、トグルリストが作成できます。"と入力してスペースを押すと、引用ブロックが作成できます。
テキスト入力中・編集中には、チームワークに役立つツールを使用できます。
ユーザーを@メンション:
@の後にチームメイトのユーザー名を入力すると、そのページに相手の注意を引くことができます。メンションはテキスト内のインラインやコメント内で使用でき、ページのその部分を見るように相手に通知が送られます。

コメントを追加: テキストをハイライト表示して、
💬ボタンをクリックするか、cmd/ctrl+shift+mのショートカットを使用してコメントを追加できます。
モバイルでの編集操作は、デスクトップ版とはかなり異なります。/ コマンドがなく、カーソルを当てても操作メニューのアイコンは表示されません。代わりに、コンテンツはすべてキーボードの上にある編集ツールバーを使用して作成します。
ダブルタップでテキストを選択し、選択範囲をドラッグして複数ブロックにまたがるコンテンツを選択することができます。
+をタップすると、ページに追加できるコンテンツブロックタイプの全メニューが表示されます。編集ツールバーでは、以下の操作が可能です。
ユーザーやページの@メンション
コメントの追加
画像の挿入
コンテンツの削除
インデントやインデント解除
文字色や背景色の設定
ブロックの削除と複製
ブロックへのリンクをコピーします。(
•••メニュー内)

その他の編集オプションは右上の ••• メニューにあります。
スタイル: 3種類のタイポグラフィからから、ページで使用するフォントを選択できます。
元に戻す/やり直し: ページでの直前の操作を元に戻したり、やり直しできます。

よくあるご質問(FAQ)
デフォルトで「左右の余白を縮小」を適用することは可能ですか?すべてのページに対して適用するデフォルト書式を設定する方法はありますか?
デフォルトで「左右の余白を縮小」を適用することは可能ですか?すべてのページに対して適用するデフォルト書式を設定する方法はありますか?
現時点では、ページのスタイルや書式をデフォルト設定する方法はありません。同様の問合せを多くいただいているため、将来的に対応する可能性はあります。
文字列を中央揃えや右揃えにすることはできますか?
文字列を中央揃えや右揃えにすることはできますか?
残念ながら現時点では、Notionには従来の配置のオプションはありません 😕 ただ、位置を整えるほかの方法があります。空白の行をテキストの隣の列にドラッグ&ドロップすることで、右か左に揃えることができます。
「/」を入力するたびに表示されるメニューを無効にする方法はありますか?
「/」を入力するたびに表示されるメニューを無効にする方法はありますか?
現時点では、デフォルトでこれをオフにする方法はありませんが、表示されたらすぐに escキー を押すと閉じることができます。
複数のブロックにまたがるテキストをコピーするにはどうすればよいですか?
複数のブロックにまたがるテキストをコピーするにはどうすればよいですか?
デスクトップの場合は、ページの左か右の余白をクリック&ドラッグして、コンテンツのブロック全体か、一度に複数のブロックを選択します。ブロック内でクリックした状態でドラッグし、テキストや箇条書き、コールアウトなどから対象箇所を選択、切り取り、コピーして貼り付けることができます。ブロック全体を選択する必要はありません。
モバイルの場合は、ダブルタップでテキストを選択し、選択範囲をドラッグして複数のブロックのコンテンツを選択することができます。
