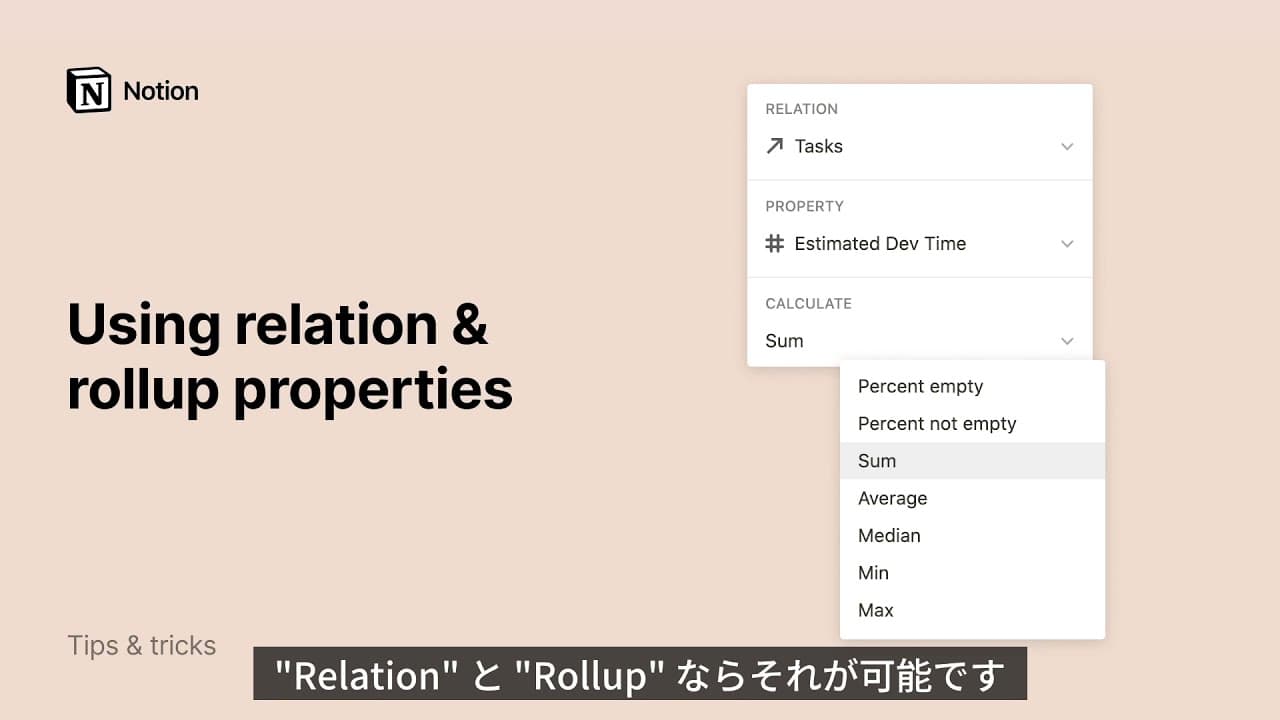データベースのプロパティ

データベースプロパティは、期日やタスク担当者、関連URL、最終更新日時のタイムスタンプなど、あらゆる種類のコンテキストをデータベースアイテムに追加します。追加したプロパティの値に基づいて、データのフィルタリングや並べ替え、検索もできます 🧩
プロパティ | 説明 |
テキスト | フォーマット可能なテキストを追加します。要約、メモ、説明書きなどに最適です。 |
数値 | 半角の数字を入力できます。数字は、通貨やプログレスバーとしてフォーマットすることもできます。集計や金額、または進捗状況のトラッキングに役立ちます。 |
セレクト | タグのリストからオプションを1つ選択します。カテゴリ分けに便利です。 |
ステータス | 未着手、進行中、完了のカテゴリーに分類されたステータスタグを使用して、そのアイテムの進捗状況を追跡します。 |
マルチセレクト | タグのリストから1つ以上のオプションを選択します。複数のカテゴリーにまたがってアイテムにタグを付ける場合に便利です。 |
日付 | 日付または日付範囲(時刻は省略可能)を入力できます。特にカレンダーやタイムラインビューで期限などを設定する場合に便利です。 |
数式 | |
リレーション | データベース同士を接続し、データベースページをメンションします。別々のページにあるアイテム同士をリンクするのに便利です。詳しくはこちら → |
ロールアップ | リレーションプロパティから、プロパティに関する情報を表示および集計します。相互接続されたデータを要約する場合に便利です。詳しくはこちら → |
ユーザー | Notionワークスペース内のユーザーを誰でもタグ付けできます。タスクに担当者を割り当てたり、アイテムに関連するチームメンバーを参照したりするのに便利です。 |
ファイル&メディア | ファイルや画像をアップロードして、簡単に検索できます。ドキュメントや画像の保存に便利です。 |
チェックボックス | チェックボックスを使用して、条件がtrueかfalseかを示します。ライトなタスク管理に便利です。 |
URL | Webサイトへのリンクを入力できます。クリックすると、そのリンクがブラウザの新しいタブで開きます。 |
メール | メールアドレスを入力できます。クリックすると、メールクライアントが起動します。 |
電話 | 電話番号を入力できます。クリックすると、そのデバイスで電話をかけるように指示されます。 |
作成日時 | アイテム作成のタイムスタンプを記録します。これは自動で生成され、編集できません。 |
作成者 | アイテムの作成者を自動的に記録します。これは自動で生成され、編集できません。 |
最終更新日時 | アイテムの最終編集のタイムスタンプを記録します。これは自動更新され、編集できません。 |
最終更新者 | アイテムを最後に編集したユーザーを記録します。これは自動更新され、編集できません。 |
ボタン | ワンクリックで特定のアクションを自動化できます。詳しくはこちら → |
ID | 各アイテムの数値IDを自動作成します。IDは一意であり、手動で変更することはできません。 |
データベースのプロパティを管理するには、データベースの右上にある ••• → プロパティ を選択します。ここから、次の操作ができます。
新しいプロパティの追加:
新しいプロパティをクリックし、プロパティの種類を選択して、プロパティに名前を付けます。プロパティの非表示: データベースに表示したくないプロパティの横にある目のアイコンをクリックします。
プロパティの編集: 対象のプロパティの横にある
⋮⋮をクリックします。プロパティ名の変更、ビューでの非表示設定、ビュー内でプロパティを折り返すかどうかの選択、プロパティの複製や削除ができます。プロパティの並べ替え: 対象のプロパティの横にある
⋮⋮をドラッグして、プロパティの順番を並べ替えます。
プロパティに入力されたデータはすべて「値」と呼ばれます。値の編集方法は、プロパティの種類によって異なります。以下に一例を示します。
セレクトとマルチセレクトプロパティについては、必要なデータを入力してEnterキーを押すと、タグを追加するように促されます。カラーはランダムに選択されます。これらのメニューには、必要なだけ一意のタグを追加できます。
タグの名前や色の編集、タグの削除をするには、プロパティフィールド(つまりテーブルのセル)をクリックし、プロパティの上にカーソルを置くと右側に表示される
•••をクリックします。タグを並び替えるには、左にある
⋮⋮アイコンをクリックした状態のままドラッグします。
日付プロパティについては、クリックしてデータを追加すると、日付ピッカーが表示され、データベースアイテムに関係ある日付を選択できます(イベントの日付や期日など)。リマインドをクリックすると、該当の日時に通知されるリマインダーをそのプロパティに設定できます。終了日を含むをオンに切り替えると、このプロパティに日付範囲を定義できます。時間を含むをオンに切り替えると、日付だけではなく、具体的な時刻も選択できます。日付の形式とタイムゾーンをクリックすると、これらの設定が変更できます。クリアをクリックすると、日付プロパティの値を削除できます。
ファイル&メディアプロパティについては、フィールドをクリックしてファイルをアップロードしたり、ファイルを埋め込むためのリンクを貼り付けます。また、お使いのコンピューターからファイルをプロパティにドラッグして、アップロードすることもできます。
一度に複数のファイルをフィールドに追加できます。
アップロードしたファイルの右にある
•••をクリックすると、削除、ダウンロード、全画面表示、オリジナルを表示するなどの操作を選択できます。アップロードされたファイルの左にある
⋮⋮を使用すると、ドラッグして並べ替えできます。
ユーザープロパティでは、ワークスペース内のメンバーやゲストをタグ付けすることができます。ユーザー名を入力して
Enterキーを押すだけで入力できます。タグ付けしたユーザーを削除するには、そのユーザーをクリックして、名前の隣にある
Xをクリックします。
作成日時、作成者、最終更新日時、最終更新者のプロパティでは、値が自動的に表示されます。URL、メール、電話、数値プロパティについては、テキストプロパティと同様に値を入力(または貼り付け)するだけです。リレーションとロールアッププロパティの値を編集するには、複数の手順が必要です。
テーブルビューを表示中のとき、またはデータベースページを開いているときに限り、データベースプロパティにコメントを残せます。

備考:
現時点では、名前、数式、ロールアップ、ボタン、ユニークIDのプロパティにコメントすることはできません。
ユーザーがプロパティにコメントできるのは、プロパティに値が割り当てられている場合のみです。
テーブルビューでプロパティにコメントを残す方法は以下のとおりです。
データベースアイテムのプロパティの値にポインターを合わせます。
表示される
💬をクリックします。コメントを入力します。

備考: チェックボックスプロパティにコメントすることは可能ですが、そのためにはデータベースページを開く必要があります。テーブルビューからはコメントを残せません。
データベースページでプロパティにコメントを残す方法は以下のとおりです。
プロパティの値にポインターを合わせます。
表示される
💬をクリックするか、プロパティの左にある⋮⋮をクリックしてコメントを選択します。コメントを入力します。
コメントが作成されると、コメントが付けられたプロパティの横に 💬 が表示されます。💬 をクリックしてコメントを読んだり、返信したりできます。