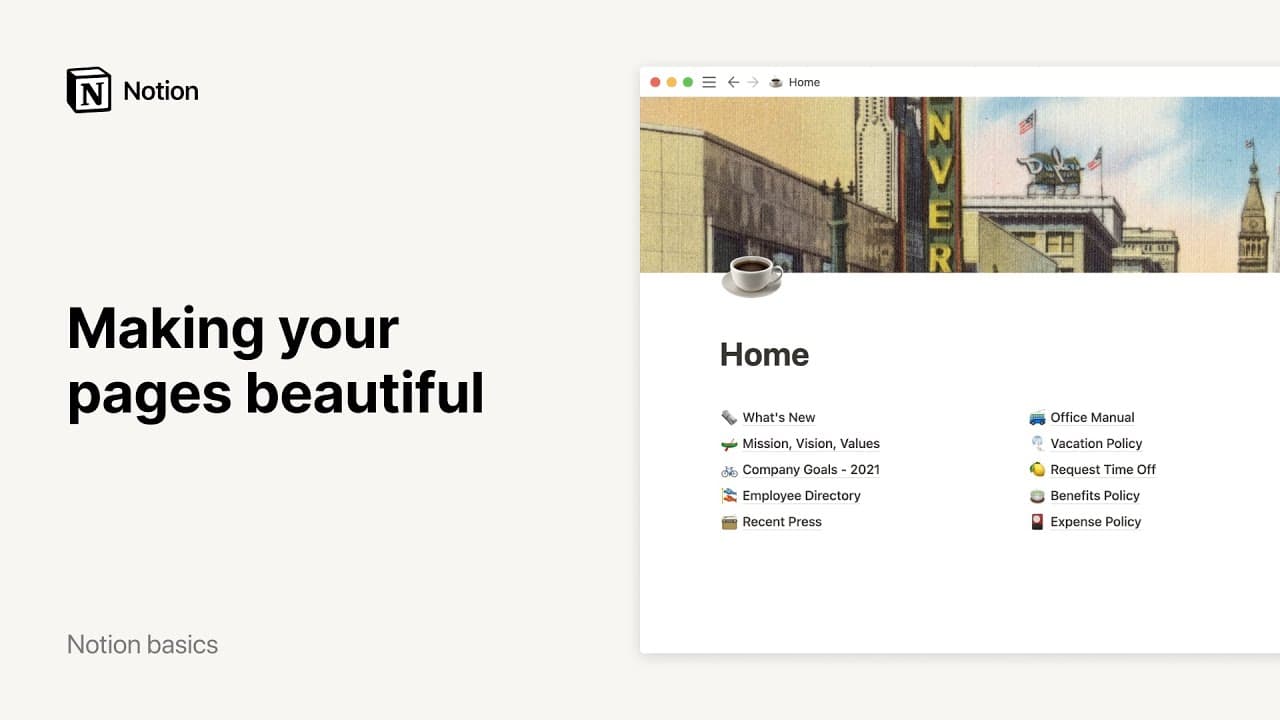ページのフォーマット

Notionは、頭の中の考えを取り出してページに反映できるようデザインされています。コンテンツを作成したら、並べ替え、整理、構造化を通して考えをまとめ、より明確に記述することができます 📐
よくあるご質問(FAQ)に移動情報を隣同士に並べて表示させたいときには、ドラッグ&ドロップで情報を列に分けて表示させることができます。(テキストだけでなく、見出し付きのセクションを隣同士に配置することもできます。)
別の列に挿入したいテキストをクリックした状態でドラッグします。(ブロックの左側の
⋮⋮アイコンは、ドラッグ&ドロップ用のハンドルとして使用します。)表示される青いガイドを確認し、ドロップしたい場所を決めます。
好きな場所にドロップすると、新しい列が作成されます。
ページの幅いっぱいに、好きなだけ列を作成できます。

備考: 列機能はタブレットではご利用いただけますが、モバイルではご利用いただけません。モバイルでは、右側の列の内容は左側の列の内容の下に続けて表示されます。
列の削除
列を削除するには、列の作成と逆の操作をします。
右側の列のコンテンツで、ブロックの左端にある
⋮⋮アイコンをつかんでドラッグし、左側の列のコンテンツの上か下でドロップします。青いガイド線がページの全幅で表示される場所でドロップすれば、列分けは解除されます。何もない列ができてしまった場合は、その列で
⋮⋮アイコンが表示されるブロックを探して削除をクリックします。その列にブロックがひとつもない状態になると、列分けが解除されます。

ヒント:列の間にポインターを合わせると表示されるグレーの縦線をドラッグすることで、各列の幅を変更することができます。
表組みでコンテンツを表示する必要があるときには、シンプルテーブルが便利です。
新しい行にカーソルを置くと左に表示される
+をクリックし、テーブルオプションを選択します。または、
/の後にtableと入力し、Enterキーを押します。列を追加または削除するには、テーブルの右端にカーソルを置きます。
+ボタンをクリックしてドラッグします。列を追加または削除するには、テーブルの下部にカーソルを置きます。
+ボタンをクリックしてドラッグします。また、右下の
+ボタンをドラッグすると、行と列を同時に追加・削除することができます。オプションメニューでは、行と列のヘッダーを切り替えて、ヘッダーに視覚的に見分けが付くように背景色を設定することができます。←→オプションをクリックすると、ページや列の幅に合わせて表を自動で調整することができます。
シンプルテーブルからデータベースへの変換
シンプルテーブルは情報を素早く視覚化することができますが、フィルターや並べ替え、特定のプロパティタイプなどのデータベース機能が必要な場合は、データベースに変換することもできます。データベースについての詳細はこちらをご覧ください。
シンプルテーブルの上部に表示されている
•••メニューをクリックし、データベースに変換をクリックします。

ヒント: シンプルテーブルとデータベースの選択に迷ったときには、このガイドが参考になります。テーブルとデータベースを比較し、それぞれの使い方のベストプラクティスをご紹介しています。
大きさの異なる見出しを使えば、情報の構造や文脈、優先度を表現することが可能です。Notionでは3つの見出しサイズを利用できます。
新しい行にカーソルを合わせると左側に表示される
+をクリックし、表示されるメニューから設定したいサイズの見出しを選択します。下図のメニューをご覧ください。/の後に、h1、h2、h3のいずれかを入力し、Enterキーを押します。マークダウンで記述する場合、見出し1は
#、見出し2は##、見出し3は###を入力し、スペースキーを押します。見出しの内容を先に入力してから、
cmd/ctrl+/を押して設定したいサイズの見出しを選択すれば、テキストを見出しに変更することが可能です。
見出しがたくさんある長文のドキュメントを作成する場合は、目次を追加することができます。目次を設定することで、読者や共同作業者がページのコンテンツをさっと確認し、希望のセクションに簡単に移動できます。
目次では、ページで使用されている見出しがすべて一覧として表示されます。見出し2と見出し3は、ページ構造を反映してインデントされます。目次の見出しをクリックすると、ページ内のその見出しに移動します。
目次は、次の2つの形式でページに表示されます。
ページ上部にブロックとして表示
ページをスクロールする際にページの右端に表示(ページレベルの設定)
目次ブロック

Notionで目次ブロックを追加する方法はいくつかあります。
ページの新規ブロックにポインターを合わせて
+をクリックします。表示されるメニューで、目次を見つけて選択します。ページに
/と入力し、目次と入力します。表示されるメニューから目次を選択します。

備考: 目次ブロックはひとつのユニットであるため、ユニットとして移動・複製・削除および書式設定されます。目次に表示されている文字列を変更したい場合は、元となる見出しの文字列を変更してください。
目次(ページレベルの設定)
ページに2つ以上の見出しがある場合、デフォルトでNotionページの右端に目次が表示されます。この目次は、ページ内をスクロールする際に常に表示され、いつでも利用できます。目次にポインターを当てると展開表示され、ページのすべての目次が確認できます。
ページレベルの目次を非表示にする方法は、以下のとおりです。
目次を削除したいページで、
•••をクリックします。目次のトグルをオフに切り替えます。
コンテンツを明示的にセクションに分けたり、ページ構成をスタイリッシュにしたい場合などは、区切り線が便利です。
新しい行にカーソルを置くと左に表示される
+をクリックし、表示されるメニューから区切り線を選択します。/の後にdivと入力してEnterキーを押す方法でも、区切り線のメニューを呼び出すことができます。---(半角ハイフン3つ)を入力すると、自動的に区切り線が表示されます。区切り線はページ上の他のコンテンツブロックと同様にドラッグ&ドロップで移動できます。
よくあるご質問(FAQ)
携帯やタブレットでコンテンツがカラムで表示されないのはなぜですか?
携帯やタブレットでコンテンツがカラムで表示されないのはなぜですか?
残念ながら、モバイルアプリではコンテンツを複数の列に分けて表示できません。この課題には今後取り組む予定です。
目次には、ページのインラインテーブルのタイトルは表示されますか?
目次には、ページのインラインテーブルのタイトルは表示されますか?
いいえ。名前が付いたテーブルであっても、目次には反映されません。ただし、目次に表示される見出しをデータベースの上部に追加することは可能です。
個々の見出しに色をつけると、目次に色は反映されますか?
個々の見出しに色をつけると、目次に色は反映されますか?
目次は常に一色です 🖌 目次ブロックに色を設定することも可能ですが、その色が目次全体に適用されます。方法は次のとおりです。
目次の上にポインターを合わせると表示される
⋮⋮アイコンをクリックします。またはそれを選択して、cmd/ctrl+/を押します。または右クリックします。表示されるメニューから
カラーを選び、希望の色やハイライトを選びます。
目次内のテキストを編集することはできますか?
目次内のテキストを編集することはできますか?
直接は編集できません。目次で表示されるテキストを変更するには、ページ内の個々の見出しブロックを編集してください。