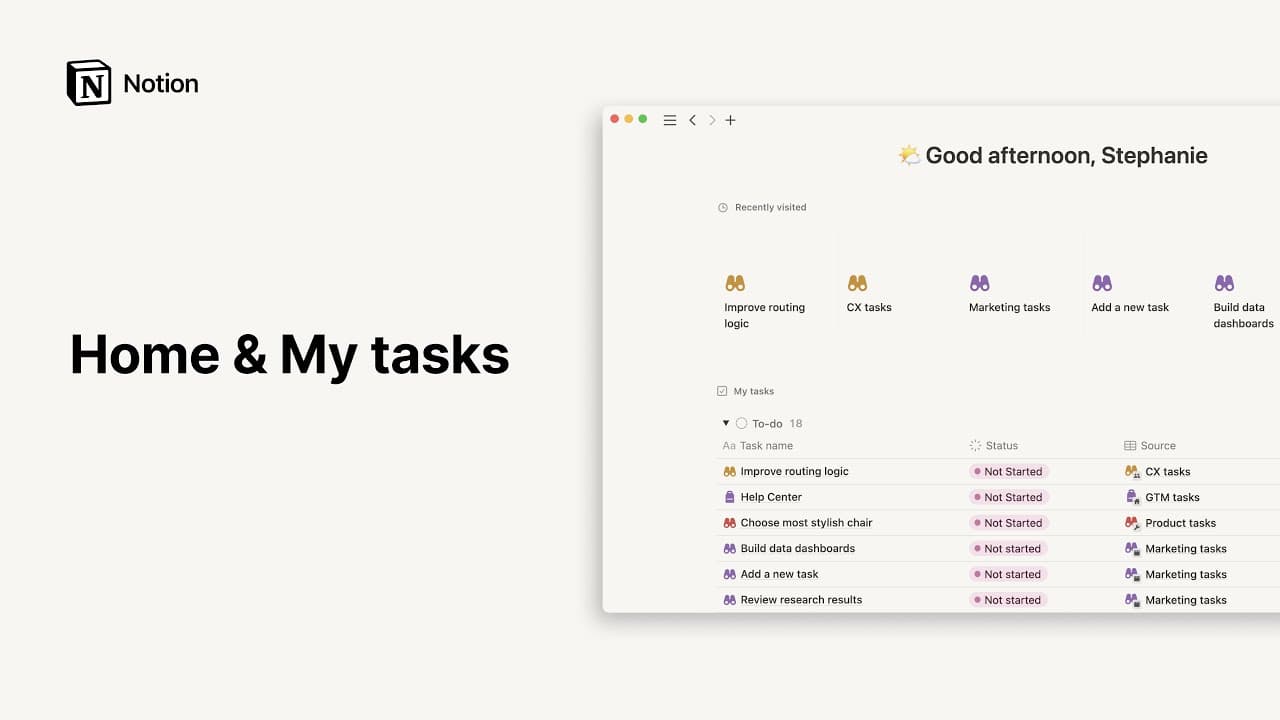Search in your workspace

Notion is designed for you to add as many layers of information as you and your team need to solve any problem. Search ensures that Notion is an easily navigable archive of information 🔍
Jump to FAQsWhen you want to find something specific, like a page or a piece of content on a page:
Click
Searchat the top of your left-hand sidebar.You can also open search with shortcut
cmd/ctrl+P, orcmd/ctrl+Kif your cursor is not focused on a block.
Type your search term at the top of the search window. If you want to search for an exact word or string or words, put your search term in between quotes, like
"my projects". You'll also see your recently viewed pages listed below so you can click to jump to one of them right away.To help you find information more quickly, labels like
Most viewedorPopular this weekwill appear next to certain results.You can also hover over search results to preview them.

Tip:
Hold
cmd/ctrlwhile clicking any of these results to open in a new tab (web app) or a new window (desktop app)!The search window can also help you quickly jump to parts of Notion that you might frequently visit. Try typing
hometo jump to Home orsettingsto go to your settings.
On desktop, you can use search and Notion AI even when you’re outside of the Notion app. Trigger Command Search with a customizable keyboard shortcut, your menu bar on Mac, or your task bar on Windows so you can search or ask Notion AI without switching between windows or bringing the Notion desktop app to the foreground. To make it easier to access Notion this way, a few things will happen by default:
Command Search will be turned on. To turn Command Search off:
Go to
Settingsin your sidebar →Preferences.Toggle off
Use Command Search. You can also turn offShow Notion in Menu Baror customize yourKeyboard shortcut for Command Search.
Notion will be set to open at login. To turn this off:
On Mac: Right-click on the Notion icon in the dock → select
Options→Open at Loginto remove the check mark beside it.On Windows: Right-click on the Notion icon in the task bar → select
Launch Preferences→Open Notion at Loginto remove the check mark beside it.

Tip: In Command Search, hover over a search result with your keyboard or mouse and use cmd + L or cmd + shift + C to quickly copy its link.
Notion AI provides instant answers to your questions using information from pages you have access to in your workspace, and even tools like Slack and Google Drive.
When you search for something, you'll see the option to sort and filter from inside the search window so you can quickly find what you’re looking for.
You can sort by:
Best Matches(default): Shows the most relevant results. Pages that have been recently edited show up higher on the list, and page titles are more likely to show up than page contents.Last Edited: Newest First: Shows content in order of how recently it was edited by you or someone else in your workspace.Last Edited: Oldest First: Shows content in order of how long it has gone without an edit by you or someone else in your workspace.Created: Newest First: Shows content in order of how recently it was created.Created: Oldest First: Shows content in order of how long it has been since it was created.
You can filter by:
Title only: Shows results where your search term matches the title of a page. Any content inside of a page won't be considered.Created by: Shows content created by one or more people in your workspace.Teamspace: This filter is visible in Plus, Business or Enterprise Plan workspaces and shows results based on teamspaces that you have access to. Learn more about teamspaces here →In page: Shows content included in the pages you select. Subpages contained within your chosen pages will also be included.Date: Shows content that was created or edited within a chosen date range. To set a range, clickDate, then selectToday,Last 7 days,Last 30 days, or pick dates manually by selecting a start and end date on the calendar that’s shown.
When you first open the search window, you'll see a list of pages from your workspace that you've visited lately and when.
When you search for something in the database search bar, it will surface database entries that contain your search term in the page title or property values (but not the page contents).
For example, if you search for "Urgent," your database will quickly filter to only display entries that contain "Urgent" in the title or property values:
Database search vs. workspace search
Database search searches property values such as
Status=In Progressor the names of database entries.Workspace search searches content inside database pages.
To search in a page, open the page and use the shortcut cmd/ctrl + F. Type your query into the window that appears.
FAQs
Are there any limitations to the type of content that search looks at?
Are there any limitations to the type of content that search looks at?
There's a few content types that search won't surface, unfortunately. We're always working on improvements, but here's a current list of limitations:
Date mentions such as
@Todayor@last Tuesdaywill be included in search results, but other @mentions of pages and people such as@Dougor@Roadmapwon't be included in search results.Comments and discussions are not included in search results.
Property values such as select and multi-select tags are not included in search results. You can use database search for this though!
What about Chinese, Japanese, and Korean characters?
What about Chinese, Japanese, and Korean characters?
You can use queries with CJK characters in search! This is an experience we are continuing to improve 💪 Please feel free to share any search feedback with team@makenotion.com, or click the Notion AI face at the bottom right of the Notion app to send us a message.
Is there a way to customize the preset filters, recent pages, or recent searches?
Is there a way to customize the preset filters, recent pages, or recent searches?
Unfortunately, not at the moment. If you’d like, you can create your own list of frequently visited pages by selecting ⭐ at the top right of any page. This will pin the page to the top of your sidebar for quick access.