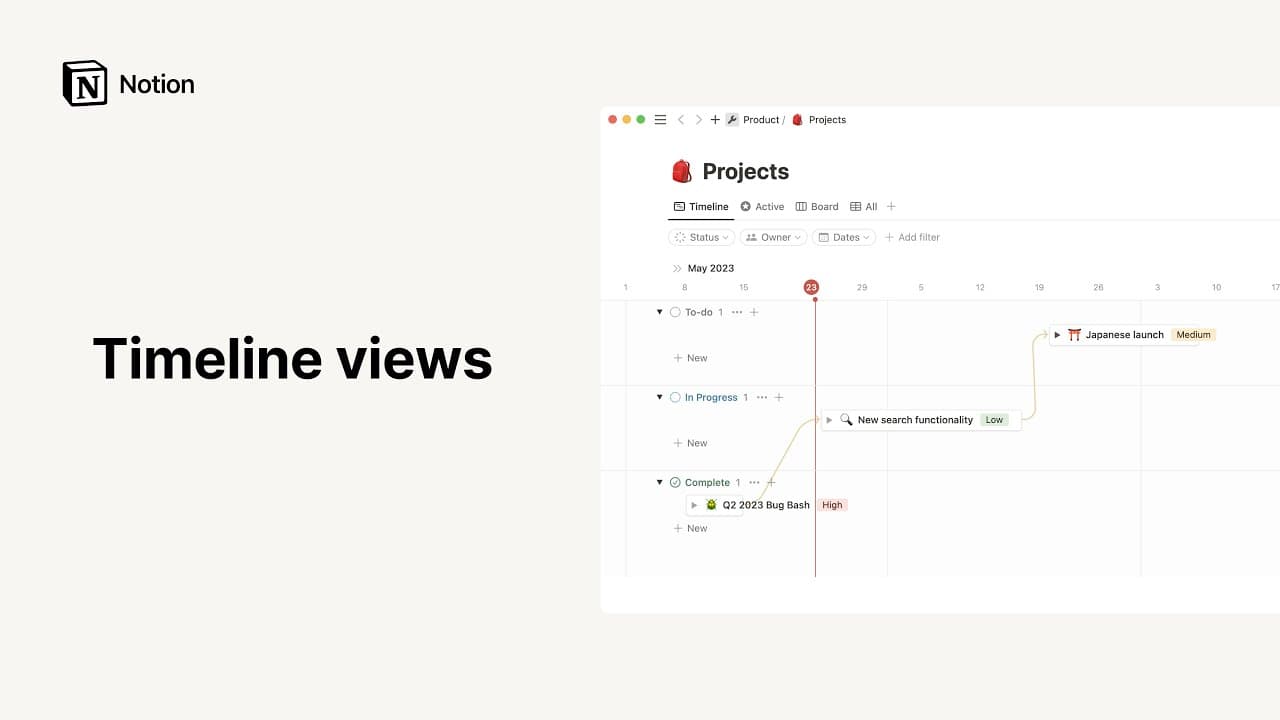ボードビュー

ボードは、プロセスのフェーズを進めたり、またはプロパティごとにグループ化したりするのに最適なデータベースビューです。プロジェクト管理やデータの視覚化にお役立てください 📋
よくあるご質問(FAQ)に移動ワークスペースにボードを追加する方法は以下のとおりです。
ワークスペースに新しいページを作成します。
ここから始めるで•••をクリックし、ボードを選択します。
インラインボードビューを作成したい場合は、任意のページで/Board viewと入力し、Enterキーを押します。

備考: 右上にある ⤢ をクリックすると、インラインデータベースをフルページ表示にできます。データベースの上部にポインターを当てると、オプションメニューが表示されます。••• をクリックすると、プロパティ 、フィルター 、並べ替え のオプションが表示されます。
データベースへのボードビューの追加
既存のデータベースにボードビューを追加して、データをボード形式で表示できます。ビューについて詳しくはこちら →
データベースの左上にある
+をクリックします。ドロップダウンメニューから
ボードを選択します。
列とカードの並べ替え
ドラッグ&ドロップするだけで、ボードの順番を変更できます。
列を並べ替えるには、見出しをクリックした状態のまま、左右にドラッグします。
カードを上下や、列間で移動させるには、クリックした状態のままドラッグします。

ヒント: ボードビューの列はデフォルトで色付けされていますが、これをオフにするには右上の「グループ」をクリックして「列の背景色」を切り替えます。
サブグループの追加・変更
ボードビューでは、サブグループと呼ばれる、2層目のグループを追加できます。これにより、グループ化された列を保ちながら、カードをさらに整理できます。
データベースの右上の
•••からサブグループをクリックし、グループ化するプロパティを選択します。各サブグループは左にトグルが付いており、表示と非表示をすばやく切り替えられるため、必要な情報に集中できます。
カードサイズの変更
希望するボードの表示方法にあわせて、カードサイズを大、中、小から選択できます。選択したサイズは、すべてのカードに適用されます。
ボードの左上にある
•••をクリックします。レイアウトをクリックし、カードサイズのドロップダウンをクリックします。
カードへの画像の表示
画像や、カードのコンテンツのプレビューを追加して、ボードを装飾できます。
ボードの左上にある
•••をクリックします。レイアウトをクリックして、カードプレビューのドロップダウンをクリックします。ページカバー: ページのカバー画像として選択した画像をカードに表示します。ページコンテンツ: ページのコンテンツのプレビューを表示します。ページ内に画像がある場合は、カードは最初の画像を表示します。ファイル: データベースにファイル&メディアプロパティがある場合は、このプロパティに追加した画像ファイルをカードに表示できます。
ボードに画像が追加されたら、いずれかの方法で画像をトリミングできます。
上部の
•••→レイアウトで画像を表示枠のサイズに合わせるをオンにすると、画像全体がカードの枠内に収まるように表示されます。画像を表示枠のサイズに合わせるをオフに切り替えると、画像はカード枠いっぱいに表示されます。カード枠内でカードの表示位置を変更するには、カーソルを当てて
表示位置の変更をクリックし、お好みの位置にドラッグします。
カードへのプロパティの表示
ボードのカード上に表示したいプロパティを選択できます。
プロパティをクリックし、表示されているプロパティの隣にある切り替えスイッチをクリックして、表示・非表示を設定します。⋮⋮アイコンを使用して、このリスト内で上下にドラッグし、カードでの表示順序を変更できます。
列の非表示
非表示にしたい列の見出しの右にある
•••をクリックします。グループを非表示をクリックします。右の端までスクロールすると、非表示の列が分かります。
非表示のグループのリストが表示されます。非表示の列のいずれかをクリックし、次に
•••からグループを表示を選択します。また、非表示のグループをクリックしてコンテンツを検索したり、
+アイコンをクリックして、その中にカードを追加できます。
計算
各列の見出しのすぐ右に、グレーで数字が表示されています。デフォルトでは、各列内のカード数を示していますが、他の情報を表示するように変更できます。
数字をクリックすると、以下のオプションを含むメニューが表示されます。
すべてカウント: その列内のカードの総数を表示します。値の数をカウント: その列内に含まれるプロパティ値の数をカウントします。一意の値の数をカウント: 重複は省いて、この列内に含まれるプロパティの一意の値の数をカウントします。未入力のカウント: その列内で値がないカードの数をカウントします。未入力以外をカウント: その列内で値が入力されているカードの数をカウントします。未入力の割合: 選択したプロパティが入力されていないカードの割合を表示します。未入力以外の割合:プロパティが入力されているカードの割合を表示します。最も古い日付:最終更新や作成日時などの時間に関するプロパティがデータベースに入力されている場合は、最も古いカードがいつ編集や作成されたのかを表示できます。最も新しい日付: 最も新しいカードがいつ編集や作成されたのかを表示します。日付範囲: 編集や作成日時において、最も古いものと新しいものの間の期間を表示します。
データベースに
数値プロパティが入力されている場合は、他の計算オプションが使用できます。合計: その列内の数値の合計を表示します。平均: その列内の数値の平均を表示します。中央値: その列内の数値の中央値を表示します。最小: その列内の最小値を表示します。最大: その列内の最大値を表示します。範囲: 最大値から最小値を引きます。
よくあるご質問(FAQ)
フルページデータベースをインラインデータベースに変換するにはどうすればよいですか?
フルページデータベースをインラインデータベースに変換するにはどうすればよいですか?
まだそのように設定されていない場合は、サイドバーからデータベースを別のページにドラッグすると、データベースが子ページになります。
ドラッグした先のページにアクセスし、子ページになったデータベースの横にある
⋮⋮ボタンをクリックし、インラインに変換を選択します。データベースをフルページに戻すには、
⋮⋮ボタンをクリックしてフルページに変換をクリックします。
モーダルビューを飛ばして、常にデフォルトで「ページとして開く」方法はありますか?
モーダルビューを飛ばして、常にデフォルトで「ページとして開く」方法はありますか?
はい!
データベースの右上にある
•••をクリックします。レイアウトでページの開き方をクリックし、フルページを選択します。
ボードのカードに背景色をつける方法はありますか?
ボードのカードに背景色をつける方法はありますか?
残念ながら今現在はありません。要望の多い機能のため、私たちも認識しています。さしあたっては、「セレクト」と「マルチセレクト」プロパティの色をカードの差し色にご利用ください 🎨
リレーションや数式プロパティでグループ化することはできますか?
リレーションや数式プロパティでグループ化することはできますか?
現時点ではできません 😓 将来的には実現したいと考えています。
ボードの「完了」の列が増えてきました。自動的にアーカイブできますか?
ボードの「完了」の列が増えてきました。自動的にアーカイブできますか?
この列を非表示に設定することをお勧めします。列見出しの隣にある•••アイコンをクリックし、非表示を選んでください。カードを非表示のグループの「完了」のタグにドラッグすることで、完了したタスクをこの非表示の列に格納することができ、アーカイブとして使うことができます。