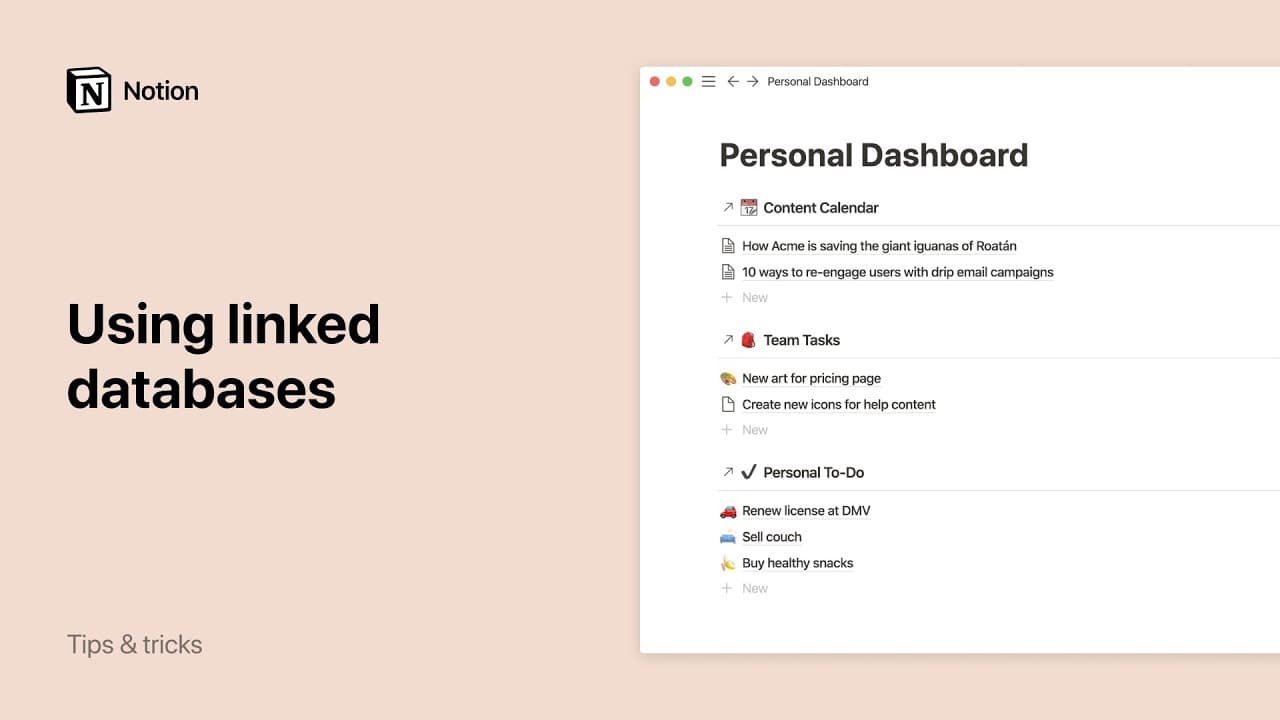タスクデータベースとスプリント

タスクデータベースとスプリントで、チームの仕事が順調に進むようにしましょう💪
タスクデータベースとスプリントを使用すると、チームは時間で区切られた作業を簡単に管理でき、スケジュールを守ることができます。
Notionのタスクデータベースとは、完了すべき作業を追跡するためのステータス、担当者、期限のプロパティを必須とするデータベースの一種です。
タスクデータベースを作成したり、既存のデータベースをタスクデータベースに変換したりする方法は次のとおりです。
データベースを開き、上部にある
•••をクリックします。カスタマイズ: {データベース名}をクリックします。タスクを見つけます。タスクの横にある追加をクリックします。タスク、ステータス、担当者、期限に該当するデータベースのプロパティを選択します。データベースに該当するプロパティがない場合は、
新規作成を選択して作成します。タスクデータベースに変換をクリックします。

そのデータベースからあなたに割り当てられたすべてのタスクが、マイタスクに表示されるようになります。マイタスクはホーム内にあるウィジェットで、ワークスペースのすべてのタスクデータベースからあなたのタスクを集めて表示し、一か所で管理できるようにする場所です。詳しくはこちら →
タスクデータベースとして使用していたデータベースを通常のデータベースに変換する方法は、次のとおりです。
データベースを開き、上部にある
•••をクリックします。カスタマイズ: {データベース名}をクリックします。タスクを見つけてクリックします。確定をクリックします。
スプリントを使用するには、Notionに「タスク」形式のデータベースが存在する必要があります。こちらの手順で、Notion内のデータベースをタスクデータベースに変換することができます。
タスクデータベースを作成したら、スプリントを設定に追加します。方法は次のとおりです。
データベースを開き、上部にある
•••をクリックします。カスタマイズ: {データベース名}をクリックします。スプリントを見つけます。スプリントの横にある追加をクリックします。スプリントをオンを選択します。
スプリントボードとスプリントデータベース
データベースでスプリントをオンにすると、管理に役立ついくつかのアイテムが作成されます。これらはNotionサイドバーからアクセスでき、スプリントを設定するために使用した元のデータベースと並んで表示されます。
スプリントボード では、いくつかの異なるビューを使用することで、現在および将来のスプリントに属するすべてのタスクを管理できます。
現在のスプリント: 現在のスプリントのタスクを表示します。スプリントプランニング: 現在のスプリントのタスク、次のスプリントのタスク、前のスプリントのタスク、まだスプリントに割り当てられていないタスクを表示します。バックログ: スプリントに割り当てられていないタスクを表示します。
スプリント データベースは、現在と未来のスプリントの概要を示します。スプリントのページを開くと、そのスプリントに含まれるタスクが表示されます。タイムライン ビューは、スプリントを直線的に表示します。

誤って 現在のスプリント ビューを削除してしまった場合、以下の方法で再作成できます。
元のタスクデータベースで、
現在のスプリントビューとして使用するビューを設定します。右上の
•••をクリックし、カスタマイズ: {データベース名}→スプリント→このビューからスプリントを管理の順にクリックします。
スプリントボードで、スプリントプランニングビューにアクセスします。現在のスプリントまたはバックログから、未完了タスクを次のスプリントに移動します。
スプリントを完了としてマークする方法は以下のとおりです。
スプリントボードで、現在のスプリントに移動します。スプリントを完了を選択します。次のスプリントの期間と、現在のスプリントの未完了タスクをどうするかを尋ねられます。未完了のタスクを次のスプリントに移動させるか、バックログに移すか、現在のスプリントで保持するかを選択することができます。
スプリントを完了を選択します。

あるいは、スプリントが自動的に完了するように設定することで、あるスプリントから次のスプリントにシームレスに移行できます。スプリントが自動的に完了して開始されるように設定する方法については、以下をご覧ください →
スプリントを完了すると、以下のようになります。
状態が
現在のスプリントは前スプリントに変更されます。前に割り当てられているスプリント(存在する場合)は過去に設定されます。状態が
次のスプリントが現在に変更されます。ボード上のタスクに、新しい
現在のスプリントが反映されます。存在しない場合は、
次のスプリントが作成されます。
ニーズに合わせてスプリントをカスタマイズするには、スプリントボードに移動し、••• → カスタマイズ: {データベース名} → スプリント の順にクリックします。ここから、以下を調整できます。
期間: 各スプリントを実施する期間(1週間から8週間まで)を選択します。開始: スプリントを開始する曜日を選択します。アクティブなスプリントの途中でこれを変更すると、現在のスプリントの日付が変更されます。たとえば、現在月曜日から始まる2週間のスプリントを実施しているが、木曜日から始まる2週間のスプリントを実施するよう変更する場合、現在のスプリントは次の木曜日の2週間後まで実施され、次のスプリントは木曜日から始まります。未完了タスク: スプリントの未完了タスクをどうするかを選択します。次のスプリントに移動させるか、バックログに移すか、現在のスプリントで保持するかを選択することができます。スプリントの自動化: 次のスプリントが自動的に作成されて開始される前にスプリントを自動的に完了させたい場合は、これをオンにします。スプリントをオフ: スプリントをオフにするにはこれを選択します。スプリントをオフにすると、スプリントデータベース、スプリントボード、タスクとスプリント間のリレーションが完全に削除されます。スプリントを再度オンにした場合は、まったく新しいデータベース、ボード、リレーションを使用することになります。

備考:
スプリントデータベースの日付は、上記の設定に基づいて入力されるか、スプリントを手動で完了したときに設定されるため、調整できません。
休暇中など、スプリント周期を一時的に中断する必要がある場合は、自動スプリントをオフにし、通常のスプリント周期に戻る準備ができるまで待ってから、次のスプリントを開始することをお勧めします。