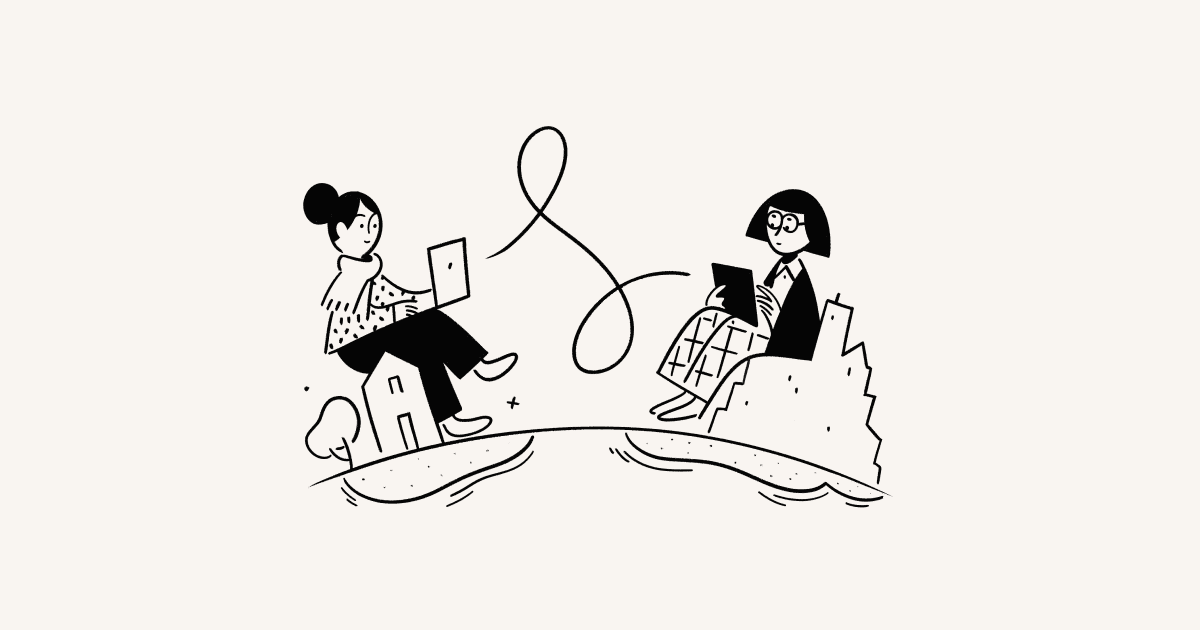カレンダーとイベントの管理

カレンダーをすばやく操作して優先事項に集中できるようにカレンダーを設定する方法をご紹介します 🏃🏼♂️
Notionカレンダーには、複数のGoogleカレンダーアカウントを接続できます。接続されたアカウントとカレンダーは、Notionカレンダーの左側のサイドバーに表示されます。アカウントを折りたたんだり、並べ替えたり、アカウント内のカレンダーを並べ替えたりできます。
別のGoogleカレンダーアカウントを追加する
別のGoogleカレンダーアカウントをNotionカレンダーに追加するには、設定 → カレンダーに移動し、Googleカレンダーアカウントを追加 の隣にある 接続 を選択します。

備考:
Notionカレンダーに5つを超えてカレンダーを追加できない場合は、この数を超えるとパフォーマンスに影響が出る可能性があるためです。
現時点では、Notionカレンダー内から新規カレンダーの利用を開始することはできません。Googleカレンダーで新規カレンダーを登録すると、Notionカレンダーに表示できるようになります。
Googleカレンダーアカウントを削除する
メインのGoogleアカウント以外であれば、GoogleカレンダーアカウントをNotionカレンダーから削除できます。削除するには、設定 → カレンダー を開き、削除したいカレンダーの隣にある 接続解除 をクリックします。
メインのGoogleアカウントを変更したい場合は、こちらの手順に沿って操作してください →
デフォルトのカレンダーを設定する
Notionカレンダーでは、新規イベントを作成するとデフォルトのカレンダーに追加されます。デフォルトのカレンダーを設定するには、設定 → カレンダー → デフォルトのカレンダー に移動し、デフォルトとして設定したいカレンダーを選択します。ここでNotionデータベースを選択することもできます。またデスクトップアプリでは、左側サイドバーのカレンダーの名前の隣にある正方形のマークをクリックすることで、デフォルトのカレンダーに設定できます。
カレンダーを非表示にする
カレンダーを非表示する場合は、名前の隣にある 👁 をクリックします。これにより、そのカレンダーのすべてのイベントがビューで非表示になり、目のアイコンには打ち消し線が引かれます。そのカレンダーのイベントを表示させたい場合は、再び 👁 をクリックします。
カレンダーのカラーと名前を変更する
デスクトップアプリおよびWebアプリでは、カレンダーを選択して、新しい名前を入力したり、新しいカラーを選択したりできます。

備考: モバイルアプリの場合は、モバイルアプリで作成された主催者が自分のイベントを除き、イベントの詳細を変更できません。変更したい場合は、デスクトップまたはWebアプリで変更できます。
イベントを作成する
Notionカレンダーでイベントを作成するには、自分のカレンダー内の時間枠を選択し、イベントの詳細を入力します。フォーカス、不在、誕生日イベントを作成する場合は、イベントの隣にあるドロップダウンを開き、目的の イベント タイプを選択します。参加者とルームを追加するには、参加者とルーム を選択し、関連する人とルームをクリックします。完了したら、招待を送信 をクリックして招待者に通知します。
モバイルアプリをご使用の場合は、アプリの右下にある+を選択し、イベントの詳細を入力します。入力を終了するには、完了 をタップするか、参加者を追加した場合は 招待を送信 をタップします。

備考:
フォーカスイベントの作成に使用できるのは、特定の種類のGoogleアカウントのみです。詳しくはこちら →
部屋が利用できなくなった場合、イベント主催者が見えるよう、カレンダー上でイベントの名前の横に警告サインが表示されます。
開始時刻と終了時刻を指定して複数日にまたがるイベントを作成する
詳細に時間を指定して複数日にまたがるイベントを作成するには、カレンダーで時間枠を選択し、イベントを複数日にまたがってドラッグします。イベントを作成したら、開始時刻と終了時刻を入力できます。

備考: イベントの説明には、ヘッダー、ハイパーリンク、番号付きリスト、箇条書きリストなどを使用できます。
イベントの出欠回答
カレンダーの招待に回答するには、デスクトップアプリではイベントを右クリック、またはモバイルアプリではイベントを選択して、その後で出欠の回答を選択します。
イベント主催者の場合、出欠のステータスは自動的に 承諾 になります。出欠の回答を変更するには、デスクトップアプリの場合は、イベント詳細情報内のご自分の名前の隣にある矢印を選択します。モバイルアプリの場合は、イベントを選択して、新しい出欠回答を選択します。
イベントへの出欠を回答した後にメモを追加することもできます。追加するには、イベントを選択して、出欠回答オプションの横にある ✏️ をクリックし、テキストフィールドにメモを入力します。入力し終わったら、更新を送信 をクリックすると、メールで他の参加者にそのメモが共有されます。メールを送信したくない場合は、更新を送信 の横にあるドロップダウンを開き、メールなしで更新を送信 を選択します。
イベントを選択すると、そのイベントの出欠回答のメモが表示されます。

同じイベントが複数のカレンダーに表示される場合、つまり同じイベントIDを共有している場合、Notionカレンダーは、それらのイベントを自動的にマージします。自動的にマージされたイベントについて、ある特定のカレンダーで出欠の回答をしたい場合は、他のカレンダーを非表示にし、表示中のカレンダーから出欠の回答を実施します。
イベントの場所を変更する
イベントの場所を追加または削除するには、イベントを選択し、右側のコンテキストパネルにある 場所 フィールドを編集します。
ステータスとイベントのプライバシーを変更する
イベントを選択します。その後、右側のコンテキストパネルで、このイベントを 予定あり または 空き のどちらとして表示したいかを選択します。また、イベントの詳細情報の表示方法を 公開 にして他のユーザーに表示するか、非公開 にして自分と参加者のみに表示するかを選択できます。
イベントタイプを変更する
Notionカレンダーには、イベント、フォーカスタイム、不在、誕生日など、さまざまな種類のイベントがあります。
新しいイベントが作成される際、そのイベントの名前に「誕生日」という単語が含まれている場合、Notionカレンダーではそのイベントが自動的に 誕生日のイベントになります。このイベントは、毎年繰り返される終日イベントになります。
デスクトップまたはWebでNotionカレンダーを使用している場合は、いつでもイベントタイプを変更できます。イベントタイプを変更するには、イベントをクリックして、イベントタイプの隣にあるドロップダウンを開き、目的のイベント種別を選択します。イベントを空き時間に変更することもできます。たとえば、フォーカスブロックを会議のオープンスロットに変えたい場合があるかもしれません。空き時間について詳しくは、こちら→

備考: 現時点では、フォーカスタイムと不在予定は、Google Workspaceによって管理されている職場または学校のアカウントを持つNotionカレンダーユーザーのみが利用できます。
参加者にメールを送信する
イベントを選択し、右側のコンテキストパネルの右上にある ••• → 参加者にメールを送信 を選択します。これにより、mailto: リンクが開きます。
Macでは、メールアプリがデフォルトで設定されています。これを変更するには、以下の操作を行います。
メールアプリを開きます。
設定...にアクセスします。デフォルトメールソフトの隣にあるドロップダウンを開き、希望するメールクライアントを選択します。
ChromeでGmailに変更するには、次の操作を行います。
Gmailにアクセスします。
URLバーの2つのダイヤモンド形のアイコンをクリックします。このアイコンが表示されていない場合は、URLバーに
chrome://settings/handlersと入力し、Gmailにプロトコルの処理を許可してから、もう一度やり直してください。許可を選択します。
参加者を任意に設定する
イベントを選択し、右側のコンテキストパネルから参加者をイベントに追加します。その後、名前の隣にある ••• から 任意参加者にする を選択します。

イベントが複数のカレンダーに表示されており、メインのアカウント以外のアカウントでイベントを編集したい場合は、左側のサイドバーのカレンダーリストで他のカレンダーを非表示に切り替え、編集に使用したいカレンダーのみが表示されるようにします。
イベントを別のカレンダーに移動する
Notionカレンダーは、すべての予定を一か所に集約するため、イベントをカレンダーから別のカレンダーへと簡単に移動できます。手順は次のとおりです:
イベントを選択します。
右側のコンテキストパネルで、現在のカレンダーの名前をクリックします。
ドロップダウンで、イベントの移動先のカレンダーを選択します。
イベントを一括編集する
一度に複数のイベントに対してアクションを実行できます。カラーを変更したり、別のカレンダー上で時間枠をブロックできます。手順は次のとおりです:
デスクトップアプリまたはWebアプリでNotionカレンダーを使用中に、
Shiftキーを押しながら複数のイベントを選択します。右クリックして、実行したいアクションを選択します。
カレンダー上で複数のイベントを移動することもできます。手順は次のとおりです:
デスクトップアプリまたはWebアプリでNotionカレンダーを使用中に、
Shiftキーを押しながら複数のイベントを選択します。それらのイベントを希望する時間枠にドラッグすると、すべて一緒に移動します。
イベントの削除
Notionカレンダーでイベントを削除する方法はいくつかあります。
イベントを右クリックして
削除を選択します。イベントを選択してキーボードで
Deleteキーを押します。モバイルでは、イベントをタップして、次に
•••→イベントを削除の順に選択します。
参加者としてイベントを削除する場合は、出欠回答のメモを残すオプションがあります。主催者にはこのオプションはありません。