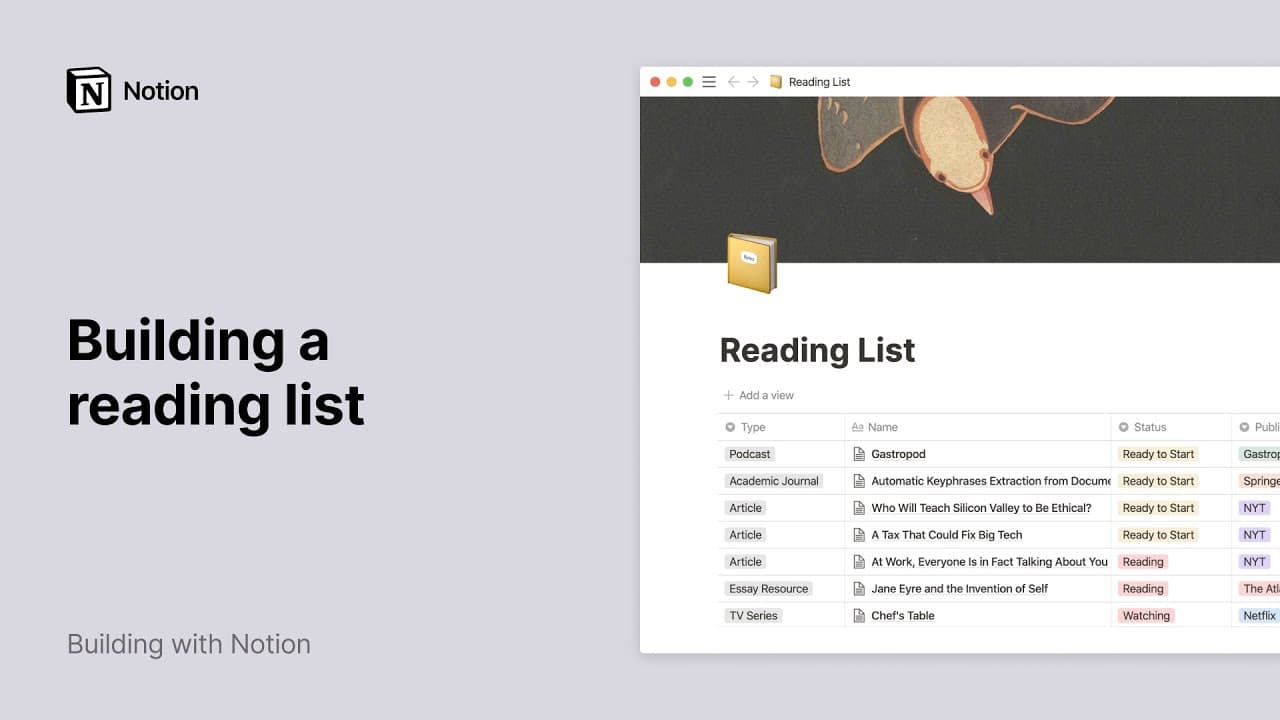モバイルウィジェット

iPhoneやAndroidのホーム画面から、Notionのページにすばやくアクセスできます!ワークスペースやページとリンクしているウィジェットを追加することで、よく使用するページに簡単にアクセスできるようになります📲
よくあるご質問(FAQ)に移動
備考:NotionのiOSウィジェットは、iOSバージョン14.0以降のiPhoneかiPadのみで利用いただけるアプリ拡張機能です。
Apple App StoreからNotionのiOSアプリをダウンロードします。
iPhoneのホーム画面で、いずれかのアプリの
アイコンを長押しし、その後ホーム画面を編集を選択します。画面の左上の
+ボタンをタップします。ウィジェットメニューで、上部の検索バーをタップし、リストからNotionを検索して選択します。
ウィジェットオプションをスワイプし、追加したいウィジェットを選択したら、
ウィジェットを追加をタップします。ホーム画面でウィジェットをタップしてドラッグすると、並べ替えができます。
オプションのリストが表示されるまで、ウィジェットを長押しします。
ウィジェットを編集をタップして、ウィジェットに表示させたいワークスペースやページを選択します。ポップアップ以外のどこかをタップして、選択した内容を保存します。これでホーム画面にウィジェットが表示されるようになりました。ウィジェットは好きなだけ追加でき、既存のウィジェットの内容はいつでも編集できます。
Google Play StoreからNotionのAndroidアプリをダウンロードします。
Androidのホーム画面で、Notionのアプリを長押しし、メニューをスクロールして
ウィジェットをタップします。ウィジェットオプションをスワイプします。ホーム画面でウィジェットをタップ、長押し、ドラッグすると、並べ替えができます。
ウィジェットをタップして、ウィジェットに表示させたいワークスペースやページを選択します。
これでホーム画面にウィジェットが表示されるようになりました。ウィジェットは好きなだけ追加でき、既存のウィジェットの内容はいつでも編集できます。
一部のデバイスでは、ウィジェットのサイズを変更することもできます。
3種類のウィジェットから選択できます。
ひとつのページをウィジェットとして追加し、簡単にアクセスできるようにするタイプ。アイコンとカバー画像が表示されます。
最近アクセスしたページを表示するタイプ。
サイドバーの
お気に入りセクションの数ページを固定表示するタイプ。

備考:カスタム絵文字は、モバイルウィジェットではレンダリングされません。
よくあるご質問(FAQ)
ホーム画面に追加した後に、ウィジェットを変更するにはどうすればよいですか?
ホーム画面に追加した後に、ウィジェットを変更するにはどうすればよいですか?
表示されるコンテンツを編集または変更するには、ウィジェットを長押しし、 ウィジェットの編集 を選択します ✨