ワークスペースの設定
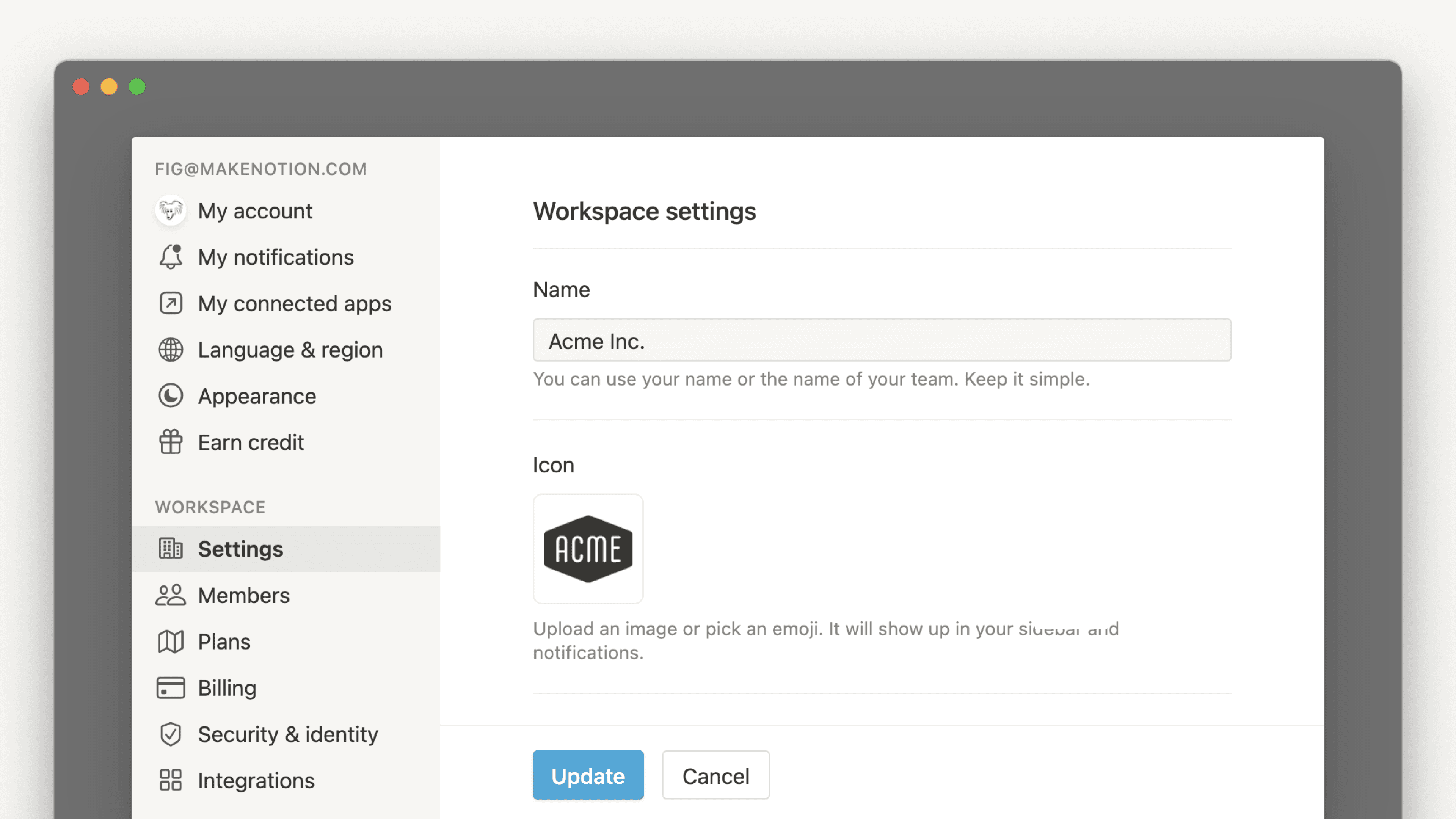
Notionにサインアップすると、自分のアカウントに接続された複数のワークスペースを作成することができます。各ワークスペースは、ワークスぺース固有の設定で、お好きなようにカスタマイズできます。個々のワークスペースのあらゆる側面を管理する方法を紹介します 🗝
よくあるご質問(FAQ)に移動
備考:プラスプランまたはエンタープライズプランの管理者にのみ、これらの設定が表示されます。モバイルアプリでは一切表示されません。エンタープライズプランの詳細については、営業にお問い合わせください →
ワークスペースの管理オプションを表示するには、サイドバーの 設定 にアクセスします。ポップアップウィンドウで 設定 タブをクリックします。

このウィンドウでは、次のことが行えます。
ワークスペース名の変更: 名前は短くシンプルにすることをお勧めします。
ワークスペースのアイコンの変更: クリックして絵文字を選択するか、お手持ちの画像をアップロードします。理想的なサイズは、280px × 280pxです。
特定のメールアドレスのドメインを持つユーザーが、ワークスペースにメンバーとして簡単に自動的に参加できる機能です。フリープランの場合は、ワークスペースオーナーとして追加されます。ユーザーがサインアップすると、Notionはメールアドレスを認識して、あなたのワークスペースに参加するかどうかを尋ねます。

許可されているドメインとして新たに追加できるのは、そのワークスペースのメンバーのメールドメインのみです。それ以外のドメインを追加するには、まずそのドメインのメールアドレスを使用するユーザーに、ワークスペースに参加してもらう必要があります。
これを利用すれば、新入社員が共有ワークスペースに簡単に参加できます。会社のメールアドレスでNotionにサインアップするだけです。
プラスプラン、ビジネスプラン、またはエンタープライズプランをご利用の場合は、メンバーごとに請求が発生することにご留意ください。
カスタム絵文字は、ページアイコン、リアクション、インラインとして使用できます。ワークスペースのメンバーは、サイドバーの→絵文字の設定にアクセスして、ワークスペースのカスタム絵文字を管理できます。ここから、次のことをできます:
絵文字を追加を選択して、独自のファイルをアップロード。追加したカスタム絵文字の横にある
•••を選択し、編集または削除。ワークスペースオーナーは、絵文字を作成していなくても、絵文字を編集または削除できます。
ワークスペースオーナーは、
カスタム絵文字の作成をワークスペースオーナーに限定するをオンに切り替えて、すべてのメンバーがカスタム絵文字を作成できないようにすることもできます。
ワークスペースの使い方によっては、データをワークスペース外の人に共有したくない場合があります。エンタープライズプランをご利用の場合は、 セキュリティセクションで2種類の設定を調整できます。

注: 以下の一部の設定は、エンタープライズプランのユーザー様にのみご利用いただけます。
メンバーが他のメンバーの追加をリクエストできるようにする: この設定はすべてのプランで利用できます。ワークスペースメンバーとしての追加リクエストをすべてのユーザーに許可する: この設定はすべてのプランで利用可能です。メンバー以外からのページへのアクセスリクエストを許可する: この設定は、エンタープライズを除くすべてのプランで利用可能です。
エンタープライズプランでのみ利用可能なセキュリティ設定
他のワークスペースへのページの複製を無効にする:メンバーがページを他のワークスペースに移動できないようにします。この設定は特に、利用人数やページ数が多い時に役立ちます。人数やページ数が多いと混乱が生じやすく、ページが移動されるとアクセスを失うユーザーが出てくる場合もあるためです。エクスポートを無効にする:メンバーがページをエクスポートできないようにします。さまざまなバージョンがマークダウンやCVSとして保存されることを防ぎ、データがNotion内に留まるようにします。メンバーによるページへのゲストの招待を無効にするメンバーによるゲスト追加をリクエストを許可する(上記の設定がオンになっている場合に利用可能)

コネクトの設定に関する情報については、こちらの記事をご覧ください →

備考: エンタープライズプランにご興味がある場合は、このフォームに記入してご連絡ください。こちらから折り返しご連絡いたします!

備考: これを行うには、ワークスペース管理者である必要があります。
Notionのデータは常にクラウドにバックアップされますが、保管のためにエクスポートすることもできます。アップロードしたファイルとともに、すべてのページをHTML、マークダウン、またはCSV(データベースの場合)としてエクスポートすることもできます。
ビジネスプランまたはエンタープライズプランをご利用の場合は、ワークスペース全体をPDFにエクスポートできるため、法令遵守やコンプライアンス対応のデータバックアップに便利です。
他のユーザーのプライベートページなど、エクスポート実行者にアクセス権がないページはエクスポートされません。それらを今後のエクスポートに含めるため、エンタープライズプランのワークスペース管理者はコンテンツ検索を使用して、自分自身や他者に対象のページへのアクセス権を付与することができます。チームスペースの設定によっては、一部のコンテンツがエクスポートできない場合もあります。
エクスポートされたワークスペースの確認がしやすくなるよう、エクスポートにはサイトマップ(index.html)が含まれています。サイトマップのリスト項目は、HTMLおよびマークダウン形式でエクスポートされたページにローカルにリンクされています。
ワークスペースコンテンツのエクスポートは次の方法で行います。
サイドバーの
設定を開き、設定タブに移動します。ワークスペースのすべてのコンテンツをエクスポートするを探してクリックします。ファイルをダウンロードするためのリンクが記載されたメールがNotionから届きます。このリンクの有効期限は7日間です。
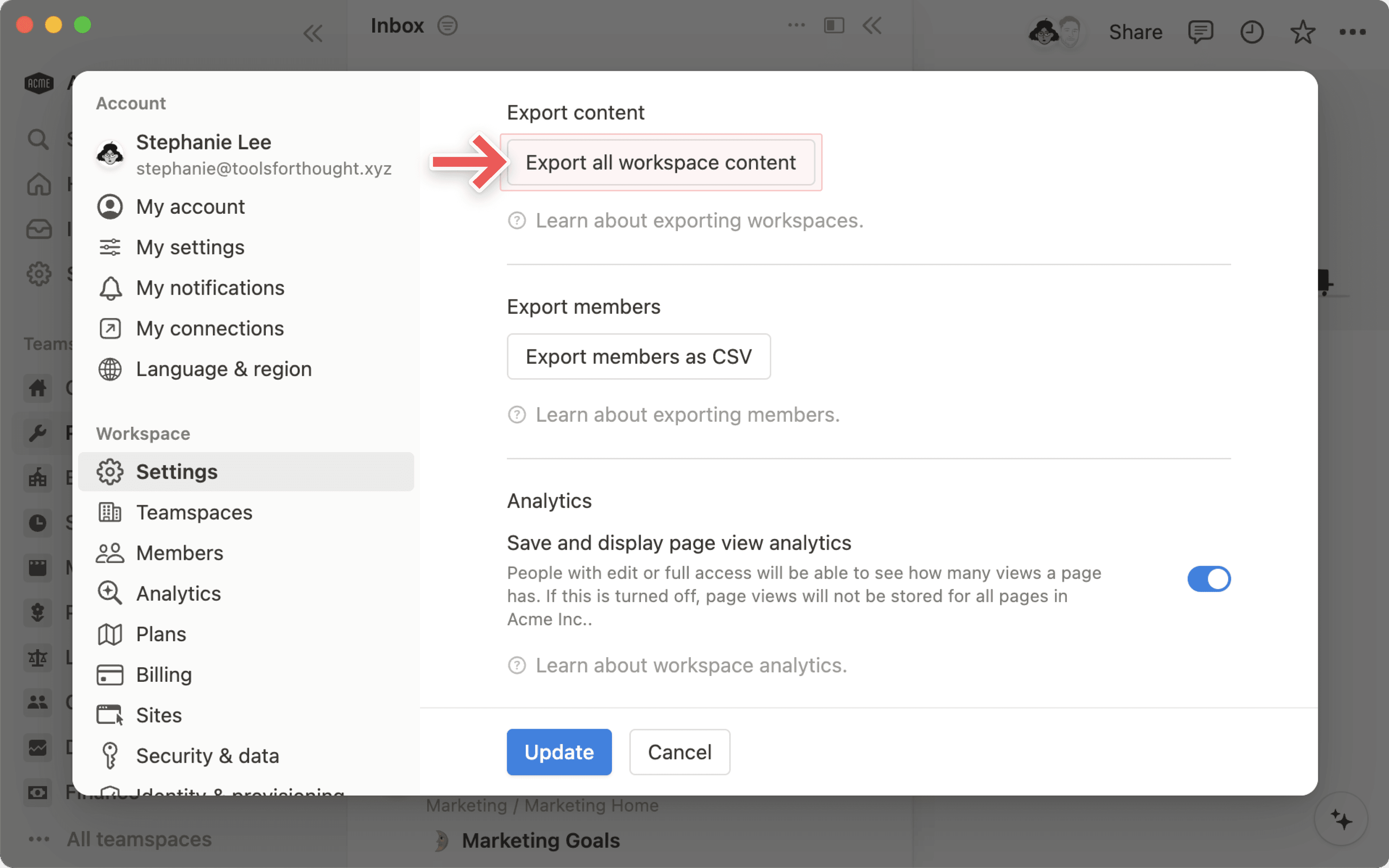

備考:
ワークスペース全体のエクスポートは、デスクトップまたはWebでのみ実施できます。
エクスポートしたワークスペースコンテンツを再アップロードしても、ワークスペースを即座に再現することはできません。
ビジネスプランまたはエンタープライズプランをご利用の場合は、 メンバーをCSVにエクスポートする ボタンをクリックすると、ワークスペース内の全員の一覧がすばやく取得できます。
エクスポートされたCSVには、以下が含まれます。
メールアドレス
名
姓
ロール(ワークスペースオーナー、メンバーシップ管理者、メンバー、ゲスト)
各メンバーが所属する許可グループのカンマで区切られたリスト
ユーザーID


備考: エンタープライズプランにご興味がある場合は、このフォームに記入してご連絡ください。こちらから折り返しご連絡いたします!
よくあるご質問(FAQ)
プラスプランを使用していますが、「設定」にこれらの設定メニューが表示されません。
プラスプランを使用していますが、「設定」にこれらの設定メニューが表示されません。
ワークスペースオーナーのみがこれらのワークスペースの設定にアクセスできます。「メンバー」タブに移動すると、ワークスペース内で自分がゲスト、メンバー、ワークスペースオーナーのどれに該当するかを確認できます。必要であれば、ワークスペースオーナーにユーザー種別のアップグレードを依頼してください。
「許可されたメールドメイン」設定に新しいドメインを追加しようとしているのですが、追加できません。
「許可されたメールドメイン」設定に新しいドメインを追加しようとしているのですが、追加できません。
許可されたドメインとして新たに追加できるのは、そのワークスペースのメンバーのメールドメインのみです。それ以外のドメインを追加するには、まずそのドメインのメールアドレスを使用するユーザーに、ワークスペースに参加してもらう必要があります。
Notionはカスタムドメインをサポートしていますか?
Notionはカスタムドメインをサポートしていますか?
notion.site ドメインを取得する方法、またはカスタムドメインをNotionサイトに接続する方法については、こちらをご覧ください →
すべてのNotionコンテンツを違うワークスペースに移行するにはどうすればよいですか?
すべてのNotionコンテンツを違うワークスペースに移行するにはどうすればよいですか?
備考: 移動したコンテンツは新しいワークスペースに複製されますが、複製されたページには問題が発生する場合があります。詳細については、こちらをご参照ください。
コンテンツを、あるワークスペースから同じアカウントと関連している別のワークスペースに移動するには、サイドバーの各最上位ページの隣にある ••• をクリック(または右クリック)して、別ページへ移動 をクリックします。移動メニューの下部に表示されるドロップダウンから、別のワークスペースを選択できます。
最上位ページを移動すると、子ページもすべて一緒に移動します。移動先では プライベート セクションに表示されますが、好きな場所に移動できます。
誤って何かを完全に削除してしまった場合、元に戻すことはできますか?
誤って何かを完全に削除してしまった場合、元に戻すことはできますか?
ページやワークスペース、さらにはアカウント全体を誤って削除してしまったとしても、私たちがお助けします!間違いは起こるものです😅 デスクトップの左下の(モバイルの場合はサイドバーの) ? をクリックして、アプリ内でメッセージを送信してください。または [email protected] までメールでご連絡ください。
データベースはバックアップされているので、必要に応じて過去30日分のコンテンツのスナップショットを復元することができます。
