Confluenceからのインポート
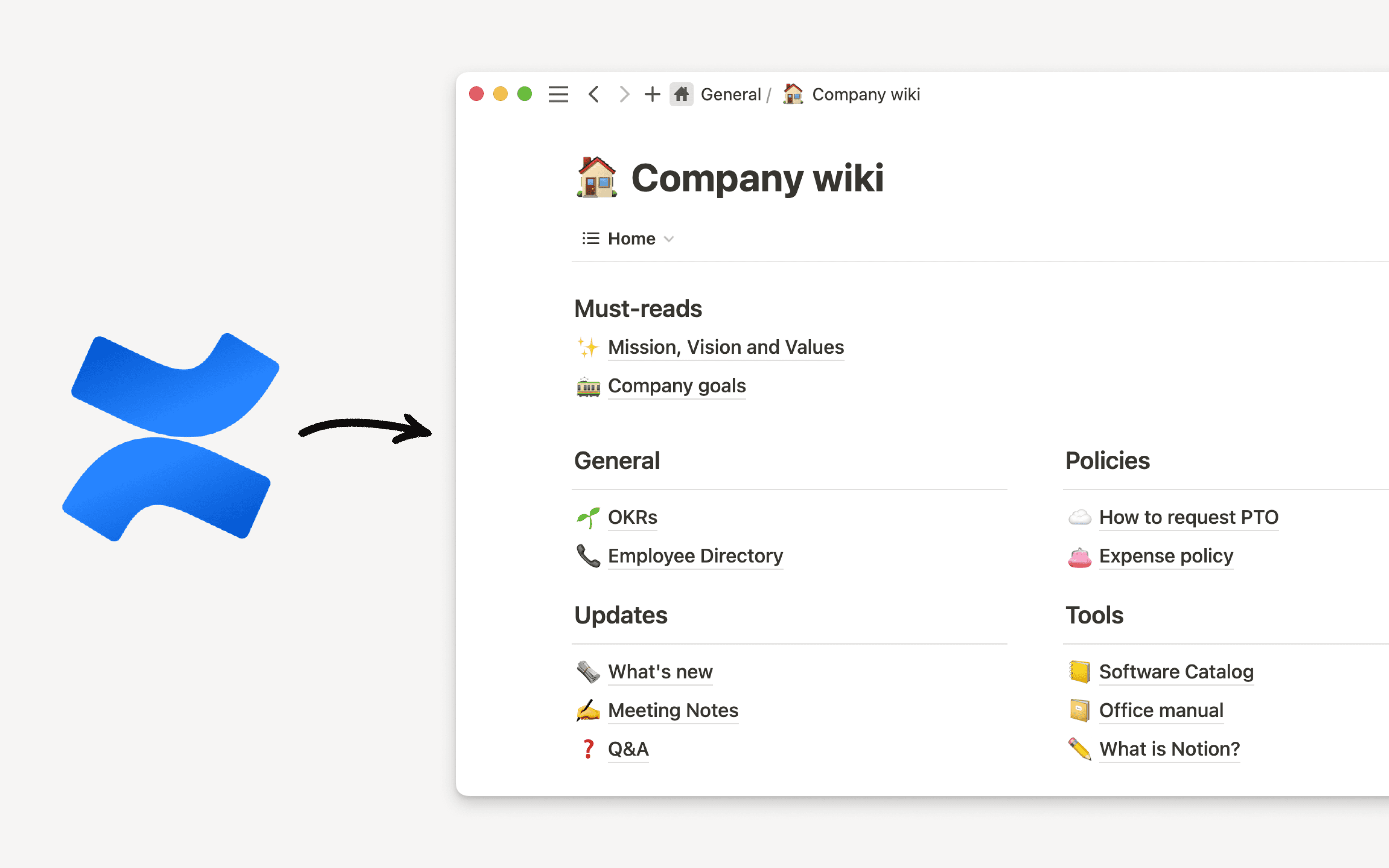
ConfluenceのデータをNotionに直接インポート 📥
すべてのデータを一か所に保存しておくことは重要です。ここでは、ConfluenceのスペースをNotionにインポートする方法を解説します。

ニーズに応じて、ConfluenceからNotionへのインポートは次の2通りの方法で行います。
Zipファイルインポーター
必要に応じてワークスペースの一部のみをインポート
最大で5GBまで(ご要望がある場合は15GBまで)の小規模のワークスペースのみをインポート可能
APIインポーター
ワークスペース全体のインポートのみ可能
最大で30GBまでのワークスペースをインポート可能
コメントとユーザーマッピングを保持
ConfluenceのスペースをHTMLにエクスポートする
Confluenceのワークスペースで、右上のサイドバーの
スペース設定を開きます。上部のツールバーから
コンテンツツールを選択し、そのすぐ下のツールバーからエクスポートを選択します。いずれも表示されていない場合、ワークスペースの管理者にエクスポート権限の付与を依頼する必要があります。フォーマットの一覧から
HTMLを選択します。カスタムエクスポートを選択し、コメントを含むのチェックボックスをオフにします。エクスポートしたいページを選択します。この際、大容量の添付ファイルを含むページがあるとエクスポートサイズが大きくなり、手順が煩雑になるためご注意ください。
エクスポートの処理が終わるまで待ちます。ワークスペースの規模が大きい場合、時間がかかる場合があります。
エクスポートが完了したら、
ダウンロードをクリックすると、エクスポートファイルがお使いの端末に保存されます。ダウンロードされたファイルは、
Confluence-space-export-XXXXXX.html.zip等のファイル名で保存されます。XXXXXXは数字の羅列です。
インポート
Confluenceのコンテンツのインポート先とするNotionワークスペースを開きます。
サイドバーの
設定→インポート→Confluenceの順に開きます。先ほどConfluenceからエクスポートした
.zipファイルを選択し、アップロードします。.zipファイルの解凍は不要です!アーカイブ全体をアップロードしてください。「アップロード中...」というメッセージに続き、インポートの進捗に合わせてステータスが表示されます。
インポートが完了すると、インポート済みコンテンツのページが開きます!
ConfluenceとNotionの接続
サイドバーの
設定→インポート→Confluenceの順に開きます。API経由でインポートを選択します。認証のために、Confluenceのインスタンスタイプをクラウドかサーバーから選択します。インスタンスタイプを確認するには、Confluenceを開いて
ヘルプ→?をクリックし、次にあなたのプロフィールからConfluenceについてに進みます。ここでインスタンスがクラウド、サーバー、データセンターのいずれであるかを確認できます。Notionはクラウドとサーバーのインスタンスにのみ対応しています。
Confluence Cloudでの認証
Confluenceのメールアドレスとサイトを入力します。
AtlassianアカウントからAPIトークンを作成し、フィールドに入力します。 Confluenceでのトークンの作成について詳しくはこちらをご参照ください。
認証をクリックします。
Confluence Serverでの認証
Confluenceのバージョンを確認し、選択します。
Confluenceのメールアドレスとサイトを入力します。
Confluence 7.9以降のバージョンをご使用の場合は、
個人用アクセストークンを作成して貼り付けます。Confluence 7.9より前のバージョンをご使用の場合は、Confluenceのユーザー名とパスワードを入力してください。認証をクリックします。
インポート
インポートを開始するには、インポートメニューから
Confluenceをクリックします。次のスクリーンで、インポートの進捗状況を確認できます。この操作は、スペースのサイズによっては数時間かかる場合があります。
ページをインポートしています...のメッセージが表示されたら、ブラウザウィンドウを閉じることができます。インポートが完了したら、Notionからメールでお知らせします。
複数のConfluenceスペースをインポートする場合は、このセクションの手順を繰り返してください。
