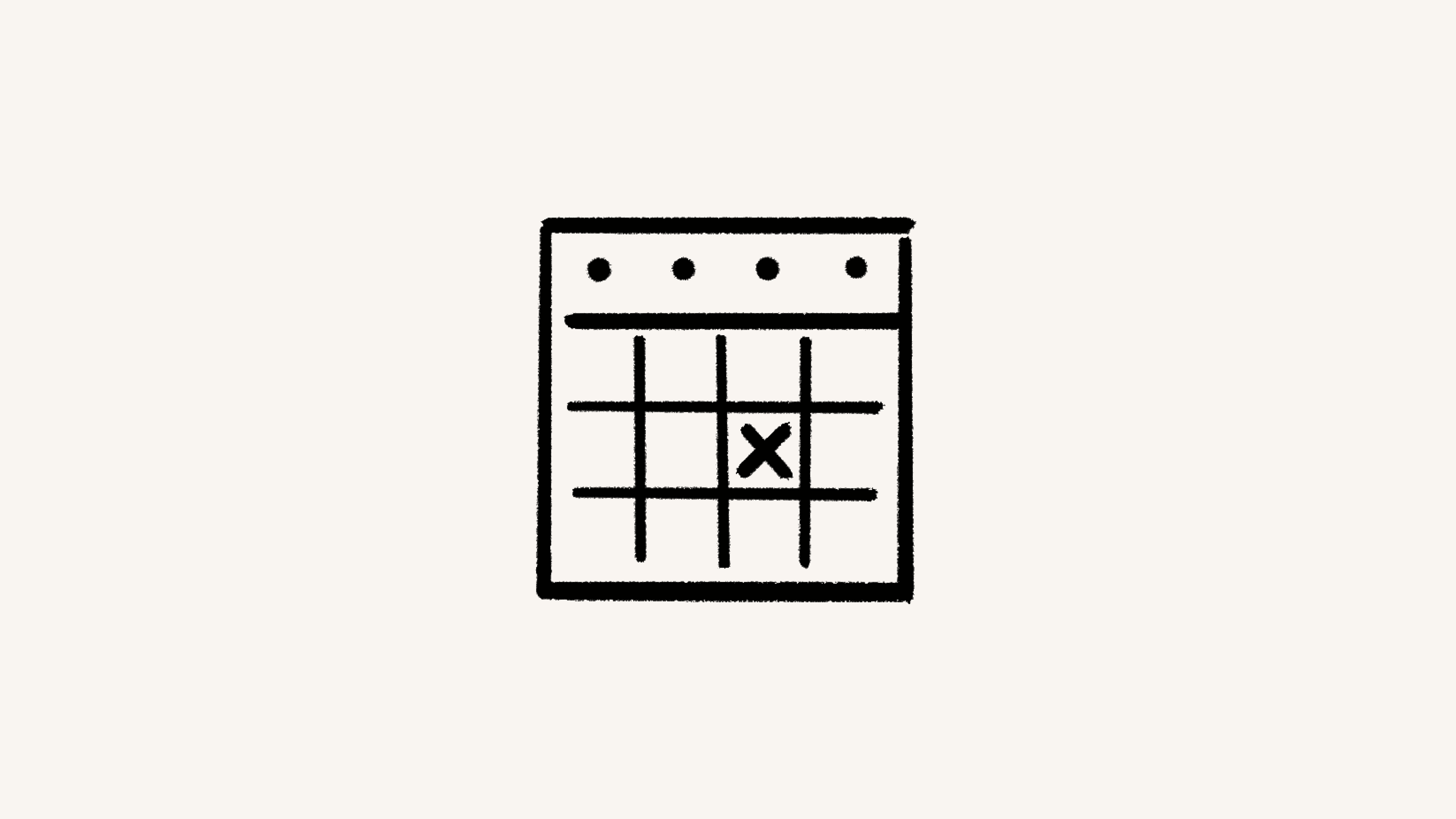空き時間
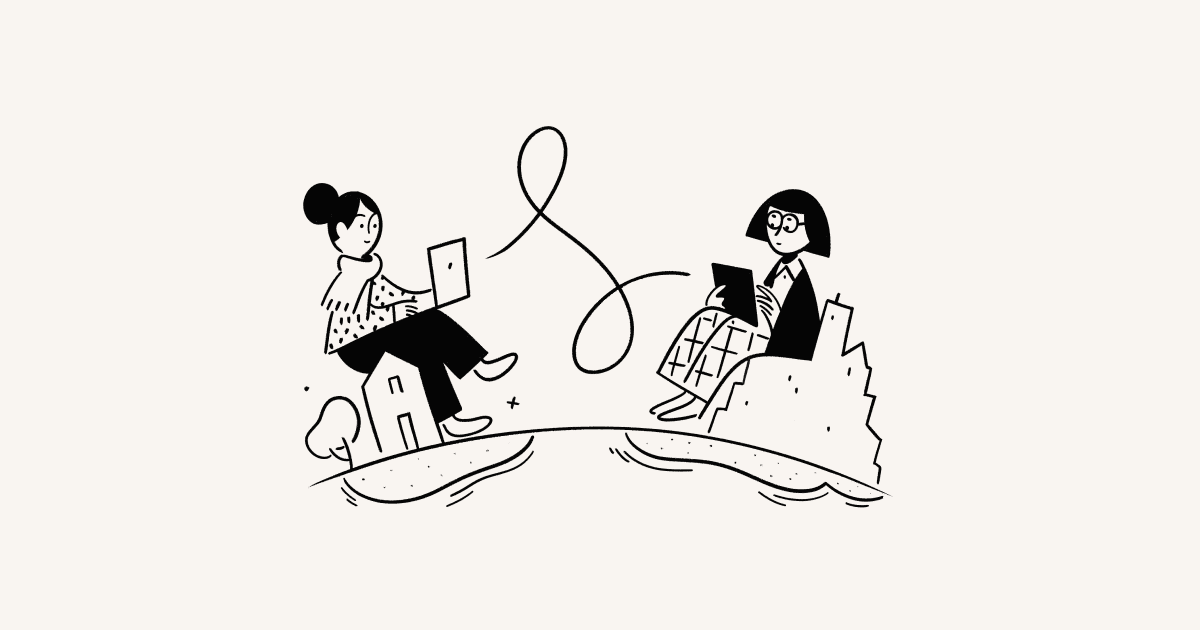
Notionカレンダーでは、他のユーザーとの時間を簡単に設定できます🤝🏼
デスクトップアプリとWebアプリで、Notionカレンダーから直接自分の空き時間を指定して共有できるため、他のユーザーとミーティングの予定を簡単に調整できます。
他のユーザーに自分の空き時間を共有するには、以下の手順で操作します。
右側のコンテキストパネルの
空き予定を共有をクリックするか、キーボードショートカットのSを使用します。カレンダー内で希望の時間枠を選択します。
ミーティング時間を設定します。ミーティングをカレンダーで確保された時間どおりに進めたい場合は、
確保時間を選択します。オプションの最小リードタイムを設定します。これは予定されたミーティングの前に確保される最小の予備時間です。たとえば、会議が予定される前に1日の通知を受け取りたい場合は、「最小リードタイム」として
1日を選択できます。最小リードタイムを設定しない場合は、リードタイム欄にカーソルを合わせ、Xを選択してください。オプションの最大リードタイムを設定します。他のユーザーがあなたとのミーティングをどれだけ前もってスケジュールできるかを決める設定です。たとえば、現在から1か月先までミーティングをスケジュールできるようにするには、最大リードタイムを
30日に設定します。最大リードタイムを無効にする場合は、最大リードタイム欄にカーソルを合わせてXをクリックします。右側のコンテキストパネルで
1回限定リンクを有効にすると、リンクは1回使用された後に無効になります。1回限定リンクを無効にすると、1つ以上の時間枠が空いている限り、空き時間とスケジュールリンクを他の予約のために有効にしておけるため、複数のユーザーが同じスケジュールリンクを使用して、予約を入れることができます。有効期限をオンに設定すると、リンクが指定した日付に失効します。リンクはその日付の午後11時59分に、あなたのタイムゾーンで無効になります。Notionカレンダーに複数のカレンダーがある場合は、希望するカレンダーの空き時間を作成していることを確認してください。カレンダー名は、ビデオ通話オプションの下にあるカレンダー名をクリックすることで変更できます。

デフォルトで
予定の重複を回避するがオンになります。この設定がオンになると、ミーティングやフォーカスイベントなど「予定あり」と表示されるイベントとの重複を回避するために空き時間が更新されます。カレンダーで予定の重複を考慮しない場合は、この設定をオフに切り替えます。予定の重複を回避するをオンにした場合、トグルの下でカレンダーを選択すれば、Notionカレンダーとそのカレンダーとの間で予定の重複を回避できます。たとえば、仕事用カレンダーや個人用カレンダーのイベントを考慮して空き時間を作成するには、それらのカレンダーを選択します。空き時間を繰り返し有効にする場合は、右側のコンテキストパネルの
保留を開き、繰り返しの隣にあるドロップダウンを開きます。反復する空き時間を利用可能にする頻度を選択します。これにより、リンクが自動的にマルチユースリンクに変わります。選択した時間枠の1つで開催を希望するイベントの名前、時間の長さ、出席予定者のタイムゾーン、ビデオ通話の詳細を設定します。
空き時間の
作成をクリックします。選択した空き予定がカレンダーで確保されるため、出席予定者のために時間を空けておけます。


カレンダーで時間枠を選択してから、ドロップダウンを開き、空き時間枠に変更します。たとえば、フォーカスブロックを会議のオープンスロットに変えたい場合があるかもしれません。イベントタイプの詳細はこちら→
反復する空き時間
空き時間を作成し、それを繰り返すように設定できます。その設定は、上述した手順で空き時間を作成する際に、反復ドロップダウンからオプションを選択して行います。反復する空き時間を設定する際は、次の点に注意が必要です。
反復する空き時間を予約するためのリンクは、デフォルトでマルチユースとなっています。したがい、反復する空き時間を対象とした1回限りのリンクは作成できません。
現時点で、反復する空き時間の時間枠は1年後までしか表示されません。
空き時間枠の追加、既存の時間枠の削除、空き時間の詳細の編集を行うには、カレンダー上の該当する時間枠の確保を選択します。その後、右側のコンテキストパネルで ✏️ を選択します。
また、カレンダー上の既存の空き時間枠をクリックし、削除 ボタンを押して空き時間枠から削除することもできます。
空き時間を指定し、ミーティングの詳細を入力すると、メッセージが右側のコンテキストパネルの上部に自動的に生成されます。空き時間で 作成 をクリックしてから ••• → スニペットをコピー の順にクリックすると、このメッセージをクリップボードに保存できます。このメッセージを貼りつけて、出席予定者にメールやテキストメッセージなどで送信できます。
空き時間で 作成 をクリックしてから、••• → スケジュールリンクをコピー をクリックすると、すばやく他のユーザーに送信できます。出席予定者がリンクにアクセスすると、あなたの空き時間が表示されます。出席予定者は、自分の都合のよい時間枠を選択できます。その後、彼らとのミーティングがカレンダーに自動的に追加されます。
予定の重複を回避する をオンにすると、スケジュール内で見つかった予定の重複に基づいて空き時間が更新されます。カレンダー上の時間枠の確保の中に引き続き有効なものがあれば、同じスケジュールリンクを使用して複数の予約を行うことができます。
空き時間を共有するときに複数の予約を許可した場合、スケジュールリンクを使用してあなたと予定を調整したユーザーは、カレンダー内のイベントの説明欄でリンクをクリックして、このイベントの予定変更またはキャンセルができます。ミーティングの新しい時間を選択するか、ミーティングを完全に削除できます。予定変更またはキャンセルの理由を説明するオプションもあります。イベントの変更点はすべて参加者のカレンダーに反映されます。
セキュリティ上の理由により、ミーティングの予定変更またはキャンセルのためのリンクが使用されるたびに、イベントの説明欄に新しいリンクが生成されます。