コンテンツの削除と復元
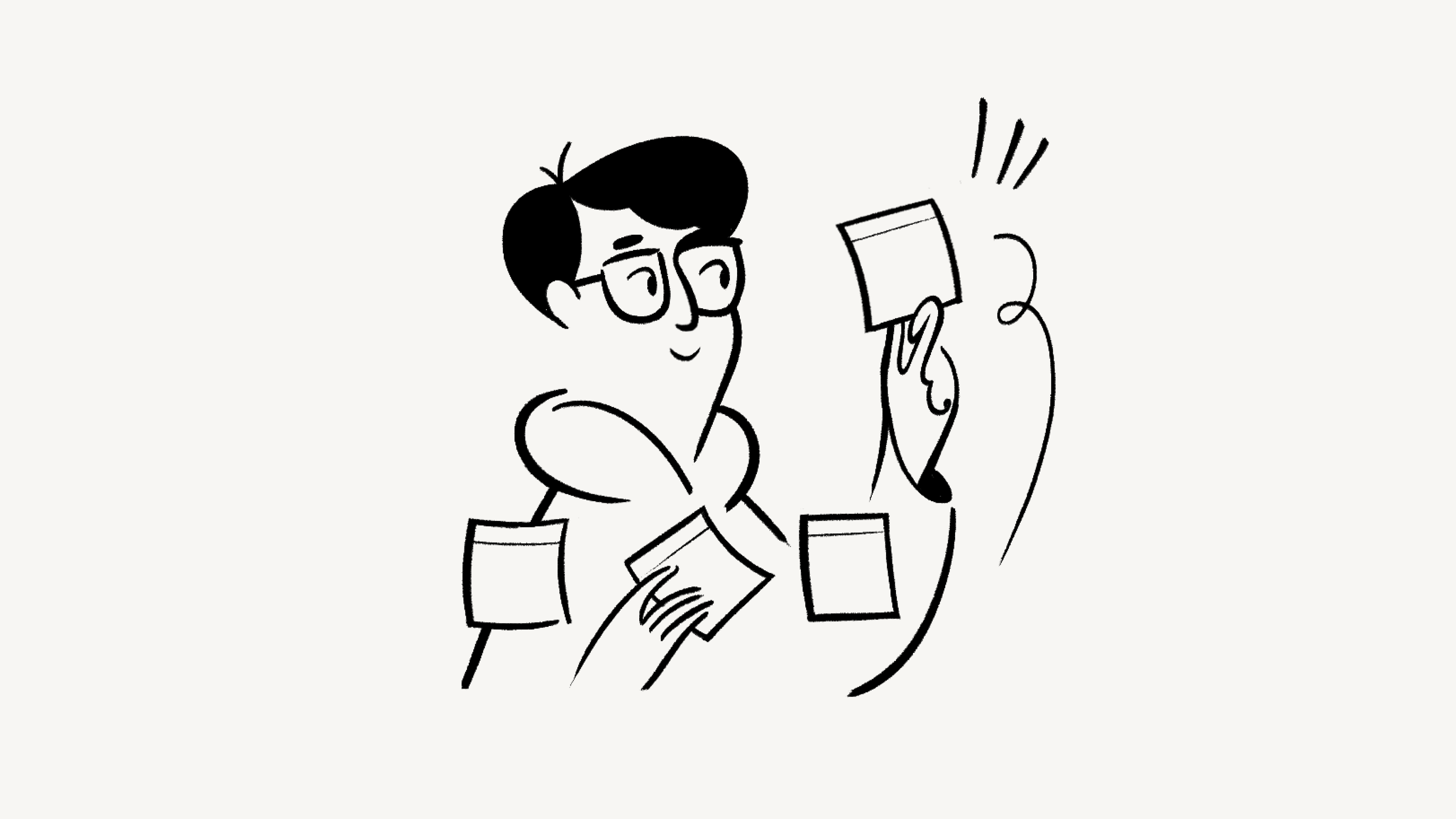
画像や埋め込み、ページ、データベースなど、Notionに追加したコンテンツは数回のクリックで複製や削除ができます。また、削除したコンテンツを復元したい場合の方法についても紹介します 🖇
よくあるご質問(FAQ)に移動「⋮⋮」をクリック
Notionでは、行やコンテンツにマウスのカーソルを当てると、左側にブロックハンドルと呼ばれる⋮⋮アイコンが表示されます。クリックすると、削除 オプションが表示されます。
「•••」をクリック
画像、埋め込み、サブページ、Webブックマークなどのコンテンツにカーソルを当てると、 ••• アイコンがブロックの右上に表示され、削除 できます。
モバイルでは、多くのコンテンツブロックの角にこのアイコンが表示されています。タップすると、削除 などのメニューが表示されます。モバイルのテキストの場合は、キーボードの上に表示されるツールバーの一番右にある ••• をタップします。同じようなオプションが表示されます。
右クリック
Notionのコンテンツを右クリック(または右クリックに相当するタッチパッドでの動作)をすると、 削除 を含むメニューが表示されます。
キーボードショートカット
削除するには、コンテンツブロックやテキストを選択し、削除 キーを押します。
Notionでページを削除する方法はいくつかあります。
左のサイドバーの該当するページの上にカーソルを当て、
•••を選択(または右クリック)し、メニューから削除を選択します。ページ右上の
•••を選択し、ドロップダウンメニューから削除を選択します。
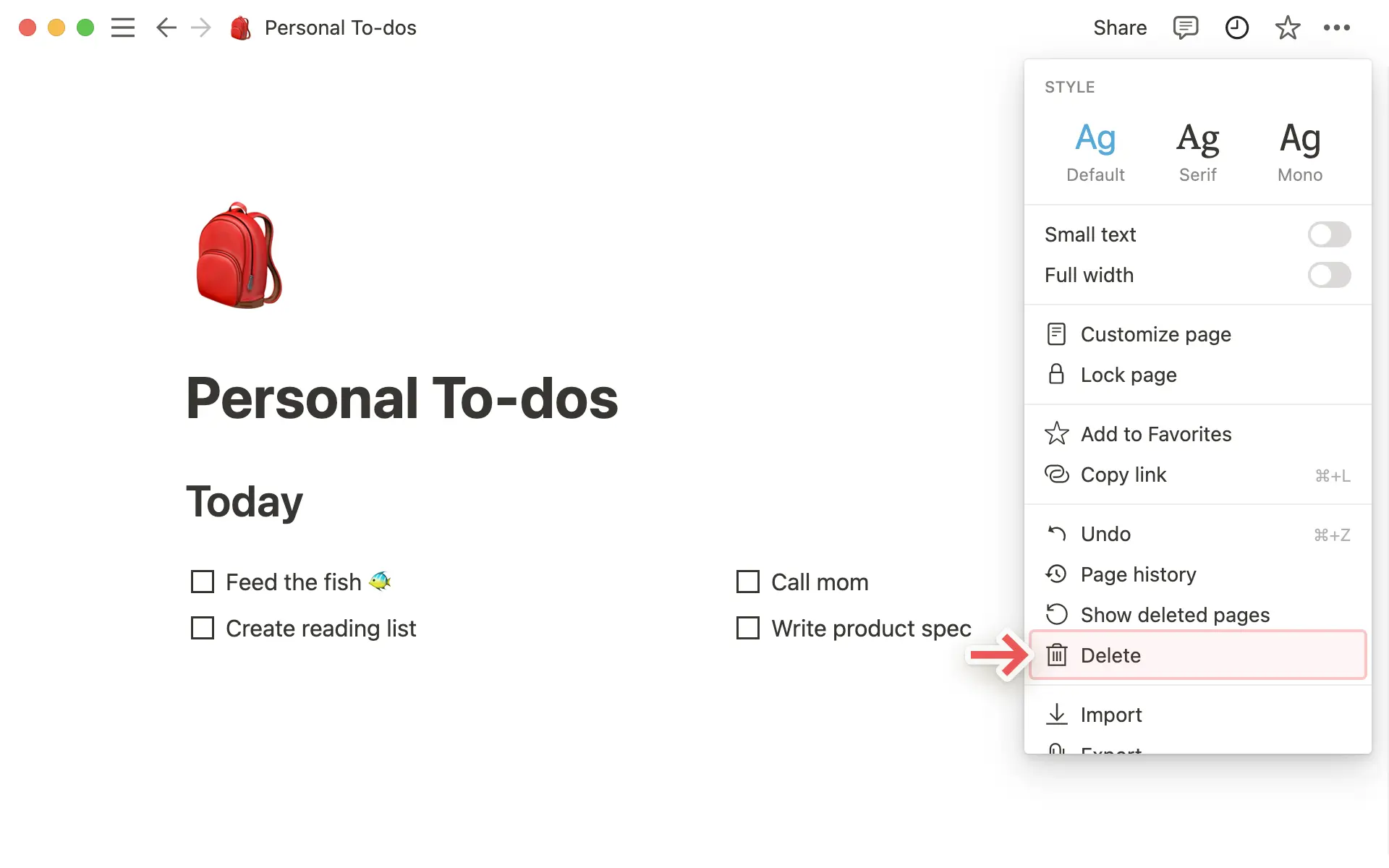
既存のページからサブページを削除するには、そのサブページにカーソルを当てて
⋮⋮アイコンをクリック(または右クリック)すると、削除のオプションが表示されます。ページやコンテンツブロックを、左サイドバーの下部にある
ゴミ箱にドラッグします。または、いずれかのページブロックを選択して
BackspaceかDeleteキーを押しても削除できます。

備考: デフォルトでは、ゴミ箱内のページは30日間保持され、その後ゴミ箱から自動的に削除されます。エンタープライズプランのワークスペースオーナーは、これらの設定をカスタマイズできます。詳しくはこちら →
ページを削除すると、ゴミ箱に移動します。デスクトップ版とモバイル版いずれも、左サイドバーの下部に ゴミ箱 が表示されます。Trash を開くと:
特定のページを検索する。
条件を指定して絞り込む。
最終更新者: ページを最後に編集したユーザー場所: 削除したコンテンツがあったページチームスペース:削除されたコンテンツが属していたチームスペース
削除したページを開くと、内容を確認できます。そこから、ページを復元したり、ゴミ箱から完全に削除したりできます。ゴミ箱内にあるページは復元しない限り編集できないため、ご注意ください。
iOS、Androidともに、 ゴミ箱 はサイドバーの左上の ••• の中にあります。

備考: 特定のページを編集している間は、10分ごとに新しいバージョンが記録されます。また、最後にページを編集してから2分経つと、新しいバージョンが記録されます。
どのページでも、すべての変更履歴や、いつ誰が変更を行ったかを確認できます。Notionページの過去バージョンの確認や復元ができます。
フリープラン: 7日間
プラスプラン: 30日間
ビジネスプラン: 90日間
エンタープライズプラン: 無期限
無制限のページ履歴が必要な場合、 エンタープライズプランにアップグレードするか、弊社の営業チームまでお問い合わせの上、エンタープライズプランの機能の詳細をご確認ください。
バージョン履歴の表示
ページのバージョン履歴にアクセスする手順は以下の通りです。
ページの上部にある
•••をクリックし、バージョン履歴を選択します。このウィンドウでは、次のことができます。
現在のページの過去のバージョンすべてを見ることができます。
過去のバージョンをクリックすると、その時点のページを見ることができます。
また、Notionのページの上部にある 🕘 をクリックしても、この情報が表示されます。自分や他のユーザーが現在のページに加えた修正とコメントのすべてがドロップダウンメニューに表示されます。各履歴の隣にある 🕓 をクリックすると、新しいウィンドウで該当のバージョンに移動します。
ページを以前のバージョンに戻す
以前のバージョンの特定のコンテンツブロックのみを復元するには、ページの該当するバージョンをクリックし、必要なブロックをコピーし、現在のページに貼り付けます。
または、過去のバージョンのページを丸ごと復元して現在のページにすることもできます。希望するバージョンを開き、
復元をクリックしてください。あなたやチーム内の他のユーザーが過去のバージョンを復元したとしても、過去30日間のバージョンであれば、いつの時点のバージョンにでも戻すことができます。
バージョン履歴を再び開いて戻りたいバージョンを選択し、復元するだけです。データベースを復元する場合、すべてのページとそのプロパティが復元されます。ただし、ページ内のテキストなど、データベースページのコンテンツは復元されません。データベースのページコンテンツを復元するには、個々のページごとに以前のバージョンを復元する必要があります。
インラインデータベース(つまり、ページ内のデータベース )を使用してページを復元する場合、データベースのページとプロパティを復元するかどうかを選択できます。

注: データベースを復元すると、既存のデータベースビューだけでなく、他のユーザーがデータベースをどのように閲覧するかにも影響する可能性があります。
モバイルでのバージョン履歴
モバイルでのバージョン履歴の操作方法は、Webやデスクトップとは少し異なります。ページの履歴にアクセスする手順は以下の通りです。
ページの上部にある
•••アイコンをクリックします。バージョン履歴をタップします。こうすると、時間ごとに整理された全バージョンの一覧が表示されます。バージョンをタップすると表示されます。その中のコンテンツをコピーして、現在のバージョンに貼り付けることが可能です。または、画面上部の
復元をタップすると、そのバージョンが現在のバージョンになります。

よくあるご質問(FAQ)
ブロックを複製しようとすると、「後でもう一度お試しください」のエラーが出てしまいます。
ブロックを複製しようとすると、「後でもう一度お試しください」のエラーが出てしまいます。
このエラーは、複製速度の限界に達したことを意味します。現時点では、1時間に複製できる上限は20,000ブロックです。ご不便をおかけして申し訳ありません。
しばらくお待ちいただくと、コンテンツを複製できるようになります 👍
誤って何かを完全に削除してしまった場合、元に戻すことはできますか?
誤って何かを完全に削除してしまった場合、元に戻すことはできますか?
ページやワークスペース、さらにはアカウント全体を誤って削除してしまったとしても、私たちがお助けします!間違いは起こるものです😅 デスクトップの左下の(モバイルの場合はサイドバーの) ? をクリックして、アプリ内でメッセージを送信してください。または team@makenotion.com までメールでご連絡ください。
弊社が保持するデータベースバックアップにより、必要に応じて過去30日分のコンテンツのスナップショットを復元することができます。
ゴミ箱を空にするにはどうすればよいですか?
ゴミ箱を空にするにはどうすればよいですか?
ゴミ箱を一度に完全に空にする方法はないため、ゴミ箱の中で個々のページを削除する必要があります。この操作をしない場合、ゴミ箱内のページは30日後に自動で完全に削除されます。
エンタープライズプランのワークスペースオーナーは、これらの設定をカスタマイズできます。詳しくはこちら →
ページの履歴を使用して、30日より古いバージョンを復元することはできますか?
ページの履歴を使用して、30日より古いバージョンを復元することはできますか?
ビジネスプランまたはエンタープライズプランをご利用の場合は、復元できます。 詳細については、セールスにお問い合わせください →
