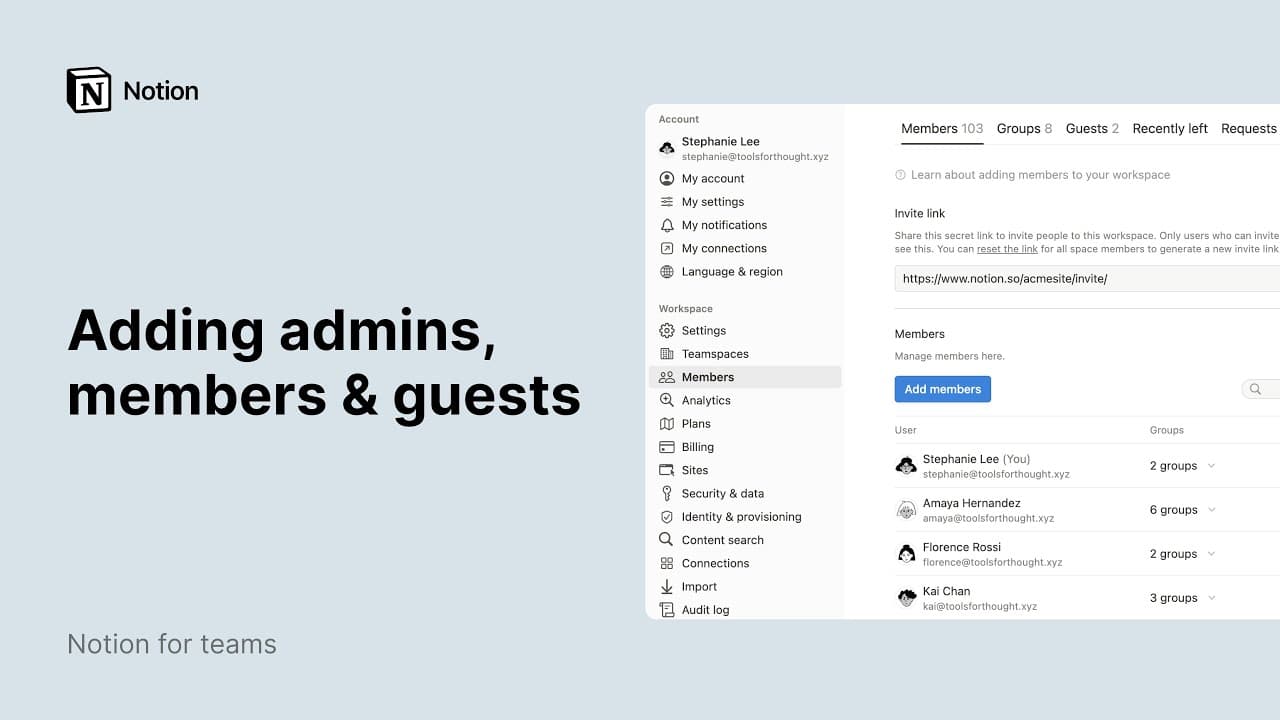共有と権限設定

Notionは共同作業のために作られており、作業を他のメンバーと共有する仕組みがいくつも用意されています。権限レベルによって、共同作業者のコンテンツへのアクセス権限を思いのままに設定できます 📣
よくあるご質問(FAQ)に移動Notionで作成したページやデータベースを、ワークスペース内外のユーザーと共有するにはいくつかの方法があります。すべての方法の概要を以下で紹介します。
任意のページで上部にある共有を選択すると、共有メニューが表示されます。ここでは、次のようなことができます。
他のユーザーをページに招待する。
ページにアクセスできるユーザーとその権限レベルを確認し、変更する。
ページのリンクをコピーして、他のユーザーと共有する。
ページをWeb上で共有するには、
公開タブを開きます。詳しくはこちら →


ページ上部の•••をクリックし、Web公開タブを開いて、ページをNotionサイトとしてWebで共有して管理します。
ページ上部の共有をクリックし、一般的なアクセス許可を設定すると、ページへの一般的なアクセス権限を管理できます。ここでは、ページを共有する相手を選択できます:
招待されたユーザーのみ:あなたとあなたが招待したユーザーのみが、あなたのページにアクセスできます。{ワークスペース}のリンクを知っているメンバー:リンクを知っているワークスペースの他のメンバーが、あなたのページにアクセスできます。{ワークスペース}の全てのメンバー:他のワークスペースのメンバーが、検索またはリンクを使用して、あなたのページにアクセスできます。

注:デフォルトのチームスペース内のページは、ワークスペース内の全員がアクセスできます。 デフォルトチームスペースは、ワークスペースの全員がデフォルトでメンバーである必要があるチームスペースです。
特定のチームスペースがデフォルトチームスペースであるかどうかを確認するには、次の手順で操作します。
サイドバーのチームスペースの名前の横にある
•••をクリックします。チームスペース設定を選択します。メンバータブでアクセス許可のセクションを確認します。デフォルトと表示されている場合、そのチームスペースはデフォルトチームスペースです。
チームスペースは、組織や会社内の各チームの専用スペースです。各チームスペースにはそれぞれ固有のメンバー、権限レベルがあり、チームスペースオーナーがカスタマイズできます。チームスペースへのメンバー追加やアクセス許可設定についての詳細はこちらをご覧ください →
参加している任意のチームスペースに対してNotionページを共有するには、2つの方法があります。
サイドバーで対象のチームスペースの名前にポインターを合わせて、表示される
+をクリックして、チームスペース内に新しいページを作成する。サイドバーで、ページを対象のチームスペースにドラッグで移動する。
上司との1-on-1ミーティング用の資料を共有したり、プロジェクトメンバーにだけメモを共有したりするなど、ワークスペース内の限られたメンバーに対してページを共有することがあります。特定のメンバーにページを共有するには、次の手順で操作します。
対象のページで、上部にある
共有をクリックします。ページを共有したいワークスペースのメンバーまたはグループの名前を見つけて選択します。また、メールアドレスを入力して、ワークスペースにいないユーザーをゲストとして招待することもできます。
招待するメンバーの名前の横にあるドロップダウンを開き、権限レベルを選択します。
招待を選択します。
特定のワークスペースのメンバーとページを共有すると、そのページはサイドバーの共有セクションに表示されます。サイドバーのセクションについて詳しくはこちら →

ゲストと共有する

備考:
ゲストとページを共有できない場合、その理由としては以下が考えられます。
ワークスペースでゲスト数の上限に達した。
ワークスペースまたはチームスペースで、ページへのゲストの追加が無効になっている。
ページを共有したいゲストのメールドメインが、ワークスペースで許可されているメールドメインではない。
エンタープライズプランを使用しており、メンバーによるページへのゲストの招待をワークスペースオーナーが無効にしている場合、ページに招待されるユーザーは自動的にメンバーとして追加されます。上記の手順で
招待をクリックする前に、ゲストの名前またはメールアドレスにポインターを当てると、そのユーザーがページにどのように追加されるのか詳細を確認することができます。
ゲストは、あなたのNotionワークスペースに属していないユーザーです。これには、業務委託先や顧客などが該当します。ゲストについての詳細はこちら →
ゲストとしてページに招待すると、招待された人にページへのリンクが記載されたメールが送付されます。ゲストがあなたのページにアクセスするには、ゲスト自身のNotionアカウントが必要です。
共有するつもりのないページで他のユーザーを見かけた場合や、ページをプライベートに設定する場合、共有を取り消す方法がいくつかあります。
自分だけが閲覧できるように、サイドバーでページを
プライベートセクションにドラッグして移動します。ページ上部の
共有をクリックします。次に、現在アクセスできるワークスペース、グループ、または個人の横にあるドロップダウンを開き、削除を選択します。
ページを共有するすべての個人やグループ、チームスペースに対し、異なる権限レベルを割り当てることができます。これにより、プライベート情報をプライベートに保ち、業務を詳細かつ正確に制御できるようになります。
Notionで設定できる権限レベルは以下のとおりです。
フルアクセス権限: フルアクセス権限を持つユーザーは、ページのすべてのコンテンツを編集でき、誰とでもページを共有できます。編集権限: このアクセスレベルが割り当てられたユーザーは、ページの編集はできますが、他のメンバーにページを共有することはできません。コンテンツ編集権限: この権限レベルはデータベースページだけで設定できます。このアクセスレベルを持つユーザーは、データベース内でのページ作成や編集、ページのプロパティ値の編集ができます。ただし、データベースの構造やプロパティの設定やビュー、並べ替えやフィルターの条件は変更できません。データベースについての詳細はこちら →コメント権限: ページへのコメントのみを認めるユーザーに対しては、このアクセスレベルを選択します。コンテンツの編集および共有はできません。閲覧可能: このアクセスレベルを持つユーザーは、ページの閲覧はできますが、コメント、編集、共有はできません。
ワークスペースでのロールに応じて、ユーザーがワークスペースで実行できるアクションも異なります。詳しくは、こちらの記事をご覧ください。
権限レベルの編集

注: 自分が所有するページで誰かが権限の変更をリクエストした場合、そのリクエストを 受信トレイ で確認し、承認または拒否できます。
特定のページに対するユーザーの権限レベルを変更するには、次の手順で操作します。
対象のページで、上部にある
共有をクリックします。ページを共有しているユーザー、グループ、またはチームスペースの名前の横にあるドロップダウンを開きます。
権限レベルを選択します。

権限の継承
ページ内にサブページを作成すると、そのサブページには親ページの権限設定が引き継がれます。これを変更するには、対象のサブページを開いて権限設定を更新します。
チームスペースオーナーは、チームスペース内のコンテンツに対してデフォルトのアクセス権限を設定できます。この設定は、チームスペース内に作成されるすべての新しいページに適用されます。設定を変更する場合は、ページレベルで個別に変更する必要があります。
権限のオーバーライド
Notionでは、ユーザーに付与されている最も上位のアクセス権限を尊重します。たとえば、メンバーAに 閲覧権限 を付与したとします。そのあとでワークスペースの全員に フルアクセス権限 を付与した場合、メンバーAはワークスペースのメンバーであるため、メンバーAにもフルアクセス権限が付与されることになります。
また、共有したページをサイドバーの プライベート セクションに移動すると、そのページに対するほかのユーザーのアクセス権限がすべて削除されます。注: このオーバーライドは親ページにのみ適用され、サブページに対して付与された権限は変わらないことにご注意ください。
ページへのアクセス権限が リンクを知る全ユーザー に設定されている場合、以下のようなケースで、直接リンクを知らないユーザーがページにアクセスする可能性があります。
そのページが、より広く共有されている別のページでメンションされているか、そこからリンクされている場合。
そのページが、より広く共有されている別のページにリンクする双方向リレーションを使用している場合。
そのページが、より広い範囲で共有されている別のページの中にネストされている場合。
ページ上部のバーにプロフィール画像が表示されるため、誰がそのページにアクセスできるのかを確認できます。
その人がページを見ていないときは、アバターは薄く表示されます。
その人がページ上にいるときは、アバターが濃く表示されます。
アバターにカーソルを合わせると、そのユーザーの名前、メールアドレス、最後にページを訪れたタイミングを見ることができます。
濃く表示されているアバターをクリックすると、ページ内でそのユーザーが閲覧したり入力したりしている場所までジャンプします。
複数人が同じページ上で同じ時に作業していると、他の人が確認もしくは編集しているブロックの横にリアルタイムでアバターが表示されます。
ページ右上の
•••をクリックして表示されるメニューの最下部で、ページの最終編集者と最終編集日時を確認できます。
ページへのアクセスリクエスト
アクセス権のないページを開く場合は、ページの アクセス不可 を選択してリクエストを送信できます。これにより、ページの作成者または編集者に通知が送付され、あなたのアクセスリクエストが承認または却下されます。
編集権限のリクエスト
ページで閲覧権限またはコメント権限を持っていて、編集アクセス権が必要な場合、以下の手順でリクエストができます。
ページを開き、
共有をクリックします。共有タブで、現在の自分の権限レベルを確認できます。この情報の横にあるドロップダウンを開きます。編集権限をリクエストを選択します。
ページ作成者はこのリクエストを受け取り、承認または無視できます。リクエストが受理されると通知が届きます。編集ができない場合はページの再読み込みをお試しください。
エンタープライズプランのワークスペースオーナーは、追加のセキュリティ設定によりコンテンツの共有を制御できます。これらの機能について詳しくはこちら →
これらの設定を確認するには、サイドバーの設定からセキュリティを選択します。

よくあるご質問(FAQ)
ワークスペースにゲストを追加しようとすると、自動的にメンバーになってしまいました。メンバーにならないようにするにはどうすればよいですか?
ワークスペースにゲストを追加しようとすると、自動的にメンバーになってしまいました。メンバーにならないようにするにはどうすればよいですか?
ワークスペースがご利用のプランのゲスト数上限を超えている場合、あなたがコンテンツを共有する新しいユーザーは、同じ組織のメールドメインを持っていれば(ゲストとしてではなく)メンバーとして自動的に追加されます。
同じ組織のメールドメインを持つ新しいユーザーをゲストとして追加できるようにするには、既存のゲストを削除してプランのゲスト数上限を下回るようにするか、上限がより高いプランにアップグレードするか、弊社の営業にご相談いただく必要があります。(対象となるお客様の場合)
ワークスペースがご利用のプランのゲスト数上限を超えている場合、「許可されているメールドメイン」の設定がオンになっている可能性があります。この機能が有効になっていると、そのメールドメインを使用するユーザーはワークスペースに自動的にメンバーとして追加されます。左のサイドバーにある「設定」の「一般」タブでこれを無効にできます。
クライアントとページを共有したいのですが、そのクライアントはNotionを使用していません。
クライアントとページを共有したいのですが、そのクライアントはNotionを使用していません。
NotionページをNotionサイトとして公開し、共有することができます。検索エンジンのインデックスをオフにしている限り、(Notionアカウントを持っていない場合でも)サイトのURLを知っているユーザーのみがページにアクセスできます。ただし、編集やコメント、データベースの並べ替えやフィルターはできません。
「エクスポート」ボタンがどのメニューにも表示されません。
「エクスポート」ボタンがどのメニューにも表示されません。
左のサイドバーにある「設定」の「セキュリティ」タブでエクスポートを無効にするがオンになっている可能性があります。これを変更するには、ワークスペースの管理者である必要があります。また、変更はデスクトップ上で行う必要があります。
データベースの各部分のアクセスを制限することはできますか?一部のユーザーには特定のデータベースビューやプロパティを表示し、それ以外にはしないというように設定することはできますか?
データベースの各部分のアクセスを制限することはできますか?一部のユーザーには特定のデータベースビューやプロパティを表示し、それ以外にはしないというように設定することはできますか?
現時点では、特定のフィルターやプロパティへのアクセスを制限している場合、データベースを共有することはできません。データベース内の、あるページの機密性がより高い場合は、そのページからユーザーを削除して、データベースへのアクセス権を持つすべての人に表示されないようにできます。
特定のデータベースページを誰かと共有すると、その人がそのページを閲覧している時に、データベースのすべてのプロパティを見ることができるようになります。