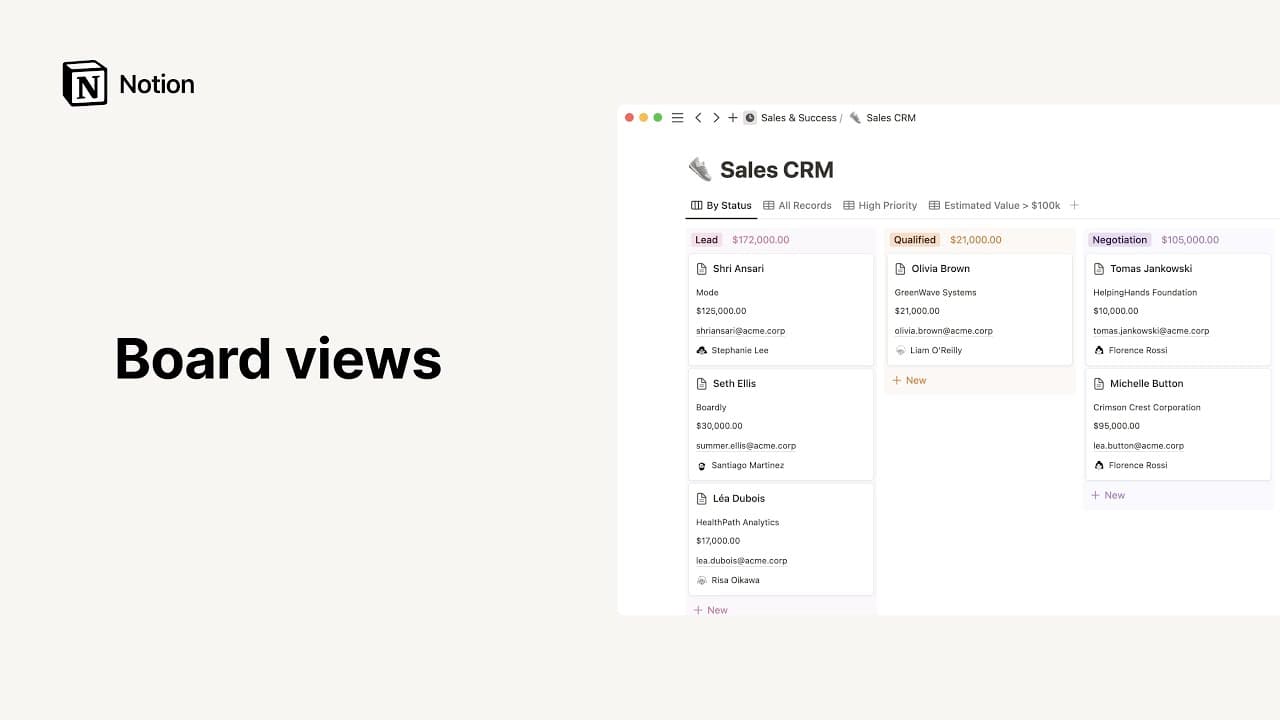Vue « table »

Oh-oh ! Il semble que votre bloqueur de publicités empêche la lecture de la vidéo.
Dans Notion, les tables se présentent comme une vue « base de données » classique, mais elles vont plus loin que de simples lignes et colonnes. Chaque ligne s’ouvre dans sa propre page Notion, et peut contenir toutes les propriétés que vous souhaitez. 📊
Aller directement aux questions fréquentesIl existe différents moyens d’ajouter une base de données sous forme de vue « table » dans Notion :
Créez une page dans votre espace de travail.
Sous le titre
Base de données, cliquez surTabledans le menu grisé qui s’affiche.
Table comme bloc dans une page
Pour créer une table à l’intérieur d’une page :
Sur une nouvelle ligne, tapez
/vue tableet appuyez sur la toucheEntrée.

Note : pour ouvrir les bases de données intégrées en page entière, cliquez sur ⤢ en haut à droite. Survolez le haut de la base de données pour voir ses menus d’options. Cliquez sur ••• pour afficher les options Propriétés, Filtre et Tri.
Ajouter une vue « table » à une base de données
Vous pouvez ajouter une table à une base de données existante, afin d’afficher les données dans ce format.
En haut à gauche de la base de données, cliquez sur
+ Ajouter une vueou sur le nom de la vue actuelle.Sélectionnez
Tabledans le menu qui s’affiche et donnez-lui un nom dans la zone de texte.Cliquez sur
Créerpour afficher votre nouvelle table.Vous pouvez naviguer parmi les différentes vues depuis le menu déroulant en haut à gauche.

Remarque : pour afficher visuellement du texte brut sans les fonctionnalités de bases de données (comme les filtres, les tris et des valeurs de propriétés), il vous est également possible de créer des tableaux.
Ouvrir une ligne en tant que page
Chaque ligne d’une table Notion est une page individuelle dans laquelle vous pouvez ajouter du contenu.
Survolez la ligne et cliquez sur le bouton
OUVRIR.Elle s’ouvrira toujours en mode aperçu. Cliquez sur
Ouvrir en tant que pageen haut à gauche pour passer en pleine page.Toutes vos propriétés seront affichées en haut de la page.
Pour modifier le nom ou le type d’une propriété, cliquez dessus.
Pour modifier le contenu d’une propriété, cliquez sur son champ.
Pour réorganiser les propriétés, faites-les glisser avec l’icône
⋮⋮qui s’affiche au survol.
Vous pouvez également ajouter une nouvelle propriété à votre chronologie en cliquant sur
•••, puis surPropriétéset+ Nouvelle propriété.Sous les propriétés, un espace est prévu pour les commentaires qui vous seront destinés. Vous pouvez notamment y @-mentionner des personnes ou des pages.
Le corps de la page est modifiable comme dans n’importe quelle autre page Notion. Vous pouvez y ajouter tous les types de blocs, y compris d’autres bases de données.
Personnaliser une page
Vous pouvez modifier l’apparence d’une page, en allant plus loin que changer simplement la police ou la taille du texte.
Cliquez sur
•••en haut à droite d’un projet ouvert en tant que page, puis surPersonnaliser la page.Ce menu vous permettra de changer l’aspect des
Liens entrants, desCommentaires, et desPropriétés.Liens entrants : vous pouvez afficher la liste des liens en entier (avec le nom complet des pages), dans le corps de la page, au clic, ou ne pas les afficher du tout.
Commentaires : vous pouvez les afficher en entier dans le corps de la page, ou les masquer.
Pour les propriétés : réorganisez-les à l’aide de l’icône
⋮⋮et choisissez de toujours les afficher, de toujours les masquer, ou de les afficher uniquement si elles sont utilisées.
Ajouter des lignes
Il existe différents moyens d’ajouter un élément à une table.
Cliquez sur le
+qui apparaît lorsque vous survolez une ligne, pour créer une nouvelle ligne en dessous.Cliquez sur le bouton bleu
Nouvelle pageen haut à droite. Vous créez ainsi une ligne en haut de la table, et l’ouvrez immédiatement en tant que page.Cliquez sur
+ Nouvelle pageen bas de la table pour ajouter une nouvelle ligne à cet endroit.Depuis la dernière ligne de votre table, appuyez sur
Maj+Entrée. Une nouvelle ligne s’affichera.
Options des lignes
Cliquez sur l’icône ⋮⋮ qui apparaît à gauche de chaque ligne que vous survolez (ou faites un clic droit dessus) pour afficher ce menu d’options :
Supprimer: supprime la ligne de la liste.Dupliquer: crée une copie exacte (juste en dessous) de la ligne.Copier le lien: Copie dans le presse-papiers l’URL du lien vers cette ligne.Renommer: Permet de renommer la page de la ligne sans l’ouvrir.Déplacer: permet de déplacer la ligne vers un autre espace de travail, ou dans une autre page (où elle apparaîtra en tant que sous-page).Modifier la propriété: affiche un menu de toutes les propriétés de la table. Cliquez sur celle qui vous intéresse, puis modifiez sa valeur.
Modification en masse de plusieurs lignes
Vous pouvez sélectionner plusieurs lignes pour modifier leurs propriétés d’un seul coup.
Cochez la case à gauche de n'importe quelle ligne (survolez l’extrémité gauche de la ligne pour faire apparaître la case à cocher).
Pour tout sélectionner, cochez la case située tout en haut à gauche de la base de données, à côté de la propriété
Titre.
Sélectionnez une propriété dans le menu qui apparaît pour modifier toutes les lignes sélectionnées.

Conseil : vous pouvez appliquer ces actions à plusieurs pages de base de données à la fois. Sélectionnez toutes les pages à modifier, puis faites un clic droit ou utilisez le raccourci cmd/ctrl + / pour modifier plusieurs propriétés d’un coup.
Modifier les propriétés d’une table
Dans les tables, chaque colonne est une propriété de l’élément situé dans la première colonne. Supposons, par exemple, qu’il s’agisse d’une table d’articles à lire. Le titre de l’article ira dans la première colonne, tandis que les colonnes de propriété pourront indiquer les dates, l’état, les étiquettes et les URL. Pour modifier les propriétés d’une table :
Cliquez sur le
+tout à droite de la dernière colonne.Ou alors, cliquez sur
Propriétés(en haut à droite de la table), puis sur+ Ajouter une propriété.Donnez un nom à la colonne et sélectionnez son type dans le menu
Type de propriété.
Cliquez sur un titre de colonne pour modifier son nom et le type de propriété qu’il contient.
Pour masquer les colonnes de la table, cliquez sur
Propriétés, puis désactivez celles que vous ne souhaitez pas afficher. Même principe si vous souhaitez les réactiver.
Réorganiser les colonnes et les lignes
Pour réorganiser une table, vous pouvez déplacer les lignes avec un simple glisser-déposer.
Pour déplacer une ligne, cliquez sur l’icône
⋮⋮à gauche de son nom, et faites-la glisser vers le haut ou vers le bas.Pour les colonnes, faites glisser leurs titres vers la gauche ou la droite (comme ci-dessous).
Pour redimensionner les colonnes, survolez leur extrémité et faites-les glisser vers la droite ou vers la gauche.

Conseil : vous pouvez aussi réorganiser les colonnes. Il suffit de cliquer sur Propriétés en haut à droite, puis sur l’icône⋮⋮ à côté des propriétés affichées pour les faire glisser vers le haut ou vers le bas.
Renvoyer à la ligne le contenu des cellules
Si vos cellules contiennent beaucoup de contenu, vous pouvez répartir ce contenu sur plusieurs lignes.
Cliquez sur l’icône
•••(en haut à droite de la table), puis cliquez surDispositionet activezToujours renvoyer à la ligne.Ou pour renvoyer une seule propriété à la ligne, cliquez en haut d'une colonne spécifique et activez
Renvoyer à la ligne dans cette colonne.
Calculs
Au bas de chaque colonne de la table, vous pouvez utiliser la fonction de calcul automatique pour afficher des informations sur les données qu’elle contient.
En dessous de la dernière ligne de la table, cliquez sur Calculer :
Vous verrez un menu déroulant qui contient ces différentes options de calcul :
Tout compter: nombre total de lignes dans la colonne.Compter les valeurs: nombre de lignes où la propriété correspondante contient une valeur.Valeurs uniques: nombre de valeurs uniques de la propriété (c’est-à-dire sans compter les doublons) parmi les lignes de la colonne.Cellules vides: nombre de lignes sans valeur dans la colonne.Cellules non vides: nombre de lignes avec une valeur dans la colonne.% de cellules vides: pourcentage de lignes sans valeur dans la colonne.% de cellules non vides: pourcentage de lignes avec une valeur dans la colonne.Date la plus ancienne: si la propriété est une date (par exempleDernière modificationouDate de création), affiche directement la date la plus ancienne parmi les valeurs des lignes de la colonne.Date la plus récente: date de dernière modification (ou de création) la plus récente sur une ligne de la colonne.Intervalle de temps: écart de temps entre l’heure de modification (ou de création) la plus ancienne et la plus récente.
Si vous utilisez une propriété
Nombredans votre table, vous débloquez plusieurs autres options de calcul :Somme: somme des nombres de la colonne.Moyenne: moyenne des nombres de la colonne.Médiane: médiane des nombres de la colonne.Minimum: le plus petit nombre de la colonne.Maximum: le plus grand nombre de la colonne.Intervalle: différence entre le plus petit nombre et le plus grand.
Groupement
Vous pouvez regrouper les lignes de la table selon leurs propriétés, pour les afficher de différentes façons.
Cliquez sur le menu
•••et recherchez la sectionGrouper par. Vous pouvez regrouper par pratiquement n’importe quel type de propriété : sélection, sélection multiple, personne, texte, nombre, date, etc.La table sera désormais regroupée en fonction des valeurs de cette propriété. À gauche de chaque groupe, un menu dépliant vous permet de masquer/montrer rapidement les groupes, de façon à afficher uniquement ce qui vous intéresse.
Vous pouvez également masquer les groupes vides de la vue, avec l’option « Masquer les groupes vides ».
Tables d’une vue « chronologie »
Lorsque vous affichez la table dans une vue chronologique, cliquez sur l’icône ⋮⋮ à gauche au survol d’une ligne (ou, si vous n’affichez aucune table, faites un clic droit sur un projet) pour faire apparaître ce menu d’options :
Supprimer: supprime la ligne de la chronologie.Dupliquer: crée une copie exacte (juste en dessous) de la ligne.Copier le lien: Copie dans le presse-papiers l’URL du lien vers cette ligne.Renommer: Permet de renommer la page de la ligne sans l’ouvrir.Déplacer: permet de déplacer la ligne vers un autre espace de travail ou une autre page, où elle sera imbriquée dans une sous-page.Modifier la propriété: Affiche un menu de toutes les propriétés de la chronologie. Cliquez sur une propriété, puis modifiez la valeur.
Filtrer une table
Selon vos besoins, vous pouvez afficher uniquement les lignes correspondant à certains critères.
En haut à droite de la table, cliquez sur
Filtrer.Dans le menu déroulant, choisissez la propriété par laquelle vous voulez filtrer.
Choisissez la condition (par exemple :
Contient, ouNe contient pas).Définissez la valeur de la propriété, par exemple une date ou une étiquette spécifique.
Vous pouvez ajouter plusieurs filtres à la fois !
Pour supprimer les filtres, cliquez sur l’icône
Xsituée à côté de chaque filtre dans le menuFiltrer.

Conseil : si vous vous retrouvez à créer et supprimer le même filtre plusieurs fois, pensez à créer une vue spécifique avec ce filtre. Vous pourrez ainsi passer d’une vue à l’autre sans devoir recréer le filtre chaque fois.
Trier une table
Si vous triez vos données par ordre Croissant ou Décroissant d’une propriété, toutes les données de cette ligne bougeront ensemble automatiquement.
En haut à droite de la table, cliquez sur
Trier.Choisissez la propriété par laquelle trier, puis
Ordre croissantouOrdre décroissant. La table se réorganisera en temps réel.Vous pouvez ajouter plusieurs critères de tri à une table, ils s’appliqueront l’un après l’autre, en commençant par le haut de la liste. (l’icône
⋮⋮vous permet de les faire glisser vers le haut ou le bas).Pour supprimer des tris, cliquez sur l’icône
Xsituée à côté de chaque tri dans le menuTrier.
Rechercher dans une table
Vous pouvez rechercher un contenu qui fait partie d’une table.
Cliquez sur
Rechercheren haut à droite et tapez les mots que vous recherchez dans les titres de pages ou les propriétés.Le contenu de la table sera alors modifié en temps réel pour afficher uniquement les lignes qui correspondent aux termes que vous avez saisis.
Partager un lien vers une table
Vous pouvez copier le lien vers une vue « table » spécifique.
Cliquez sur l’icône
•••en haut à droite de la table.Cliquez sur
Copier le lien de cette vue. L’URL sera alors copiée dans votre presse‑papiers pour que vous puissiez la coller.

Voici quelques cas d’usage de la vue « table », utilisés par notre équipe et la communauté Notion :
Questions fréquentes
Y a-t-il un moyen d’ajouter des couleurs d’arrière-plan à des cellules ou à des cartes spécifiques ? Ou de la mise en forme conditionnelle ?
Y a-t-il un moyen d’ajouter des couleurs d’arrière-plan à des cellules ou à des cartes spécifiques ? Ou de la mise en forme conditionnelle ?
Pas pour le moment, hélas. Mais cette fonctionnalité nous est souvent demandée ! Nous y réfléchissons. En attendant, voici une solution alternative : utilisez les propriétés « Sélection » ou « Sélection multiple » pour ajouter une touche de couleur à votre table. 🎨
Pourquoi ne puis-je pas supprimer la propriété « Nom » ?
Pourquoi ne puis-je pas supprimer la propriété « Nom » ?
Nos tables sont très différentes des feuilles de calcul traditionnelles, car chaque ligne représente une entrée de base de données que vous pouvez ouvrir en tant que page individuelle, ou visualiser dans d’autres vues de base de données. Et justement, la propriété Titre vous donne accès aux pages de base de données. Cela dit, vous pouvez très bien déplacer la colonne à gauche ou à droite, pour la réorganiser à votre guise.
Y-a-t-il moyen d’ignorer la vue modale, et toujours « ouvrir en tant que page » par défaut ?
Y-a-t-il moyen d’ignorer la vue modale, et toujours « ouvrir en tant que page » par défaut ?
Oui !
Cliquez sur
•••en haut à droite de votre base de données.Sous
Disposition, cliquez surOuvrir la page enet sélectionnezPage entière.
Est-il possible d’utiliser des tables simples (sans base de données) dans Notion ?
Est-il possible d’utiliser des tables simples (sans base de données) dans Notion ?
Comment transformer une base de données page entière en base de données intégrée ?
Comment transformer une base de données page entière en base de données intégrée ?
Si ce n’est pas déjà fait, faites glisser la base de données de la barre latérale vers une autre page. Elle deviendra une sous-page
Accédez à cette page, cliquez sur le bouton
⋮⋮à côté de la sous-page de la base de données et sélectionnezTransformer en base de données intégrée.Cliquez sur le bouton
⋮⋮et sélectionnezTransformer en pagepour revenir en arrière.