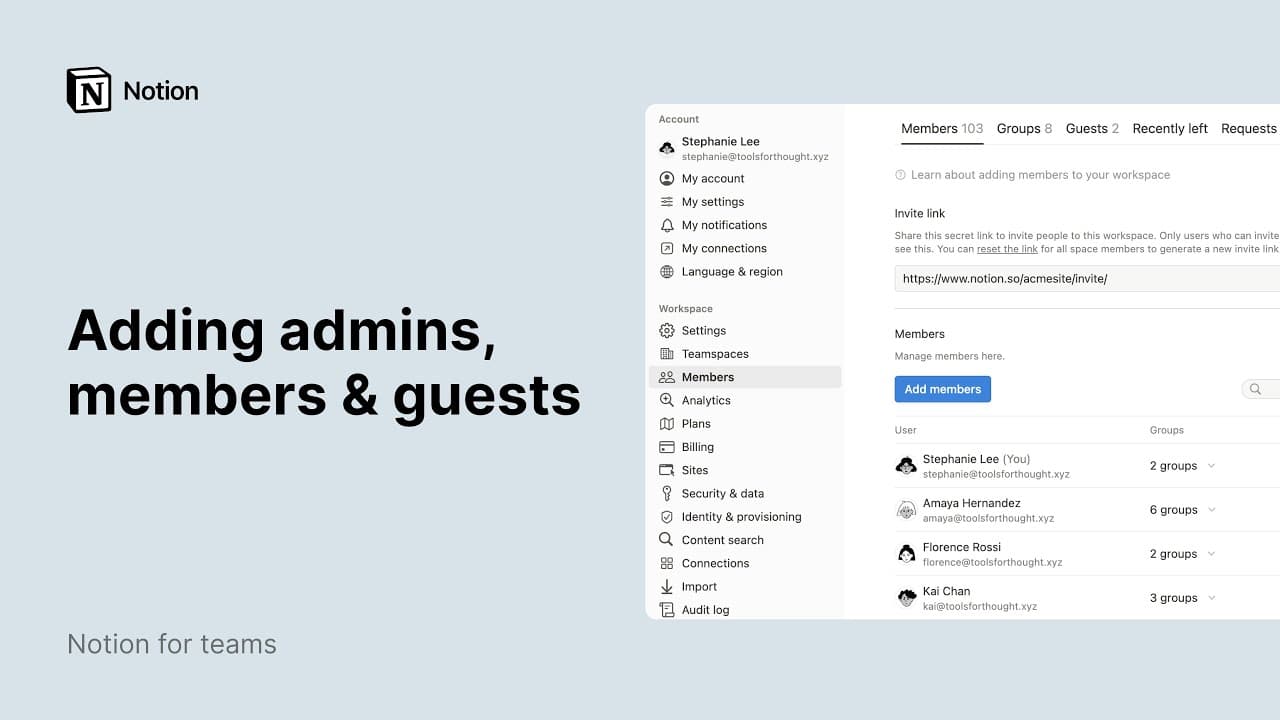Partage et autorisations

Oh-oh ! Il semble que votre bloqueur de publicités empêche la lecture de la vidéo.
Notion est pensé pour la collaboration. Il existe donc plusieurs façons de partager les contenus que vous avez créés avec d’autres personnes. Nos niveaux d’autorisation vous donnent la liberté de choisir qui peut accéder à quel contenu, et comment. 📣
Aller directement aux questions fréquentesIl existe plusieurs façons de partager les pages et bases de données que vous créez dans Notion avec des personnes membres (ou non) de votre espace de travail. Vous trouverez ci-dessous un aperçu des différents moyens de partager votre contenu.
Cliquez sur Partager en haut de n’importe quelle page pour ouvrir le menu de partage. Vous pouvez ensuite :
inviter quelqu’un à rejoindre la page ;
vérifier et modifier qui a accès à la page, et avec quel niveau d’autorisation ;
copier le lien de la page pour le partager avec d’autres personnes.
Ouvrez l’onglet
Publierpour partager une page en ligne. Apprenez-en plus ici →


En haut à droite d’une page, cliquez sur Partager → Publier pour partager votre page sur le Web en tant que site Notion.
Vous pouvez gérer l’accès général à votre page en sélectionnant Partager en haut d’une page et en configurant Accès général. Vous pouvez y choisir de partager votre page avec :
Seulement les personnes invitées: cela signifie que seules vous et les personnes que vous invitez pouvez accéder à votre page.Toute personne sur {votre espace de travail} qui possède le lien: cela signifie que d’autres membres de l’espace de travail peuvent accéder à votre page s’ils ont le lien.Tout le monde sur {votre espace de travail}: cela signifie que d’autres membres de l’espace de travail peuvent accéder à votre page en effectuant une recherche ou en utilisant le lien.

Remarque : les pages d’un espace d’équipe par défaut sont accessibles à tous les membres de votre espace de travail. Un espace d’équipe par défaut est un espace qui contient par défaut tous les membres d’un espace de travail.
Pour savoir si un espace d’équipe est un espace d’équipe par défaut :
Dans la barre latérale, à droite du nom de l’espace d’équipe, cliquez sur le menu
•••.Cliquez sur
Paramètres de l’espace d’équipe.Dans l’onglet
Membres, cherchez la sectionAutorisations. Si vous voyezPar défaut, cela signifie que cet espace d’équipe est un espace d’équipe par défaut.
Les espaces d’équipe sont des endroits réservés pour chaque équipe de votre organisation ou votre entreprise. Chaque espace d’équipe comprend ses propres membres, autorisations et paramètres de sécurité. Tout est personnalisable par les propriétaires de l’espace d’équipe. En savoir plus sur l’ajout de membres et l’attribution d’autorisations dans les espaces d’équipe →
Il existe deux manières de partager des pages Notion avec tous les membres d’un espace d’équipe :
Survolez le nom d’un espace d’équipe dans votre barre latérale et créez une nouvelle page à l’intérieur de cet espace d’équipe en cliquant sur le signe
+qui s’affiche.Dans la barre latérale, faites glisser une page dans l’espace d’équipe.
Vous pouvez également partager une page avec certains membres spécifiques de votre espace de travail. Par exemple, un document de réunion avec votre responsable, ou des notes avec une petite équipe projet.
En haut à droite d’une page, cliquez sur
Partager.Recherchez et sélectionnez les noms des membres ou des groupes de l’espace de travail avec lesquels vous souhaitez partager la page. Vous pouvez également inviter quelqu’un qui ne se trouve pas dans votre espace de travail en tant qu’invité en saisissant son adresse e-mail.
Ouvrez le menu déroulant à côté des noms des personnes, puis sélectionnez un niveau d’autorisation.
Cliquez sur
Inviter.
Lorsque vous partagez une page avec des membres spécifiques de l’espace de travail, la page s’affiche dans la section Partagé de votre barre latérale. Apprenez-en plus sur les sections de la barre latérale ici →

Partager avec des invités

Remarque :
Si vous ne pouvez pas partager une page avec un invité, c’est peut-être parce que... :
Vous avez atteint le nombre maximal d’invités dans l’espace de travail.
Les paramètres de votre espace de travail ou de votre espace d’équipe ne permettent pas d’ajouter des invités à la page.
Le domaine de messagerie de l’invité avec lequel vous essayez de partager la page ne fait pas partie des domaines de messageries autorisés pour votre espace de travail.
Si vous bénéficiez du forfait Enterprise et que le propriétaire n’autorise pas les invités, toutes les personnes que vous invitez à rejoindre des pages seront automatiquement ajoutées en tant que membres. Avant de sélectionner
Inviterdans les étapes ci-dessus, passez votre curseur sur le nom ou l’adresse e-mail de la personne invitée pour savoir sous quel statut elle sera ajoutée à la page.
Les invités sont des personnes qui ne font pas partie de votre espace de travail Notion. Il peut s’agir d’un prestataire ou d’un client avec lequel vous travaillez. Apprenez-en plus sur les invités ici →
Une fois que vous avez invité quelqu’un sur votre page en tant qu’invité, il reçoit un e ‑ mail avec un lien vers la page. Pour accéder à votre page, votre invité aura besoin de son propre compte Notion.
Vous pouvez interrompre le partage d’une page à certaines personnes, ou rendre privée une page qui était partagée. Il existe plusieurs manières d’interrompre le partage de vos pages :
Dans la barre latérale, faites glisser une page dans votre section
Pages privées. Cette page sera alors uniquement visible par vous.Sélectionnez
Partageren haut d’une page. Ensuite, ouvrez le menu déroulant à côté d’un espace de travail, d’un groupe ou de personnes qui y ont actuellement accès, puis sélectionnezSupprimer.
Vous pouvez attribuer un niveau d’autorisation distinct à chaque personne, groupe ou espace d’équipe avec lequel vous partagez une page. En plus de préserver la confidentialité de vos informations, cela vous permet de contrôler votre travail avec précision.
Voici les différents niveaux d’autorisation disponibles dans Notion :
Accès complet: peut modifier le contenu et partager la page.Peut modifier: peut modifier le contenu de la page, mais pas la partager.Peut modifier le contenu: autorisation disponible uniquement pour les pages de base de données. Les personnes avec ce niveau d’accès peuvent créer et modifier des pages dans la base de données, et modifier les valeurs de leurs propriétés. Mais elles ne peuvent pas changer la structure de la base de données, ni ses propriétés, vues, tris ou filtres. En savoir plus sur les bases de données →Peut commenter: peut commenter le contenu d’une page, mais pas la modifier ni la partager.Peut voir: peut lire le contenu de la page, mais pas le commenter, ni le modifier, ni le partager.
Selon le rôle qui leur a été attribué dans l’espace de travail, les personnes peuvent effectuer d’autres actions. Pour en savoir plus, consultez cet article →
Modifier les niveaux d’autorisation

Remarque : si une personne a demandé à modifier ses autorisations sur une page dont vous êtes le propriétaire, vous pourrez voir, approuver et rejeter ces demandes à partir de votre Boîte de réception.
Pour modifier le niveau d’autorisation d’une personne pour une page spécifique :
En haut à droite d’une page, cliquez sur
Partager.Ouvrez le menu déroulant à côté du nom de la personne, du groupe ou de l’espace d’équipe avec lesquels la page a été partagée.
Sélectionnez un niveau d’autorisation.

Autorisations héritées
Lorsque vous créez une sous-page à l’intérieur d’une page, cette sous-page a les mêmes autorisations que la page parent. Pour modifier ce paramètre, accédez à une sous-page et mettez à jour les autorisations.
Les propriétaires d’espace d’équipe peuvent définir des autorisations par défaut pour le contenu de leur espace. Ces autorisations s’appliquent à chaque nouvelle page créée dans l’espace d’équipe. Pour les changer, vous devez modifier les paramètres au niveau de la page.
Ordre d’application et priorité des autorisations
Dans Notion, le niveau d’autorisation le plus élevé fait foi. Admettons, par exemple, que vous donniez à un membre A l’autorisation d’accéder à une page. Ensuite, supposons que vous donniez à tous les membres de votre espace de travail un accès complet. Le membre A bénéficiera également d’un accès complet, puisqu’il fait partie de votre espace de travail.
Notez également que le déplacement d’une page partagée dans la section Pages privées de la barre latérale supprime tous les accès existants pour cette page. Remarque : ce remplacement s’applique uniquement à la page parent : les autorisations accordées aux sous-pages restent inchangées.
Si une page est accessible à toute personne disposant du lien, gardez à l’esprit que tout le monde peut théoriquement y accéder, même sans disposer d’un lien direct, notamment dans les cas suivants :
la page est mentionnée dans une autre page partagée plus largement ou fait l’objet d’un lien à partir de celle-ci ;
la page utilise une relation bidirectionnelle qui renvoie vers une autre page partagée plus largement ;
la page est imbriquée dans une autre page qui a été partagée plus largement.
Vous pouvez savoir quels autres membres ont accès à une page, car leurs photos de profil sont visibles dans la barre tout en haut de la page.
Un avatar apparaît sous forme estompée si la personne concernée n’est pas en train de consulter la page.
Au contraire, si la personne est actuellement sur la page, son avatar est clairement visible.
Le survol d’un avatar vous révèle le nom de la personne, son adresse e-mail, et la date à laquelle elle a consulté la page pour la dernière fois.
Cliquez sur un avatar actif pour accéder à la partie de la page qu’elle est en train de lire ou de modifier.
Lorsque plusieurs personnes collaborent simultanément sur la même page, vous voyez leurs avatars se déplacer près des blocs qu’elles consultent ou modifient.
Cliquez sur
•••(en haut à droite de n’importe quelle page) et regardez en bas du menu qui s’affiche. Vous verrez qui a modifié la page en dernier, et quand cette modification a eu lieu.
Demander l’accès à une page
Si vous ouvrez une page à laquelle vous n’avez pas accès, vous pouvez sélectionner Aucun accès sur la page pour envoyer une demande. Cette action avertira les créateurs et éditeurs de la page, qui pourront choisir d’accepter ou de refuser votre demande.
Demander un accès en écriture
Si vous disposez d’un accès en lecture ou en commentaire d’une page et que vous souhaitez y accéder en écriture :
Ouvrez la page et sélectionnez
Partager.Dans l’onglet
Partager, vous verrez le niveau d’autorisation dont vous disposez actuellement. Ouvrez la liste déroulante à côté de cette information.Sélectionnez
Demander l’accès en écriture.
Cette demande sera transmise au créateur de la page, qui pourra l’accepter ou l’ignorer. Vous serez averti une fois que votre demande aura été acceptée. Essayez d’actualiser la page si vous ne parvenez pas à la modifier.
Si vous êtes le propriétaire d’un espace de travail au forfait Enterprise, vous pouvez avez accès à des paramètres de sécurité supplémentaires pour contrôler le partage de contenu. En savoir plus sur ces fonctionnalités →
Pour consulter ces paramètres, allez dans Paramètres dans votre barre latérale, puis sélectionnez Sécurité et données.

Questions fréquentes
J’ai voulu ajouter une personne comme invité, mais elle a été automatiquement transformée en membre. Comment éviter cela ?
J’ai voulu ajouter une personne comme invité, mais elle a été automatiquement transformée en membre. Comment éviter cela ?
Si votre espace de travail a atteint le nombre maximum d’invités autorisés par votre forfait, tout nouvel utilisateur avec lequel vous partagez du contenu sera automatiquement ajouté en tant que membre (plutôt qu’invité), à condition que son domaine de messagerie corresponde à celui de votre organisation.
Pour qu’un nouvel utilisateur utilisant le domaine de messagerie de votre organisation puisse être ajouté en tant qu’invité, vous devrez supprimer des invités existants, passer à un forfait supérieur ou vous adresser à notre équipe commerciale (pour les clients concernés).
Si votre espace de travail a atteint le nombre maximum d’invités autorisés par votre forfait, il se peut que le paramètre Domaines de messagerie autorisés soit activé. Cette fonctionnalité permet aux personnes associées à ce domaine de messagerie de rejoindre automatiquement votre espace de travail en tant que membre. Vous pouvez désactiver cette fonctionnalité dans l’onglet Paramètres du menu Paramètres situé dans la barre latérale gauche.
J’aimerais partager une page avec un client, mais il n’utilise pas Notion.
J’aimerais partager une page avec un client, mais il n’utilise pas Notion.
Vous pouvez publier votre page Notion en tant que site Notion et la partager avec eux. Tant que l’indexation par les moteurs de recherche est désactivée, seules les personnes disposant de l’URL de votre site pourront accéder à la page (même si elles n’ont pas de compte Notion). Toutefois, elles ne pourront pas modifier la page, laisser des commentaires ou trier/filtrer une base de données.
Le bouton « Exporter » n’apparaît dans aucun menu.
Le bouton « Exporter » n’apparaît dans aucun menu.
Il est possible que l’option Désactiver l’exportation soit activée dans l’onglet Paramètres du menu Paramètres de votre barre latérale gauche. Pour activer cette option, vous devez être l’administrateur de votre espace de travail et effectuer la modification depuis un ordinateur.
Puis-je limiter l’accès à certaines parties d’une base de données ? Peut-on faire en sorte que certaines personnes puissent voir certaines vues (ou propriétés d’une base de données), mais pas d’autres ?
Puis-je limiter l’accès à certaines parties d’une base de données ? Peut-on faire en sorte que certaines personnes puissent voir certaines vues (ou propriétés d’une base de données), mais pas d’autres ?
Actuellement, il n’est pas possible de partager une base de données tout en limitant l’accès à des filtres ou propriétés spécifiques. Si une page d’une base de données est plus sensible, vous pouvez supprimer des utilisateurs de cette page afin qu’elle ne puisse pas être vue par tous ceux qui ont accès à la base de données.
Lorsque vous partagez une page de base de données spécifique avec quelqu’un, il pourra voir toutes les propriétés de la base de données lors de l’affichage de cette page.