API et intégrations de visioconférences dans Notion Calendar
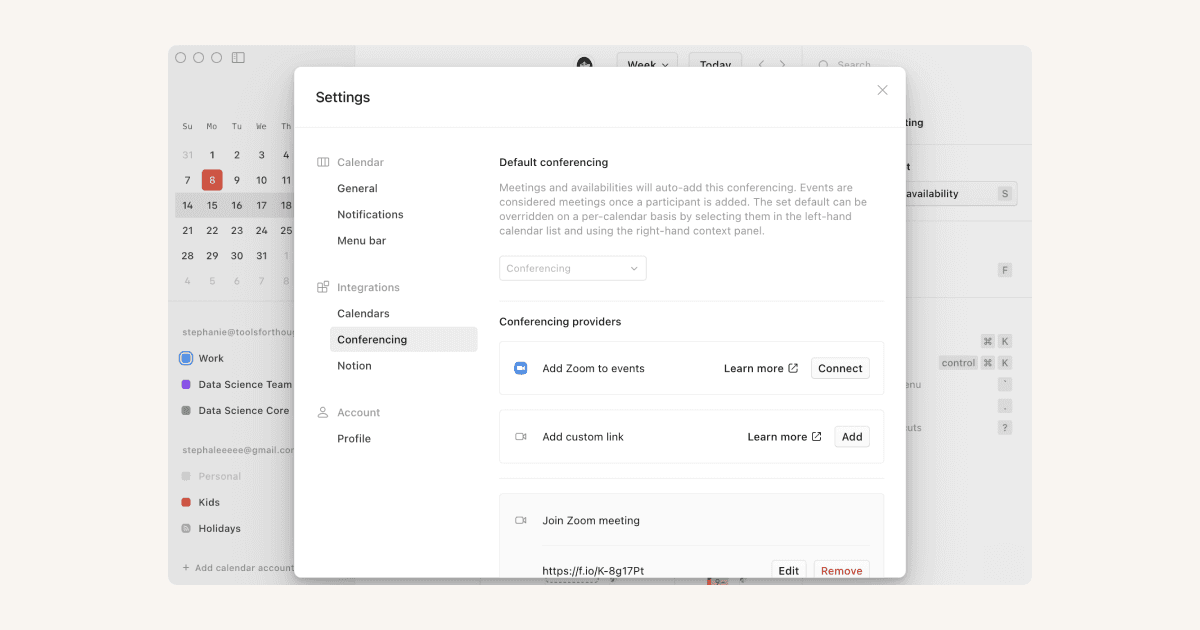
Notion Calendar fonctionne avec de nombreux autres outils que vous utilisez déjà au quotidien. Il fonctionne également parfaitement avec Notion. 🔌

Saviez-vous que vous pouvez utiliser Notion Calendar avec Notion ? En savoir plus →

Si vous souhaitez utiliser fréquemment des liens de visioconférence, et mettre en place des intégrations avec des outils de visioconférence externes, nous vous conseillons d’utiliser les versions ordinateur de Notion Calendar (application de bureau ou sur le Web).
Notion Calendar permet d’intégrer des outils de visioconférence comme Zoom, Microsoft Teams et bien d’autres. Il existe trois types d’intégrations de visioconférence dans Notion Calendar :
Intégrations par défaut : la visioconférence proposée par défaut par votre fournisseur de calendrier. Par exemple, pour Google Agenda : Google Meet.
Intégrations connectées : une intégration que vous pouvez configurer en vous connectant à une application de visioconférence. Les événements que vous créez généreront automatiquement un lien pour cette application de visioconférence, directement depuis Notion Calendar. Zoom fait partie des intégrations prises en charge par Notion Calendar.
Intégrations personnalisées : vous pouvez ajouter un lien statique vers l’outil de visioconférence de votre choix en allant dans
Paramètres→Visioconférence→Applications de visioconférence→Ajouter. Vous pouvez donner un nom à votre intégration. Cette application de visioconférence apparaîtra dans la liste déroulante lorsque vous créerez des événements. Un lien statique fonctionnera, mais Notion Calendar peut également détecter certaines applications populaires comme Around, BlueJeans, Doxy.me, Microsoft Teams, Skype, Webex et Whereby.

Remarque : si un événement contient des liens de visioconférence à la fois dans sa description et dans le champ de visioconférence, vous serez dirigé vers le lien de la description de l’événement lorsque vous rejoindrez une réunion à partir de Notion Calendar.
Définir une option de visioconférence par défaut
Une option de visioconférence par défaut vous permet d’ajouter automatiquement une visioconférence à un événement qui compte au moins un·e autre participant·e lorsque vous utilisez l’application de bureau Notion Calendar.Pour définir Zoom comme option par défaut, allez dans Paramètres → Visioconférence → Visioconférence par défaut, puis dans la liste déroulante, sélectionnez Zoom.
Zoom
Connecter votre compte Zoom
Pour connecter vos comptes Zoom et Notion Calendar, allez dans Paramètres → Visioconférence. Recherchez Zoom et sélectionnez Configurer. Cela ouvrira une page d’authentification sur votre navigateur. Assurez-vous d’être connecté·e avec le bon compte Zoom, puis sélectionnez Autoriser.
Notion Calendar demande uniquement les autorisations Zoom absolument nécessaires pour que l’intégration fonctionne correctement. Ces autorisations sont utilisées pour vous permettre de connecter votre compte et d’ajouter des réunions Zoom aux événements.En savoir plus sur nos pratiques de sécurité →
Paramètres de code d’accès
Si vous avez activé l’utilisation des identifiants de réunion personnels (PMI) dans les paramètres de votre profil Zoom, Notion Calendar utilisera votre PMI configuré stable et votre code d’accès lors de l’ajout d’un lien Zoom à une réunion. Si ce paramètre est désactivé dans Zoom, Notion Calendar protège vos appels Zoom grâce à un code PIN sécurisé à usage unique et l’inclut dans la réunion pour que vous et les autres participants puissiez rejoindre la réunion en un simple clic. Notion Calendar génère ces codes PIN en fonction des exigences de complexité du code d’accès de votre administrateur Zoom.
Déconnecter votre compte Zoom
Pour enlever l’intégration Zoom de Notion Calendar, allez dans Paramètres → Visioconférence. Recherchez Zoom et sélectionnez Déconnecter.
Si vous supprimez le Notion Calendar de vos applications installées dans la Zoom App Marketplace, nous appliquerons les directives relatives à la désautorisation et à la conformité des données de Zoom.

Note :
Si vous ne parvenez pas à autoriser Notion Calendar lors de la configuration de l’intégration, demandez à un administrateur de se connecter à marketplace.zoom.us, de rechercher Notion Calendar et d’activer
Préapprouver.Actuellement, lorsque vous rejoignez une réunion Zoom depuis Notion Calendar, votre vidéo est désactivée par défaut.
Si vous rencontrez des problèmes pour rejoindre une réunion, essayez de vous déconnecter puis de reconnecter votre compte Zoom.
Google Meet
Notion Calendar est déjà connecté à votre compte Google : nous ajoutons donc automatiquement le bon lien Google Meet à vos réunions ! Même si vous avez connecté plusieurs comptes Google à Notion Calendar, nous veillerons à ce que vous rejoigniez les réunions dans vos différents calendriers à partir du bon compte Google.

Remarque : Si vous ne voyez pas Google Meet parmi les options de visioconférence de Notion Calendar, cela peut signifier que Google Meet n’est pas activé dans votre espace de travail Google Workspace. Contactez votre administrateur pour activer les appels vidéo avec Google Meet.
Notion Calendar peut être utilisé avec Notion. Ajoutez des pages Notion aux détails de votre événement pour y accéder plus facilement et visualisez les dates importantes des bases de données Notion directement dans Notion Calendar, pour suivre tous vos événements importants au même endroit. En savoir plus →
Notion Calendar dispose d’une API locale simple que vous pouvez utiliser pour ouvrir Notion Calendar sur un événement spécifique à partir d’un autre outil. Cela fonctionnera sur les ordinateurs macOS et Windows.
Voici un exemple de schéma :
cron://[email protected]&[email protected]&startDate=2022-01-05T20:30:00.000Z&endDate2022-01-05T21:00:00.000Z&title=Test&ref=com.example.test
Voici les composantes du schéma :
Composant | Définition | Exemple |
|---|---|---|
| Le compte Google auquel appartient l’événement | |
| L’identifiant d’événement tel que défini dans RFC5545 (voir la documentation d’Apple Developer et de Google Workspace) | |
| Date au format ISO 8601, avec une heure facultative | 2022-01-05 (événement sur toute la journée) |
| Date au format ISO 8601, avec une heure facultative | 2022-01-06 (événement toute la journée) |
| Le titre de l’événement à ouvrir | Réunion hebdomadaire |
| La référence de votre application | com.exemple.test |

