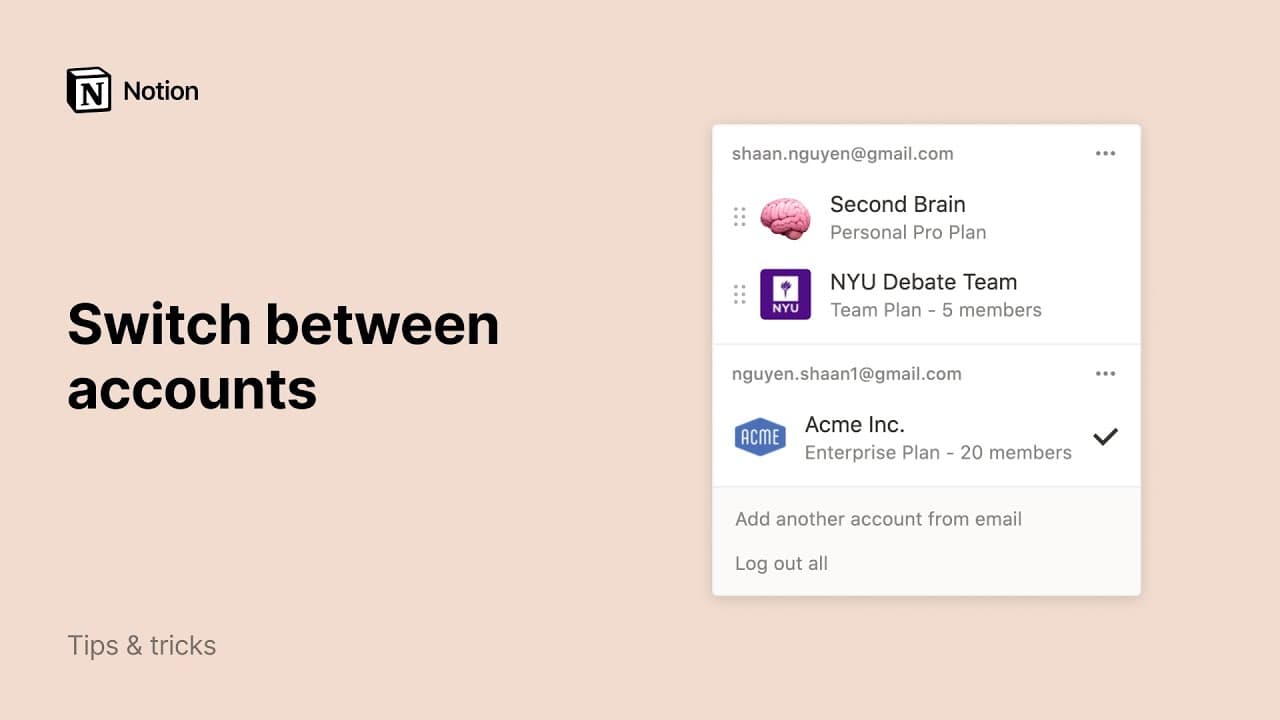Naviguer avec la barre latérale
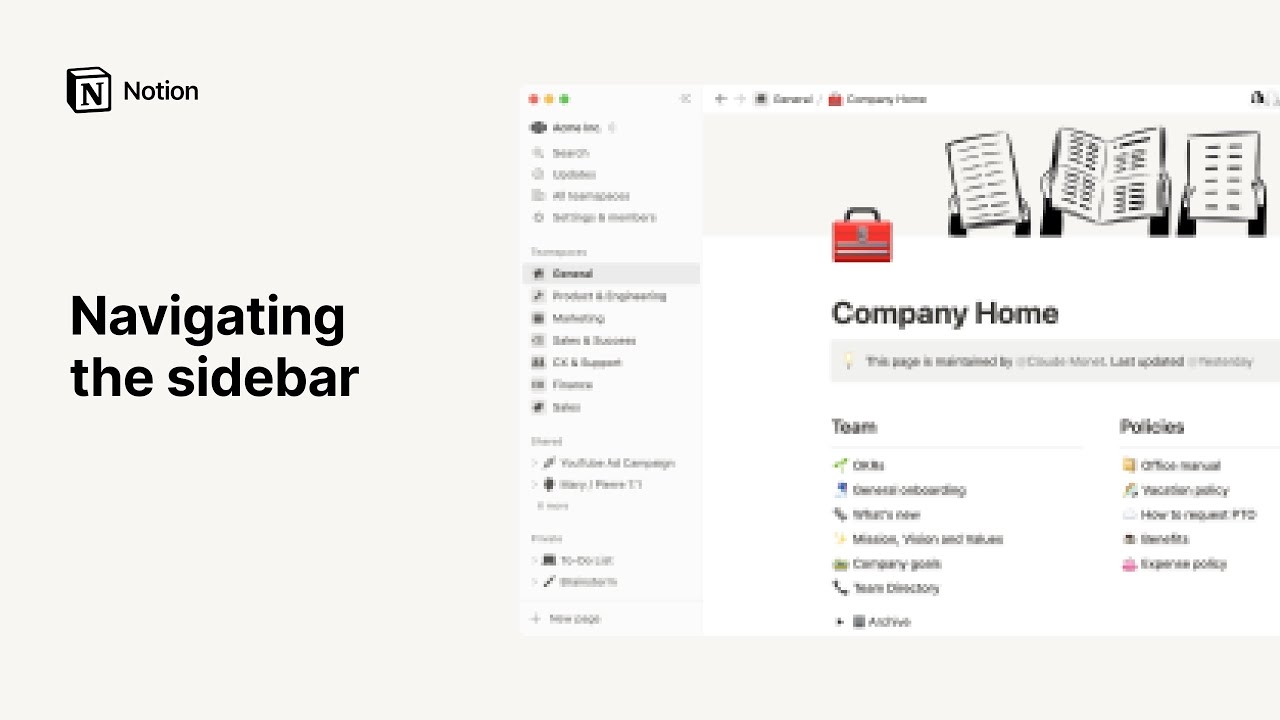
Oh-oh ! Il semble que votre bloqueur de publicités empêche la lecture de la vidéo.
La barre latérale gauche de Notion permet de structurer facilement tout le contenu de votre espace de travail. Voici tout ce que vous devez savoir sur la façon de gérer, de réorganiser et de trouver vos pages dans la barre latérale. 🧭
Aller directement aux questions fréquentesAvec la barre latérale de Notion, vous pouvez :
Organiser votre travail avec sur une infinité de niveaux : vous pouvez imbriquer des pages dans d'autres pages, sans limite.
Avoir un aperçu de l’arborescence grâce aux menus dépliants que vous pouvez ouvrir et fermer.
Glisser-déposer des pages pour les réorganiser.

Astuce : pour ouvrir et fermer la barre latérale, cliquez sur les boutons >> et <<. Ou utilisez le raccourci cmd/ctrl + \ .
En haut de votre barre latérale, vous trouverez des menus avec différentes options. Voici un aperçu de chacune d’entre elles.
Sélecteur d’espaces de travail : cliquez sur le nom de votre espace de travail actuel pour basculer entre ceux auxquels vous avez accès, en créer un, ajouter un compte, ou vous déconnecter. Vous pouvez également accéder aux paramètres depuis le sélecteur d’espaces de travail.
Rechercher : Cliquez pour ouvrir la fenêtre de recherche Notion, dans laquelle vous pouvez lancer une recherche ou accéder à une page récemment consultée. Le raccourci
cmd/ctrl+Kla fait également apparaître.Accueil : cliquez pour afficher les pages et tâches qui méritent votre attention. En savoir plus sur la page d’accueil →
Boîte de réception : cliquez pour voir toutes vos notifications, rassemblées en un seul endroit. Ce menu combine les modifications apportées aux pages que vous avez créées, les nouvelles mentions qui vous concernent dans votre espace de travail, et les nouvelles tâches qui vous sont assignées. Une pastille rouge s’affiche à côté du titre du menu lorsque vous avez des notifications non lues.

Conseil :
Cliquez sur le nom d’une section de la barre latérale (
Espaces d’équipe,Pages partagéesouPages privées) pour la réduire et garder votre barre latérale bien organisée.Cliquez et faites glisser les sections de votre barre latérale pour les réorganiser.
Pages privées
Tous les utilisateurs ont une section Pages privées. Ce que vous y ajoutez est visible de vous uniquement, et ne peut pas être vu par les autres personnes de votre espace de travail. Cette section peut servir à stocker vos propres tâches ou notes, ou des pages sur lesquelles vous souhaitez travailler individuellement avant de les partager avec d’autres personnes.
Vous pouvez personnaliser l’affichage des pages dans cette section :
Dans la barre latérale, survolez
Pages privéeset cliquez sur•••.Sélectionnez
Trier, puisManuelouDernière modification. Le triManuelvous permet de faire glisser manuellement vos pages privées pour les classer, et le triDernière modificationclasse vos pages privées en fonction de la date à laquelle vous les avez modifiées.Sélectionnez
Afficherpour choisir le nombre de pages que vous souhaitez afficher dans la barre latérale (5, 10, 15, 20 ou toutes les pages). Si vous avez plus de pages que le nombre que vous choisissez d’afficher, vous pouvez cliquer surPlusen bas de la section pour afficher le reste de vos pages privées.Sélectionnez
Déplacer la section, puisRemonterouDescendresi vous souhaitez que vos pages privées soient placées plus haut ou plus bas dans votre barre latérale.

Volet pages privées
Si vous avez choisi de ne pas afficher toutes vos pages privées dans votre barre latérale, vous pourrez sélectionner Plus en bas de la dernière page privée affichée pour ouvrir un volet qui vous montrera toutes vos pages privées. Depuis cette interface, vous pouvez :
rechercher une page ;
modifier le critère de tri des pages, en cliquant sur
⇅en haut (cela modifiera également l’ordre des pages dans la barre latérale) ;garder le volet pages privées ouvert, en cliquant sur
>>en haut à droite ;créer une nouvelle page privée, en cliquant sur l’icône de nouvelle page en haut à droite.

Remarque : si vous faites glisser une page de l’espace de travail dans la section Privée de la barre latérale, plus personne d’autre que vous n’y aura accès.

Pages partagées
Toutes les pages que vous avez partagées avec au moins une personne apparaîtront dans la section Page partagées de votre barre latérale. Vous verrez cette catégorie dans votre barre latérale dès que vous inviterez quelqu’un sur une page.
Les autres membres de votre espace de travail (qui n’ont pas été invités sur ces pages) ne peuvent pas voir ces pages. Cette section peut contenir par exemple des notes de réunions ou des pages sur lesquelles vous travaillez avec d’autres personnes.
Vous pouvez personnaliser l’affichage des pages dans cette section :
Dans la barre latérale, survolez
Pages partagéeset cliquez sur•••.Cliquez sur
Trier, puisManuelouDernière modification. Le triManuelvous permet de faire glisser manuellement vos pages partagées pour les classer, et le triDernière modificationclasse vos pages partagées en fonction de la date à laquelle vous les avez modifiées.Sélectionnez
Afficherpour choisir le nombre de pages que vous souhaitez afficher dans la barre latérale (5, 10, 15, 20 ou toutes les pages). Si vous avez plus de pages que le nombre que vous choisissez d’afficher, vous pouvez cliquer surPlusen bas de la section pour afficher le reste de vos pages privées.Sélectionnez
Déplacer la section, puisRemonterouDescendresi vous souhaitez que vos pages partagées soient placées plus haut ou plus bas dans votre barre latérale.
Volet pages partagées
Si vous avez choisi de ne pas afficher toutes vos pages partagées dans votre barre latérale, vous pourrez sélectionner Plus en bas de la dernière page partagée affichée pour ouvrir un volet qui vous montrera toutes vos pages partagées. Depuis cette interface, vous pouvez :
rechercher une page ;
modifier le critère de tri des pages, en cliquant sur
⇅en haut (cela modifiera également l’ordre des pages dans la barre latérale) ;garder le volet pages partagées ouvert, en cliquant sur
>>en haut à droite.
Pages de l’espace d’équipe
Si vous disposez d’un forfait Plus, Business ou Entreprise, vous verrez une section de la barre latérale intitulée Espaces d'équipe. Les espaces d’équipe peuvent être utilisés et adaptés par chaque équipe de votre organisation. En savoir plus sur les espaces d’équipe →
Chaque espace de travail contient au moins un espace d’équipe par défaut, que tous les membres peuvent voir dans leur barre latérale. Toutes les pages présentes dans les espaces d’équipe par défaut de votre barre latérale peuvent être vues et partagées par les autres membres de l’espace de travail.
Dans la section Espaces d’équipe, vous verrez aussi tous les autres espaces d’équipe dont vous êtes membre. Cliquez sur le nom d’un espace d’équipe pour afficher ou masquer les pages qu’il contient.
Pour éviter d’encombrer votre barre latérale, quittez les espaces d’équipe dont vous n’avez pas besoin. Survolez le nom de l’espace d’équipe et cliquez sur ••• → Quitter l’espace d’équipe.
Favoris
Les favoris vous permettent d'accéder facilement à toutes vos pages les plus importantes. Cette section apparaîtra dans votre barre latérale une fois que vous aurez ajouté votre première page à vos favoris.
Pour ajouter une page à vos favoris, cliquez sur ⭐ en haut à droite de la page. Elle apparaîtra sous la section Favoris de votre barre latérale.
Pour supprimer une page de vos favoris, ouvrez-la et cliquez à nouveau sur ⭐ en haut à droite. Vous pouvez également survoler une page dans votre barre latérale et cliquer sur ••• → Supprimer des favoris.
Vous pouvez cliquez sur la flèche à gauche du titre d’une page dans la barre latérale pour afficher ses sous-pages. Toutes les pages proposent les mêmes fonctionnalités, quel que soit leur niveau de profondeur dans l’arborescence.
Si la page est une de base de données, vous pouvez ouvrir le menu dépliant pour afficher les différentes vues que vous avez créées pour cette base de données. Le symbole « • » apparaît à côté de chaque vue.
En bas de la barre latérale, vous trouverez d’autres éléments essentiels de l’espace de travail.
Paramètres : adaptez Notion à vos préférences. En savoir plus sur les paramètres ici →
Modèles : Ouvre notre sélecteur de modèles. Il permet de créer une page à l’aide du contenu prédéfini, pour vous aider à accomplir une tâche ou résoudre un problème.
Corbeille : la
Corbeillecontient toutes les pages que vous avez supprimées. Vous pouvez y glisser les pages que vous souhaitez supprimer. Vous pouvez également cliquer sur la corbeille pour rechercher, afficher et restaurer ces pages. Les pages dans la corbeille ne peuvent pas être modifiées : vous devrez d’abord les restaurer.

Note : par défaut, les pages restent dans la corbeille pendant 30 jours avant d’être automatiquement supprimées. Les propriétaires d’espace de travail bénéficiant du forfait Entreprise peuvent personnaliser ces paramètres. Cliquez ici pour en savoir plus →
Il existe plusieurs façons de créer de nouvelles pages avec la barre latérale de Notion :
Au survol, un signe
+apparaît à côté du nom de chaque espace d’équipe.Cliquez dessus pour ajouter une page dans cet espace d’équipe.
Si vous ne voyez pas cette option, c’est qu’un propriétaire a désactivé la modification de la barre latérale de cet espace. Il vous faudra contacter le propriétaire de cet espace d’équipe si vous souhaitez changer ce paramètre.
Vous verrez également un signe
+à côté de la sectionPages privées. Cliquez dessus pour ajouter une nouvelle page à laquelle vous seul·e pouvez accéder.Un bouton
📝figure aussi en haut de votre barre latérale.Il crée une nouvelle page en mode aperçu, ce qui vous permet de démarrer une nouvelle page, puis de choisir où la placer dans votre espace de travail (ou dans un autre espace) à l’aide d’un menu déroulant. Si vous ne choisissez pas, la page sera placée dans votre section
Pages privéespar défaut.
Enfin, si vous survolez une page existante dans votre barre latérale, un
+apparaît. Cliquez sur ce bouton pour ajouter une page imbriquée dans cette page.
Il est très facile de déplacer des pages dans votre barre latérale. Il suffit de faire un glisser-déposer !
Quelques points à souligner :
Faites glisser des pages les unes dans les autres pour les imbriquer. La page sélectionnée s’affiche en bleu.
Vous pouvez également faire glisser des pages hors des pages dans lesquelles elles ont été imbriquées.
Si vous faites glisser l’une des pages d’une section partagée (
Espaces d’équipeouPages partagées) versPages privées, les autres personnes n’y auront plus accès. Soyez sûr·e de votre coup.
Votre barre latérale est flexible, vous pouvez l’ajuster comme bon vous semble.
Il suffit de cliquer et de faire glisser le bord droit pour la redimensionner.
Cliquez sur le symbole
<<qui apparaît au survol pour réduire complètement votre barre latérale. Elle réapparaîtra lorsque vous survolerez le bord gauche de la fenêtre.Pour la rouvrir, cliquez sur le bouton
☰en haut à gauche.Vous pouvez également réduire ou masquer les sections
Favoris,Espace de travail,Page partagéesouPages privéesde votre barre latérale. Cliquez le titre de la section pour la masquer ou l’afficher.
Il existe deux façons de supprimer des pages de votre barre latérale :
À droite du titre de la page, cliquez sur
•••→Supprimer.Faites glisser une page vers la
Corbeille. Cela supprimera également toutes les sous-pages imbriquées dans cette page, y compris les éléments de base de données.
Questions fréquentes
Comment me déconnecter de mon compte Notion ?
Comment me déconnecter de mon compte Notion ?
Cliquez sur le nom de votre espace de travail actuel, en haut à gauche de votre barre latérale. Faites défiler la page jusqu’en bas, et vous verrez l’option Déconnexion à côté de votre adresse e‑mail.
Ma barre latérale ne comporte aucune section. Comment les activer ?
Ma barre latérale ne comporte aucune section. Comment les activer ?
Les sections de la barre latérale reflètent les paramètres de partage de votre compte. Si votre espace de travail compte plus d’une personne, une section Espaces d’équipe apparaîtra dans la barre latérale (pour vos travaux collaboratifs), tandis qu’une section Pages privées (que vous seul·e pourrez voir) apparaîtra pour vos pages personnelles.
Puis-je renommer les sections de la barre latérale, ou ajouter mes propres sections personnalisées ?
Puis-je renommer les sections de la barre latérale, ou ajouter mes propres sections personnalisées ?
Pas pour le moment, hélas. 😓 Si votre barre latérale est trop encombrée, vous pouvez toujours regrouper certaines de vos pages au sein d’une page plus générale.