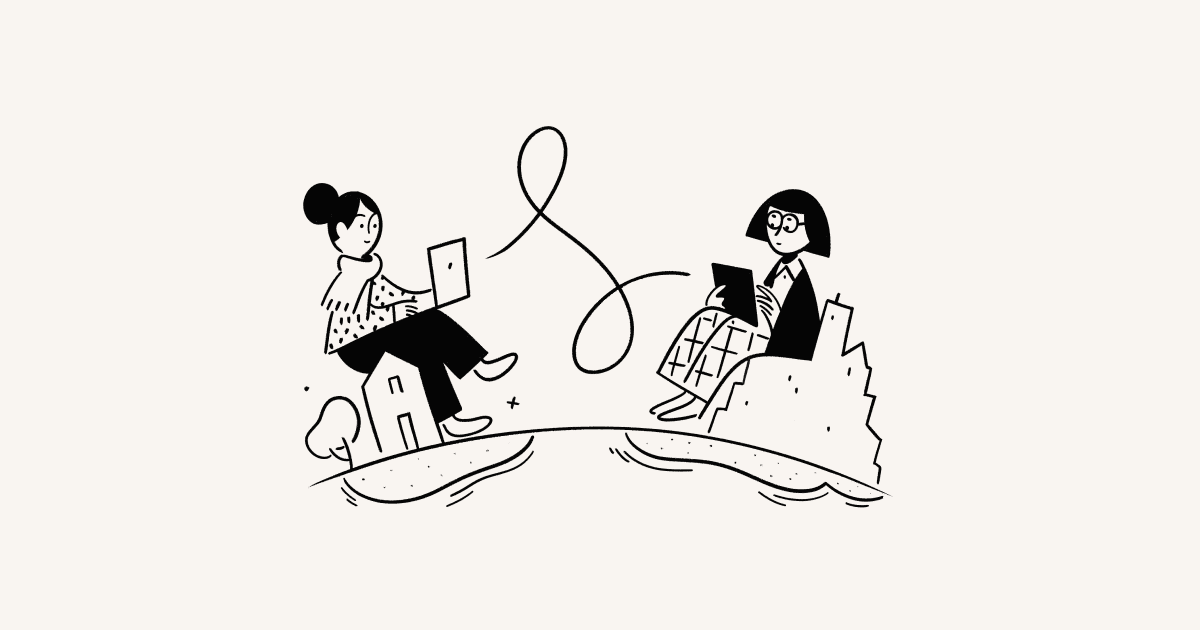Gérer vos calendriers et vos événements

Découvrez comment configurer votre calendrier pour naviguer rapidement à travers les dates et vous concentrer sur le plus important. 🏃🏼♂️
Vous pouvez connecter plusieurs comptes Google Agenda à Notion Calendar. Les comptes connectés et leurs calendriers sont affichés dans la barre latérale de gauche de Notion Calendar. Vous pouvez réduire les comptes, les réorganiser et réorganiser les calendriers qu’ils contiennent.
Ajouter un autre compte Google Agenda
Pour ajouter un autre compte Google Agenda à Notion Calendar, allez dans Paramètres → Calendriers et cliquez sur Connecter à droite de l’option Ajouter un compte Google Agenda.

Note :
Pour garantir de bonnes performances, nous limitons l’ajout à 5 calendriers maximum dans Notion Calendar.
Il n’est pas possible de s’abonner à un nouveau calendrier depuis Notion Calendar. Abonnez-vous au calendrier qui vous intéresse directement depuis Google Agenda. Il s’affichera ensuite dans Notion Calendar.
Supprimer un calendrier Google Agenda
Vous pouvez supprimer tous les comptes Google Agenda associés à Notion Calendar, sauf votre compte principal. Allez dans Paramètres → Calendriers. À droite d’un calendrier, cliquez sur Déconnecter.
Pour modifier votre compte Google principal, suivez ces instructions →
Définir un calendrier par défaut
Notion Calendar utilise un calendrier par défaut pour y enregistrer les événements que vous créez. Pour définir un calendrier par défaut, allez dans Paramètres → Calendriers → Calendrier par défaut et choisissez le calendrier que vous souhaitez définir par défaut (vous pouvez également choisir une base de données Notion). Dans l’application de bureau, vous pouvez également choisir le calendrier par défaut en cliquant sur le carré de couleur à gauche du nom du calendrier, dans la barre latérale de gauche.
Masquer un calendrier
Pour masquer un calendrier, cliquez sur l’icône d’œil (👁️) à droite de son nom. Tous les événements de ce calendrier seront alors masqués, et l’icône d’œil sera barrée. Pour afficher un calendrier, cliquez de nouveau sur l’icône d’œil 👁️.
Modifier la couleur ou le nom d’un calendrier
Dans l’application de bureau ou la version Web, sélectionnez un calendrier, puis saisissez un nouveau nom ou sélectionnez une nouvelle couleur.

Note : vous ne pouvez pas modifier les détails d’un événement dans l’application mobile, sauf si cet événement a été créé dans cette application et que vous en êtes l’organisateur. Si ce n’est pas le cas, passez par la version Web ou l’application de bureau.
Créer des événements
Pour créer un événement dans Notion Calendar, sélectionnez un créneau dans votre calendrier, puis saisissez les détails de votre événement. Si vous souhaitez créer un événement « moment de concentration », « absence » ou « anniversaire », ouvrez le menu déroulant à côté d’Événement et choisissez le type d’événement souhaité. Pour ajouter des participants et des salles, sélectionnez Participants et salles, puis cliquez sur les personnes et les salles concernées. Une fois que vous avez terminé, sélectionnez Envoyer l’invitation pour avertir les invités.
Dans l’application mobile, sélectionnez + en bas à droite, puis saisissez les détails de l’événement. Pour terminer, sélectionnez Terminer ou Envoyer l’invitation si vous avez ajouté d’autres personnes.

Remarque :
Seuls certains types de comptes Google permettent de créer des Moments de concentration. En savoir plus ici →
Si une salle devient indisponible, les organisateurs de l’événement verront un signe d’avertissement à côté du nom de l’événement dans leur calendrier.
Créer des événements sur plusieurs jours avec des heures de début et de fin
Pour créer des événements s’étalant sur plusieurs jours, sélectionnez un créneau dans votre calendrier, puis faites-le glisser sur les jours de l’événement. Une fois l’événement créé, vous pourrez spécifier les heures de début et de fin.

Remarque : dans la description de votre événement, vous pouvez utiliser des en-têtes, des liens hypertextes, des listes numérotées, des listes à puces, etc.
Confirmer sa participation à un événements
Pour répondre à une invitation de calendrier, faites un clic droit sur l’événement (application de bureau) ou sélectionnez-le (application mobile), puis sélectionnez votre statut de participation.
Si vous êtes l’organisateur de l’événement, votre statut sera automatiquement Oui. Vous pouvez toutefois le modifier, en cliquant sur les flèches à droite de votre nom, dans les détails de l’événement (sur l’application de bureau). Sur mobile, sélectionnez l’événement, puis modifiez votre statut.
Vous pouvez également ajouter une note après avoir répondu à un événement. Pour ce faire, sélectionnez un événement, puis cliquez sur ✏️ à côté des options RSVP. Saisissez votre note dans le champ de texte. Une fois que vous avez terminé, sélectionnez Envoyer la mise à jour pour partager la note avec d’autres participants par e-mail. Si vous ne souhaitez pas envoyer d’e-mail, cliquez sur le menu déroulant à côté de Envoyer la mise à jour et sélectionnez Envoyer la mise à jour sans e-mail.
Sélectionnez un événement pour voir les notes RSVP qui y sont associées.

Si un même événement apparaît sur plusieurs calendriers (avec le même identifiant d’événement), Notion Calendar en fusionnera automatiquement toutes les instances. Si un événement a fait l’objet d’une fusion automatique et que vous souhaitez confirmer votre participation depuis un calendrier spécifique, masquez vos autres calendriers et confirmez depuis le calendrier restant.
Modifier le lieu d’un événement
Pour ajouter un lieu à un événement ou le supprimer, sélectionnez un événement et modifiez le champ Lieu dans la barre latérale de droite.
Modifier votre statut et la confidentialité de l’événement
Sélectionnez un événement. Dans le panneau contextuel de droite, choisissez le statut Occupé ou Libre. Vous pouvez également choisir d’afficher les détails de votre événement pour tout le monde en le rendant public ou uniquement pour vous et les autres personnes qui y participent en le rendant privé.
Modifier le type d’événement
Dans Notion Calendar, il existe différents types d’événements : événement, moment de concentration, absenceet anniversaire.
Lorsque vous créez un nouvel événement dont le nom contient le mot « anniversaire », Notion Calendar fera automatiquement de cet événement un événement d’anniversaire. L’événement deviendra un événement d’une journée entière qui se répétera chaque année.
Vous pouvez modifier le type d’événement à tout moment dans la version Web ou l’application de bureau de Notion Calendar. Pour cela, cliquez sur l’événement, ouvrez le menu déroulant à côté du type d’événement et choisissez le type d’événement souhaité. Vous pouvez également transformer un événement en disponibilité. Par exemple, vous pouvez transformer un bloc de concentration en créneau disponible pour une réunion. En savoir plus sur la disponibilité ici →

Remarque : pour le moment, les événements Moment de concentration et Absence ne sont disponibles que pour les utilisateurs de Notion Calendar possédant un compte professionnel ou scolaire géré par Google Workspace.
Envoyer un e‑mail aux participant·e·s
Sélectionnez un événement, cliquez sur ••• en haut à droite du panneau contextuel de droite, puis sélectionnez Envoyer un e‑mail aux participant·e·s. Cela ouvrira un lien de type « mailto: ».
Sur macOS, l’application Mail s’ouvrira par défaut. Pour modifier ce paramètre, procédez comme suit :
Ouvrez l’application Mail.
Ouvrez les
Paramètres….Ouvrez le menu déroulant à côté de
Application de messagerie par défautet sélectionnez un autre client de messagerie.
Pour passer à Gmail dans Chrome, procédez comme suit :
Ouvrez Gmail.
Cliquez sur les deux losanges dans la barre d’adresse. Si vous ne les voyez pas, rentrez
chrome://settings/handlersdans votre barre d’adresse et autorisez les protocoles de gestion Gmail, puis réessayez.Sélectionnez
Autoriser.
Marquer la participation d’une personne comme facultative
Sélectionnez un événement, puis ajoutez-y une personne dans le panneau contextuel de droite. Ensuite, cliquez sur ••• à droite de son nom, et sur Marquer facultatif.

Si un événement apparaît sur plusieurs calendriers et que vous souhaitez le modifier à partir d’un compte qui n’est pas votre compte principal, désactivez les autres calendriers dans la barre latérale de gauche afin que seul le calendrier à partir duquel effectuer la modification soit visible.
Déplacer un événement vers un autre calendrier
Notion Calendar réunit tous vos engagements au même endroit, et vous pouvez facilement faire passer vos événements d’un calendrier à l’autre.
Sélectionnez un événement.
Dans le panneau contextuel de droite, cliquez sur le nom du calendrier actif.
Dans la liste déroulante, sélectionnez un nouveau calendrier pour l’événement.
Modifier plusieurs événements en une seule fois
Vous pouvez exécuter une action sur plusieurs événements à la fois. Par exemple : modifier leur couleur, ou les bloquer sur un autre calendrier.
Maintenez la touche
Majenfoncée dans Notion Calendar (application de bureau ou version Web), puis sélectionnez plusieurs événements.Faites un clic droit, puis sélectionnez l’action à exécuter.
Vous pouvez également décaler la date de plusieurs événements d’un coup.
Maintenez la touche
Majenfoncée dans Notion Calendar (application de bureau ou version Web), puis sélectionnez plusieurs événements.Faites glisser les événements vers les créneaux de votre choix. Ils seront tous déplacés en même temps.
Supprimer un événement
Il existe plusieurs façons de supprimer un événement dans Notion Calendar :
Faites un clic droit sur l’événement et sélectionnez
Supprimer.Sélectionnez un événement et appuyez sur la touche
Supprimerde votre clavier.Sur votre mobile, appuyez sur un événement, puis sélectionnez
•••→Supprimer l’événement.
Si vous supprimez un événement en tant que participant, vous pouvez laisser une note RSVP. Si vous en êtes l’organisateur, vous ne pouvez pas le faire.