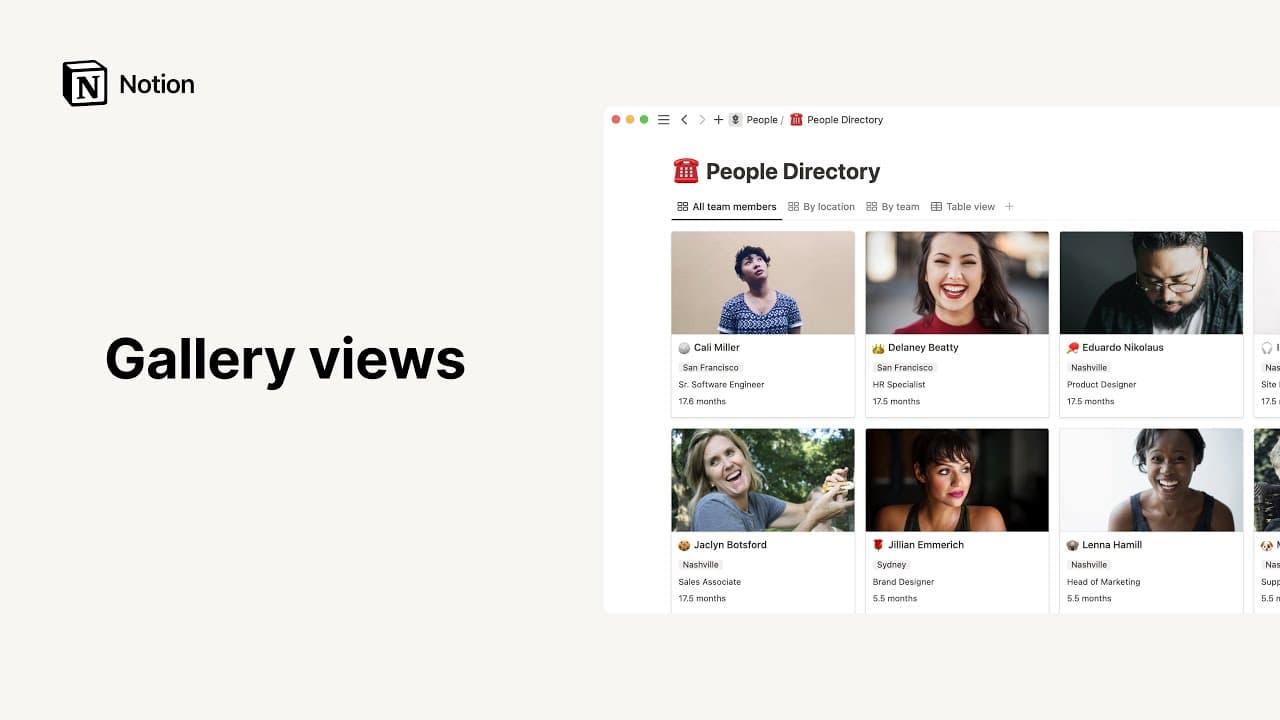Vue « liste »

Oh-oh ! Il semble que votre bloqueur de publicités empêche la lecture de la vidéo.
Les listes sont des vues de base de données simples et minimalistes. Elles sont idéales pour le contenu qui n’a pas besoin d’énormément de propriétés. Chaque ligne est une page qui peut s’ouvrir en un clic, et stocker autant de contenu que nécessaire. 📜
Aller directement aux questions fréquentesVoici comment ajouter une base de données de listes dans Notion :
Créez une page dans votre espace de travail.
Sous
Premiers pas, cliquez sur•••puis surListe.
Si vous souhaitez créer une liste intégrée, tapez Vue de /liste sur n’importe quelle page et appuyez sur Entrée.

Note : pour ouvrir les bases de données intégrées en page entière, cliquez sur ⤢ en haut à droite. Survolez le haut de la base de données pour voir ses menus d’options. Cliquez sur ••• pour afficher les options Propriétés, Filtre et Tri.
Ajouter une vue « liste » à une base de données
Vous pouvez ajouter une vue « liste » liée à une base de données existante pour afficher ses données dans ce format. En savoir plus sur les vues →
Cliquez sur
+en haut à gauche de votre base de données.Sélectionnez
Listedans le menu déroulant.
Modifier les propriétés d’une liste
Dans les listes, toutes les propriétés d’un élément apparaissent à droite. Cela permet d’afficher uniquement les informations essentielles.
Pour modifier les propriétés d’une liste :
Cliquez sur
Propriétésen haut à droite de la liste, puis sur+ Nouvelle propriété.Il n’est pas nécessaire d’afficher toutes les propriétés dans la vue liste. Dans le menu
Propriétés, cliquez sur l’œil à côté des éléments que vous souhaitez afficher, ou déplacez-les dans la section « Affiché dans la liste » .Vous pouvez également ajouter des propriétés s’appliquant à la totalité de la liste en vue page Ouvrez un élément en tant que page et cliquez sur
+ Ajouter une propriétésous la liste des propriétés.Pour modifier une propriété existante, cliquez à sa gauche sur son nom dans le menu
Propriétés. Vous pouvez ainsi la renommer, changer son type, la dupliquer ou la supprimer.
Réorganiser les lignes et les propriétés
Pour réorganiser une liste (sur ordinateur), faites un glisser-déposer.
Pour déplacer un élément, cliquez sur l’icône
⋮⋮à gauche de son nom, et faites-le glisser vers le haut ou vers le bas.Pour réorganiser l’affichage des propriétés, allez dans le menu
Propriétés, puis faites-les glisser vers le haut ou le bas à l'aide de l’icône⋮⋮.

Modèles : voici quelques cas d’usage de la vue « liste », utilisés par notre équipe et la communauté Notion :
Questions fréquentes
Comment transformer une base de données page entière en base de données intégrée ?
Comment transformer une base de données page entière en base de données intégrée ?
Si ce n’est pas déjà fait, faites glisser la base de données de la barre latérale vers une autre page. Elle deviendra une sous-page
Accédez à cette page, cliquez sur le bouton
⋮⋮à côté de la sous-page de la base de données et sélectionnezTransformer en base de données intégrée.Cliquez sur le bouton
⋮⋮et sélectionnezTransformer en pagepour revenir en arrière.
Y-a-t-il moyen d’ignorer la vue modale, et toujours « ouvrir en tant que page » par défaut ?
Y-a-t-il moyen d’ignorer la vue modale, et toujours « ouvrir en tant que page » par défaut ?
Oui !
Cliquez sur
•••en haut à droite de votre base de données.Sous
Disposition, cliquez surOuvrir la page enet sélectionnezPage entière.
Comment puis-je insérer un émoji (comme « Urgent 🔥 ») dans une étiquette ?
Comment puis-je insérer un émoji (comme « Urgent 🔥 ») dans une étiquette ?
Utilisez le sélecteur d’émojis de votre ordinateur pour inclure des émojis intégrés dans une page Notion, ou partout ailleurs sur votre ordinateur ! Vous pouvez utiliser ces raccourcis pour l’afficher :
Mac : ctrl + cmd + espace
Windows 10 : touche Windows + . ou touche Windows + ;