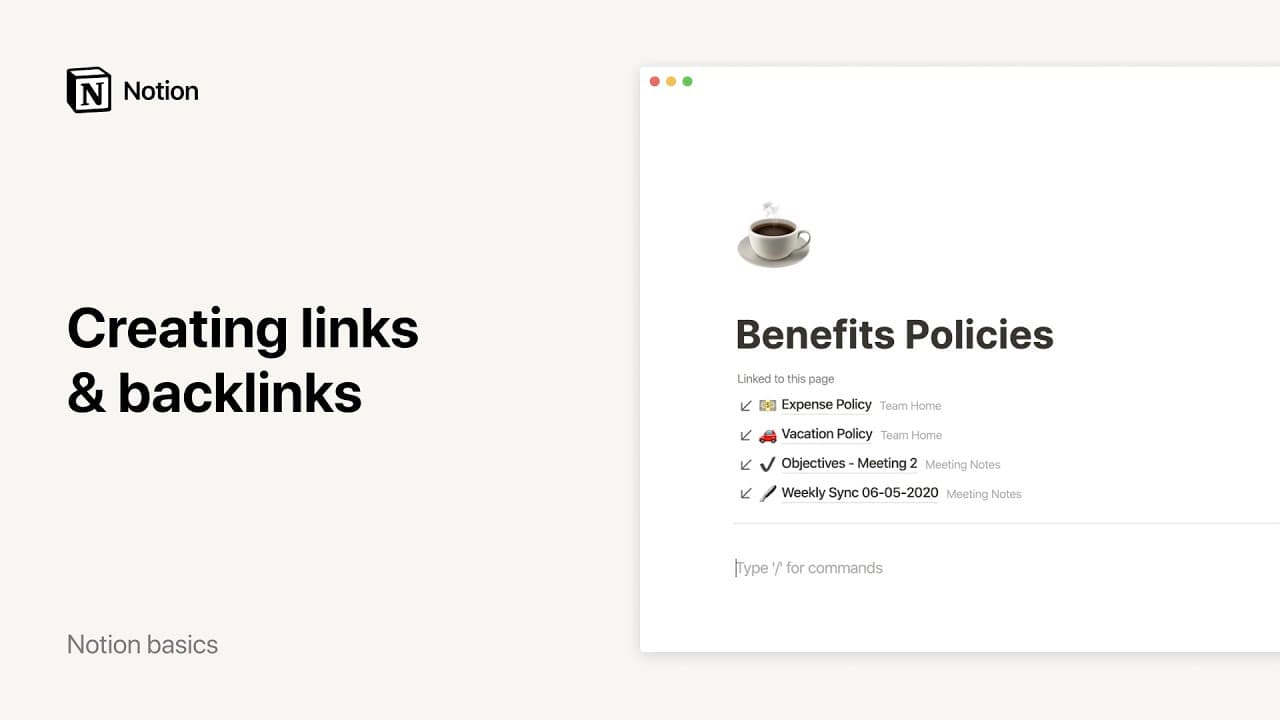Images, fichiers et médias

Donnez plus de saveur à votre page Notion en ajoutant des images, des vidéos, des fichiers audio, et plus encore. 🎞️
Aller directement aux questions fréquentes
Remarque : si vous bénéficiez d’un accès gratuit, vous pouvez charger des fichiers d’une taille maximale de 5 Mo. Si vous avez souscrit un forfait payant, vous pouvez charger des fichiers d’une taille maximale de 5 Go. Si vous chargez une image et qu’un message d’erreur s’affiche vous indiquant que l’image est trop lourde pour être affichée, vous pouvez essayer de télécharger l’image sous forme de fichier.
Notion prend en charge les types de fichiers suivants :
HEIC
ICO
JPEG
JPG
PNG
TIF
TIFF
GIF
SVG
PDF
WEBP
MP3
MP4 (Notez que les fichiers MP4 peuvent parfois contenir des vidéos ou d’autres composants comprimés qui ne sont pas pris en charge dans Notion. Si vous rencontrez des difficultés, vous pouvez essayer de convertir ces fichiers dans un autre format.)
WAV
OGG
Vous pouvez intégrer des vidéos à partir de YouTube, Vimeo et d’autres grandes sources.
Images
Dans Notion, vous pouvez facilement ajouter, redimensionner et déplacer des images, de n’importe quel format (JPG, PNG, GIF, etc.). Vous pouvez glisser-déposer une image dans une page Notion, ou bien télécharger une image en tant que bloc dans votre page. Pour cela :
Cliquez sur le
+qui s’affiche dans la marge de gauche lorsque vous survolez une nouvelle ligne. ChoisissezImageet appuyez surEntrée. Ou tapez/imageet appuyez surEntrée.Choisissez ensuite entre importer une image depuis votre ordinateur, intégrer le lien d’une image provenant d’un autre site, ou ajouter une photo Unsplash.
Les images peuvent également comporter un lien hypertexte, afin que les utilisateurs puissent cliquer dessus pour naviguer vers l’URL de leur choix. Pour ajouter un lien hypertexte à une image :
Passez le curseur sur l’image et sélectionnez
•••ou⋮⋮→Ajouter un lien.Collez un lien ou sélectionnez une page Notion comme destination. Si vous choisissez une page Notion, un lien entrant ne sera pas créé.
Vous pouvez également ajouter des images dans des bases de données, et les afficher comme une galerie. En savoir plus sur la vue « galerie » ici →
Dans une base de données, ajoutez la propriété
Fichiers et médias. Cliquer sur ce champ vous permet d’importer une image depuis votre ordinateur, ou intégrer une image provenant d’un autre site.Faites glisser une image dans une carte d’un tableau kanban, d’une galerie, ou dans la colonne correspondant à la propriété
Fichiers et médiasd’une table.Bien entendu, vous pouvez également ajouter une image dans le corps de n’importe quelle page de base de données avec le raccourci
/imageou par glisser-déposer.
Fichiers ou documents
Conservez vos fichiers dans Notion pour les stocker et les partager facilement. N’importe où dans votre page, créez un bloc fichier dans lequel vous pourrez charger un fichier depuis votre ordinateur, ou intégrer un lien vers un document hébergé sur un autre site.

Vous cherchez à importer du contenu dans Notion ? Consultez les instructions dans cet article →
Cliquez sur le
+qui apparaît à gauche lorsque vous survolez une nouvelle ligne. ChoisissezFichieret appuyez surEntrée. Ou tapez/fichieret appuyez surEntrée.Un menu apparaîtra, avec les options
ChargeretIntégrer un lien. Sélectionnez un fichier et cliquez surOuvrir.Vous pouvez aussi glisser des fichiers dans une page Notion depuis votre ordinateur. Notion les importera et les stockera en toute sécurité ; vous pourrez y accéder ou les télécharger plus tard.
Vous pouvez également ajouter des fichiers à des bases de données, pour les associer à d’autres informations. Par exemple, si vous créez une bibliothèque de ressources, et que vous souhaitez ajouter des catégories et du contexte à chaque ressource.
Ajoutez la propriété
Fichiers et médiasà votre base de données.Cliquez sur cette propriété (comme sur la cellule d’une table). Vous pourrez alors importer votre fichier, ou l’intégrer depuis un autre site.
Vous pouvez également glisser-déposer des fichiers dans une carte d’un tableau kanban, d’une galerie, ou dans la colonne d’une table correspondant à cette propriété. Ils apparaîtront alors dans le champ
Fichiersdes pages correspondantes.
Vidéos
N’importe où sur votre page Notion, vous pouvez ajouter une vidéo provenant d’un service de streaming, s’il propose des liens d’intégration. Plusieurs solutions sont possibles :
Cliquez sur le
+qui apparaît à gauche lorsque vous survolez une nouvelle ligne. ChoisissezVidéoet appuyez surEntrée. Vous pouvez également taper/vidéoet appuyer surEntrée.Dans le menu qui apparaît, sélectionnez
Intégrer un lien, puis collez le lien de partage de la vidéo depuis le service de streaming et cliquez surIntégrer une vidéo.Vous pouvez aussi directement coller le lien d’une vidéo dans la page Notion. Dans le menu qui apparaît, choisissez
Intégrer la vidéo.
Vous pouvez également importer vos propres fichiers vidéo dans notre lecteur Notion.
Cliquez sur le
+qui apparaît à gauche lorsque vous survolez une nouvelle ligne. ChoisissezVidéoet appuyez surEntrée. Vous pouvez également taper/vidéoet appuyer surEntrée.Dans le menu qui apparaît, sélectionnez
Charger, puis choisissez votre fichier vidéo.Vous pouvez également glisser votre fichier vidéo dans une page Notion depuis votre ordinateur. Notion le convertira automatiquement au format de notre lecteur vidéo.

Remarque : si votre navigateur ou votre système d’exploitation prend en charge ce format vidéo/audio, vous pourrez le lire directement depuis la page Notion.
Mais si votre navigateur ou système d’exploitation ne le prend pas en charge, alors la lecture du contenu directement depuis la page Notion ne sera probablement pas possible.
Fichiers audio
N’importe où sur votre page Notion, vous pouvez ajouter des fichiers audio provenant de la plupart des plateformes de streaming :
Cliquez sur le
+qui apparaît à gauche lorsque vous survolez une nouvelle ligne. ChoisissezAudio. Vous pouvez également taper/audioet appuyer surEntrée.Dans le menu qui apparaît, sélectionnez
Intégrer un lien, puis collez le lien du morceau ou de la liste de lecture.Ou collez directement dans la page le lien du morceau ou de la liste lecture. Dans le menu qui apparaît, choisissez
Intégrer dans cette page.
Une autre méthode consiste à importer un fichier audio directement depuis votre ordinateur.
Cliquez sur le
+qui apparaît à gauche lorsque vous survolez une nouvelle ligne. ChoisissezAudioet appuyez surEntrée. Vous pouvez également taper/audioet appuyer surEntrée.Dans le menu qui apparaît, sélectionnez
Chargeret choisissez votre fichier audio.Vous pouvez aussi faire glisser un fichier audio dans une page Notion depuis votre ordinateur. Notion le convertira automatiquement au format de notre lecteur audio.

Remarque : si votre navigateur ou votre système d’exploitation prend en charge ce format vidéo/audio, vous pourrez le lire directement depuis la page Notion.
Mais si votre navigateur ou système d’exploitation ne le prend pas en charge, alors la lecture du contenu directement depuis la page Notion ne sera probablement pas possible.
Liens Web
Il existe plusieurs façons d’ajouter un aperçu de lien Web dans une page :
Cliquez sur le
+qui apparaît à gauche lorsque vous survolez une nouvelle ligne. ChoisissezAperçu de lien Webet appuyez surEntrée.Tapez
/aperçudelienwebou seulement/aperçuet appuyez surEntrée.Dans l’application mobile, collez un lien vers une page Web et sélectionnez
Créer un aperçu.
Toutes les méthodes ci-dessus nécessitent de rentrer le lien de la page Web. Appuyez sur Entrée , pour générer l’aperçu.
Déplacer et redimensionner
Pour déplacer : servez-vous du glisser-déposer pour déplacer des blocs médias dans votre page Notion. Vous pouvez également créer des colonnes en les déplaçant à gauche ou à droite d’un autre bloc.
Pour redimensionner : survolez le bloc média pour afficher deux marqueurs noirs à gauche et à droite du cadre. Cliquez sur un des deux et faites-le glisser pour agrandir ou réduire votre vidéo.
Rogner
Survolez une image et cliquez sur
•••→Rogner l’image.Une fois que vous avez terminé, cliquez sur
Enregistrer.
Masquer
Survolez une image et cliquez sur
•••→Rogner l’image.Sélectionnez l’icône des formes dans le coin en haut à gauche et choisissez des dimensions de masquage.
Une fois que vous avez terminé, cliquez sur
Enregistrer.
Aligner
Survolez une image, un fichier ou un média, et cliquez sur l’icône d’alignement (un carré entre deux lignes horizontales).
Choisissez un alignement à gauche, au centre ou à droite.
Légende
Survolez une image, un fichier ou un média, et cliquez sur l’icône de légende (un carré avec deux lignes horizontales en dessous, représentant la légende sous un média).
Cela fera apparaître du texte en gris sous votre image, fichier ou média. Vous pouvez le modifier et le mettre en forme comme n’importe quel autre texte sur votre page.
Texte alternatif
Survolez une image et cliquez sur
•••→Texte alternatif.Ajoutez un texte alternatif décrivant votre image et appuyez sur
Entrée.Vous pouvez passer la souris sur
ALTdans le coin d’une image pour voir son texte alternatif.

Assurez-vous que votre texte alternatif est court et descriptif. Vous pouvez également apporter certaines informations liées au contexte de la page dans laquelle votre image est intégrée. Par exemple, si vous ajoutez une image dans une page consacrée à l’enseignement, vous pourriez dire « Un enseignant parle à un étudiant dans une salle de classe » au lieu de « Deux personnes discutent dans une pièce ».
Télécharger
Sur ordinateur
Survolez une image, un fichier ou un média, et cliquez sur l’icône de téléchargement en haut à droite (icône de flèche vers le bas dans un cercle).
Cela enregistrera une copie du fichier sur votre ordinateur.
Sur mobile
Appuyez sur
•••en haut à droite de l’image, du fichier ou du bloc multimédias, puis sélectionnezVoir l’original.L’image, le fichier ou le fichier multimédia s’ouvrira dans un navigateur intégré à l’application. Appuyez longuement sur l’image pour l’ajouter à votre galerie de photos.
Afficher dans le format d’origine ou en plein écran
Vous pouvez encore ouvrir les images dans Notion de plusieurs façons : dans leur format d’origine sur votre navigateur, ou en mode plein écran. Voici comment faire :
Survolez une image, un fichier ou un média, puis cliquez sur
Original. Cela l’ouvrira dans sa taille d’origine, dans un nouvel onglet de votre navigateur.Pour afficher l’image en plein écran, survolez-la et cliquez sur
•••→Plein écran, en haut à droite. (Vous pouvez également sélectionner l’image et appuyer surEspace.)
Remplacer
Vous pouvez remplacer des images, fichiers ou médias dans Notion ; ils garderont la même taille et resteront au même emplacement.
Survolez le bloc et cliquez sur
•••→Remplacer, en haut à droite. Cela ouvrira une fenêtre contextuelle dans laquelle vous pourrez importer un autre fichier depuis votre ordinateur, ou intégrer une image d’un autre site.
Commenter
Comme avec n’importe quel bloc Notion, vous pouvez commenter les blocs image, fichier ou médias.
Survolez une image, un fichier ou un média, et cliquez sur l’icône en forme de bulle.
Ou survolez le bloc et cliquez sur
•••→Commenter, en haut à droite. Vous pouvez entrer@, suivi du nom d’une personne pour la mentionner, et ainsi attirer son attention pour lui poser une question, ou lui suggérer une idée à propos du bloc.
Supprimer
Survolez une image, un fichier ou un média, puis cliquez sur
•••en haut et à droite, ou sur⋮⋮à gauche. Vous pouvez aussi faire un clic droit sur le bloc.Cliquez sur
Supprimer.
Questions fréquentes
Pourquoi les options d’alignement n’apparaissent-elles pas sur mon bloc (image, fichier ou média) ?
Pourquoi les options d’alignement n’apparaissent-elles pas sur mon bloc (image, fichier ou média) ?
Les options d’alignement sont masquées si le bloc est de la même largeur que le contenu de la page, ou s’il est déjà à sa largeur maximale.
La taille des fichiers et des images est-elle limitée ?
La taille des fichiers et des images est-elle limitée ?
Vous pouvez importer un nombre illimité d’images et de fichiers dans Notion. En revanche, la taille de chacun de ces types de documents est limitée :
Si vous avez souscrit un accès gratuit, vous pouvez télécharger des fichiers d’une taille maximale de 5 Mo. Si vous avez souscrit un forfait payant, vous pouvez télécharger des fichiers d’une taille maximale de 5 Go. Si vous téléchargez une image et qu’un message d’erreur s’affiche vous indiquant que l’image est trop lourde pour être affichée, vous pouvez essayer de télécharger l’image sous forme de fichier.