Trouver des modèles sur la Marketplace
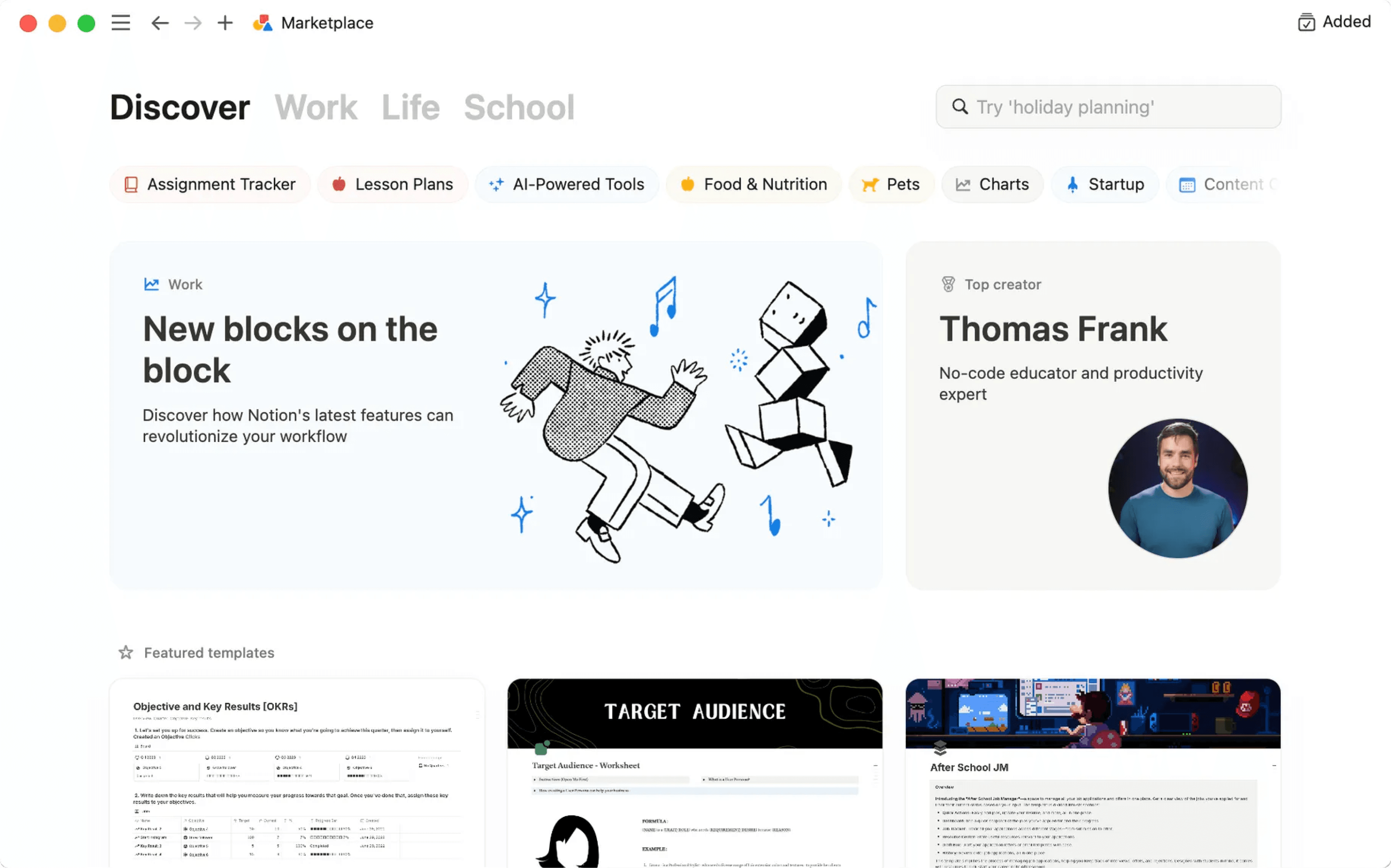
Quel que soit votre objectif, il existe un modèle pour le réaliser sur la Marketplace. Voici comment vous pouvez explorer la Marketplace, ajouter et gérer des modèles, et les utiliser dans votre espace de travail Notion 👛
La Marketplace de Notion est le meilleur endroit pour trouver tous les types de modèles dont vous avez besoin. Vous pouvez y découvrir des modèles gratuits et payants conçus par des créateurs vérifiés.
Vous pouvez accéder à la Marketplace en cliquant sur Modèles dans la barre latérale de Notion. Une fois que vous êtes sur la Marketplace, toute une variété de recommandations s’affiche. Ces recommandations présentent des modèles par cas d’utilisation, par popularité, etc. Vous pouvez également consulter des modèles spécifiques en choisissant Vie pro, Vie et Vie étudiante en haut de la page ou en utilisant la barre de recherche.
Sous chaque modèle, vous pouvez voir combien de fois le modèle a été ajouté, ainsi que son prix. Cliquez sur un modèle pour voir les informations suivantes :
Ce que le modèle inclut et comment l’utiliser
Qui l’a créé
Les commentaires des utilisateurs et l’évaluation globale du modèle
Le nombre de fois où le modèle a été ajouté
La date des dernières modifications apportées au modèle
Les catégories auxquelles le modèle appartient
Les fonctionnalités Notion comprises dans le modèle

Remarque :
Vous devez être connecté·e et utiliser l’application de bureau ou la version Web de Notion pour ajouter un modèle.
Les achats ne peuvent être effectués qu’en dollars américains (USD).
Pour l’instant, vous ne pouvez payer qu’en carte bancaire.
Les achats effectués sur la Marketplace ne sont pas exonérés de la taxe sur les ventes.
Sur la Marketplace, vous trouverez à la fois des modèles gratuits et payants. Lorsque vous trouvez un modèle qui vous plaît, vous pouvez cliquer sur Ajouter (si le modèle est gratuit) ou sur Acheter pour {prix} en haut de la page pour ajouter le modèle à votre espace de travail.
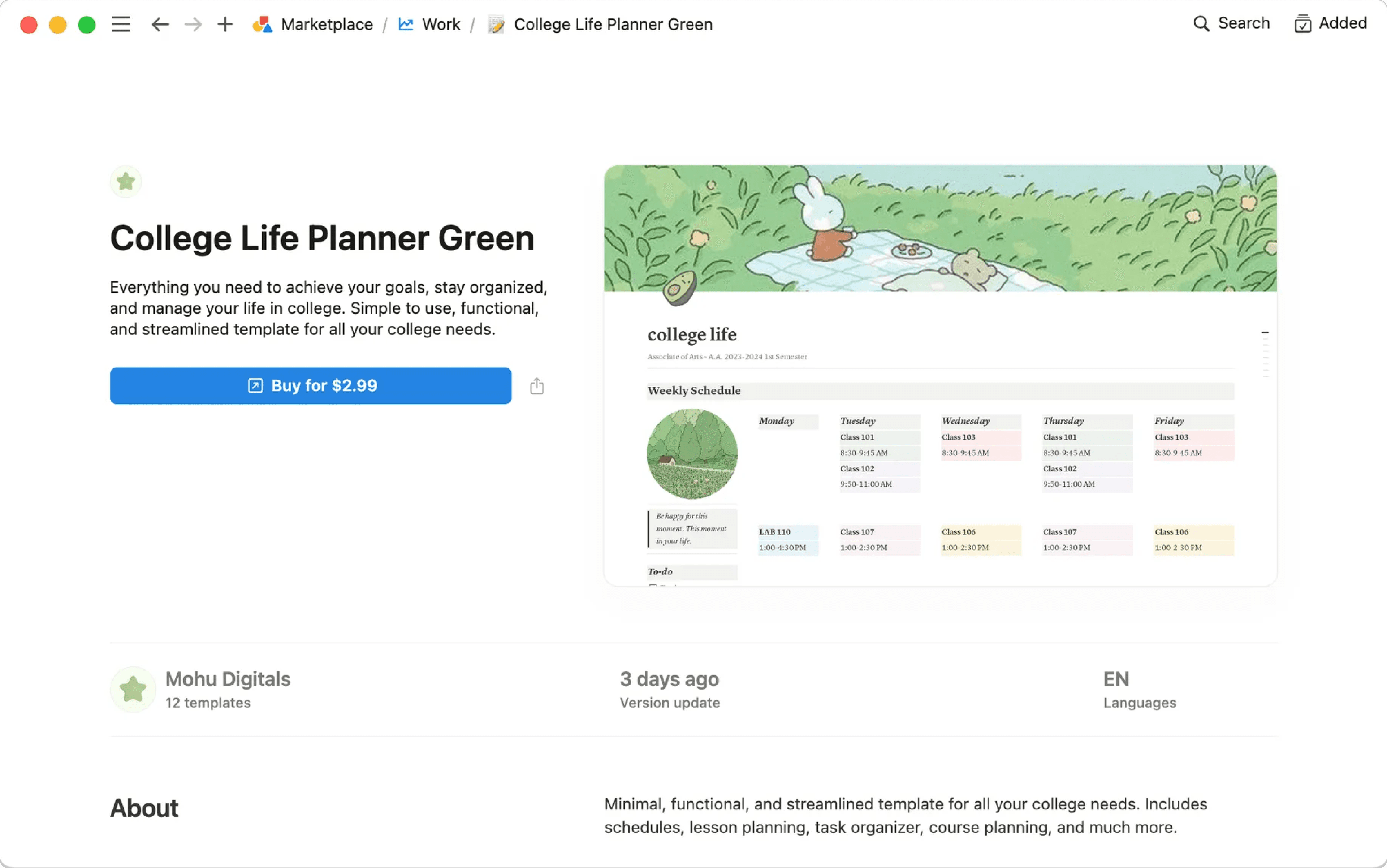
Si le créateur du modèle propose un modèle payant sur une plateforme tierce, vous serez redirigé·e vers cette plateforme. Suivez les instructions pour terminer le processus d’achat.
Si le créateur du modèle propose le modèle directement sur la Marketplace, suivez ces étapes pour terminer le processus d’achat :
Choisissez l’emplacement de votre espace de travail où vous souhaitez dupliquer le modèle, par exemple vos pages privées ou un espace d’équipe spécifique.
Saisissez vos informations de facturation.
Si vous bénéficiez d’un coupon, entrez le code du coupon. Notez que les coupons peuvent expirer, et que vous ne pouvez pas utiliser plus d’un coupon par achat.
Cochez la case si vous acceptez les conditions d’utilisation de Notion et notre politique de retours sous 14 jours.
Si le créateur du modèle vous a demandé de fournir votre adresse e‑mail, cochez la case qui l’autorise à ajouter vos coordonnées à sa liste de diffusion. Vous pouvez vous désabonner des communications par e‑mail à tout moment. En cas de questions ou d’inquiétudes concernant les e‑mails envoyés par les créateurs, écrivez-nous à l’adresse [email protected].
Cliquez sur
AjouterouAcheter pour {prix}.
Une fois votre achat effectué, un message de confirmation d’achat s’affiche, ainsi qu’un autre message indiquant que le modèle est prêt à être utilisé dans votre espace de travail. Si l’achat échoue, vous ne pourrez pas dupliquer le modèle dans votre espace de travail.

Note :
Une fois que vous avez ajouté votre modèle à votre espace de travail, vous pouvez le dupliquer plusieurs fois dans cet espace de travail Notion. Toutefois, le créateur du modèle a peut-être choisi d’empêcher son déplacement vers un autre espace de travail à l’aide de l’option « Déplacer vers » ou des fonctions de partage. Par conséquent, la duplication du modèle dans un autre espace de travail ou le fait de copier certains blocs du modèle et de les coller dans une page d’un autre espace de travail Notion ne sont pas autorisés.
Si vous ajoutez un modèle contenant un formulaire, veillez à créer une version distincte du formulaire à partir de zéro afin que toutes les réponses du formulaire vous parviennent à vous et non au créateur du formulaire d’origine.
Pour gérer les modèles ajoutés à votre espace de travail, ouvrez la Marketplace en cliquant sur Modèles dans la barre latérale de Notion et cliquez sur Ajoutés en haut de la page. Vous verrez une liste de tous les modèles ajoutés à votre espace de travail, ainsi que les personnes qui les ont ajoutés, le montant payé et la date de l’ajout. À partir de là, vous pouvez effectuer plusieurs actions sur un modèle.

Note : seuls les modèles que vous avez ajoutés ou achetés directement sur la Marketplace s’afficheront dans le menu Ajoutés. Les modèles que vous avez ajoutés ou achetés sur des plateformes tierces ne seront pas inclus.
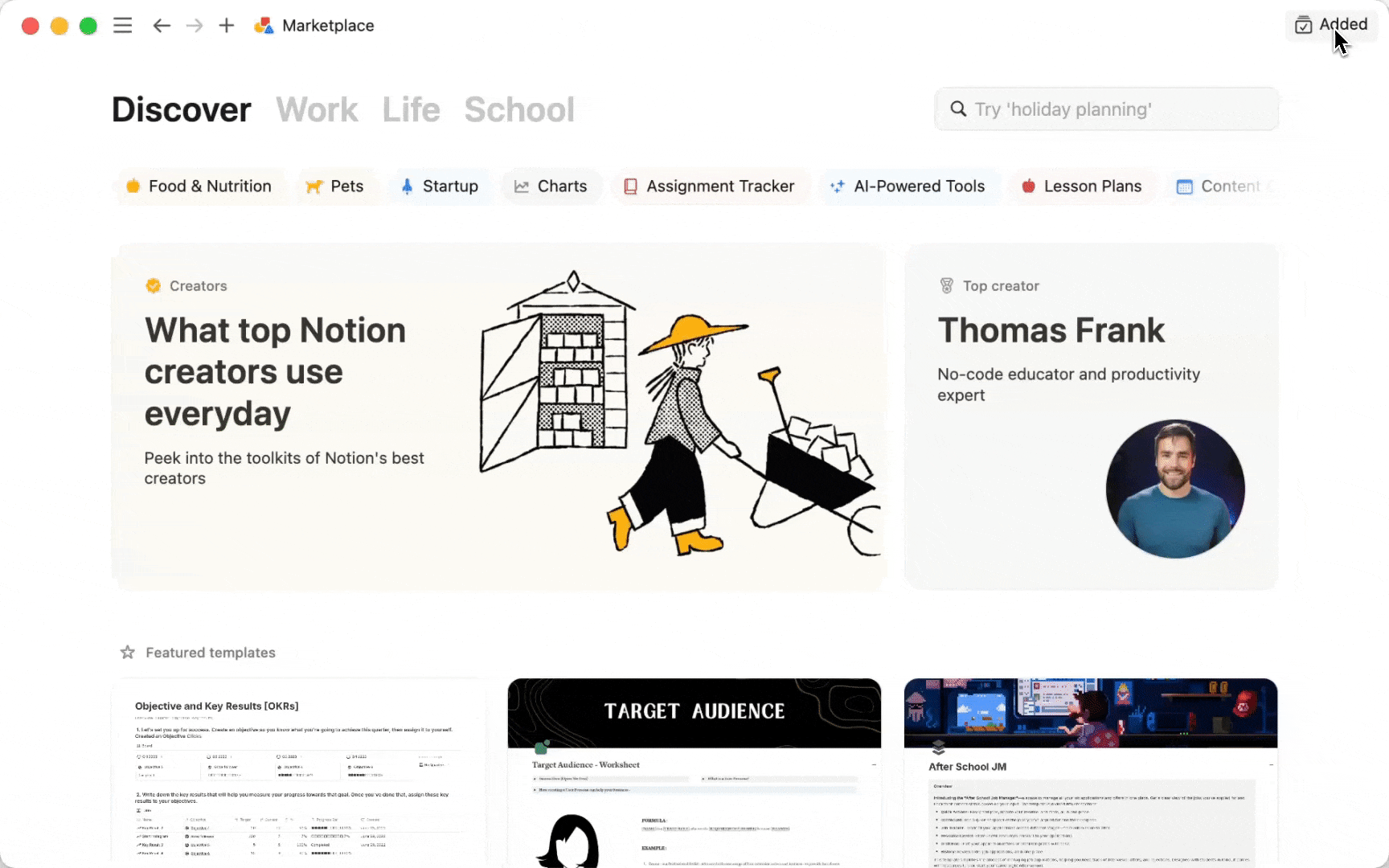
Donner votre avis sur un modèle
Pour donner votre avis sur un modèle que vous avez ajouté :
Cliquez sur
•••à côté du modèle.Cliquez sur
Laisser un commentaire.Suivez les instructions pour écrire votre commentaire. Assurez-vous de rédiger un commentaire qui concerne bien le modèle ajouté, qui ne présente pas de contenu vulgaire ou inapproprié et qui soit facile à comprendre. Les commentaires qui enfreignent ces règles ne seront pas publiés.
Contacter le créateur
Pour contacter le créateur du modèle :
Cliquez sur
•••à côté du modèle.Cliquez sur
Contacter le créateur.
Télécharger une facture
Pour télécharger la facture d’un achat spécifique :
Cliquez sur
•••à côté du modèle.Cliquez sur
Télécharger la facture.
Demander un remboursement

Note :
La politique de remboursement sur la Marketplace ne s’applique qu’aux achats effectués sur la Marketplace. Si vous avez acheté un modèle Notion par le biais d’une plateforme tierce, vous devrez vous tourner vers cette plateforme pour obtenir de l’aide.
Notion n’offre pas de remboursements partiels.
Consultez notre politique de remboursement sur la Marketplace pour vérifier votre admissibilité.
Vous pouvez obtenir un remboursement dans les 14 jours suivant l’achat. Une fois le remboursement effectué :
Toutes les copies du modèle qui se trouvent dans votre espace de travail, notamment sur vos pages privées, seront supprimées.
Toutes les parties du modèle copiées, y compris les pages spécifiques, les bases de données, les boutons et les autres blocs, seront supprimées.
Toutes les modifications et tous les ajouts apportés au modèle, notamment les nouvelles pages créées à l’intérieur du modèle, seront supprimés.
Pour demander un remboursement :
Cliquez sur
•••à côté du modèle que vous avez acheté.Cliquez sur
Demander un remboursement. Cette option ne s’affiche pas si vous n’avez pas acheté ce modèle vous-même.Lisez attentivement les avertissements et cliquez sur
Poursuivre le remboursement.Indiquez la raison de votre demande de remboursement et cliquez sur
Continuer.
Une fois votre demande de remboursement soumise, nous vous enverrons un e-mail pour vous indiquer si votre remboursement a été accepté ou refusé. Si votre remboursement est accepté, vous serez remboursé·e sous quelques jours ouvrables.
Si vous changez d’avis et ne souhaitez plus être remboursé·e, vous pouvez cliquer sur ••• à côté du modèle. À côté de Remboursement demandé, cliquez sur Annuler, puis sur Oui, annuler mon remboursement.
Pour être admissible, votre demande de remboursement doit être envoyée dans les 14 jours suivant l’achat. Notion se réserve le droit de refuser une demande de remboursement en cas de comportement abusif, tel que l’envoi d’un nombre excessif de demandes sur une période donnée. Si la région du monde dans laquelle vous vivez impose légalement une politique de remboursement, Notion respectera les échéances ou instructions précisées dans cette politique.
