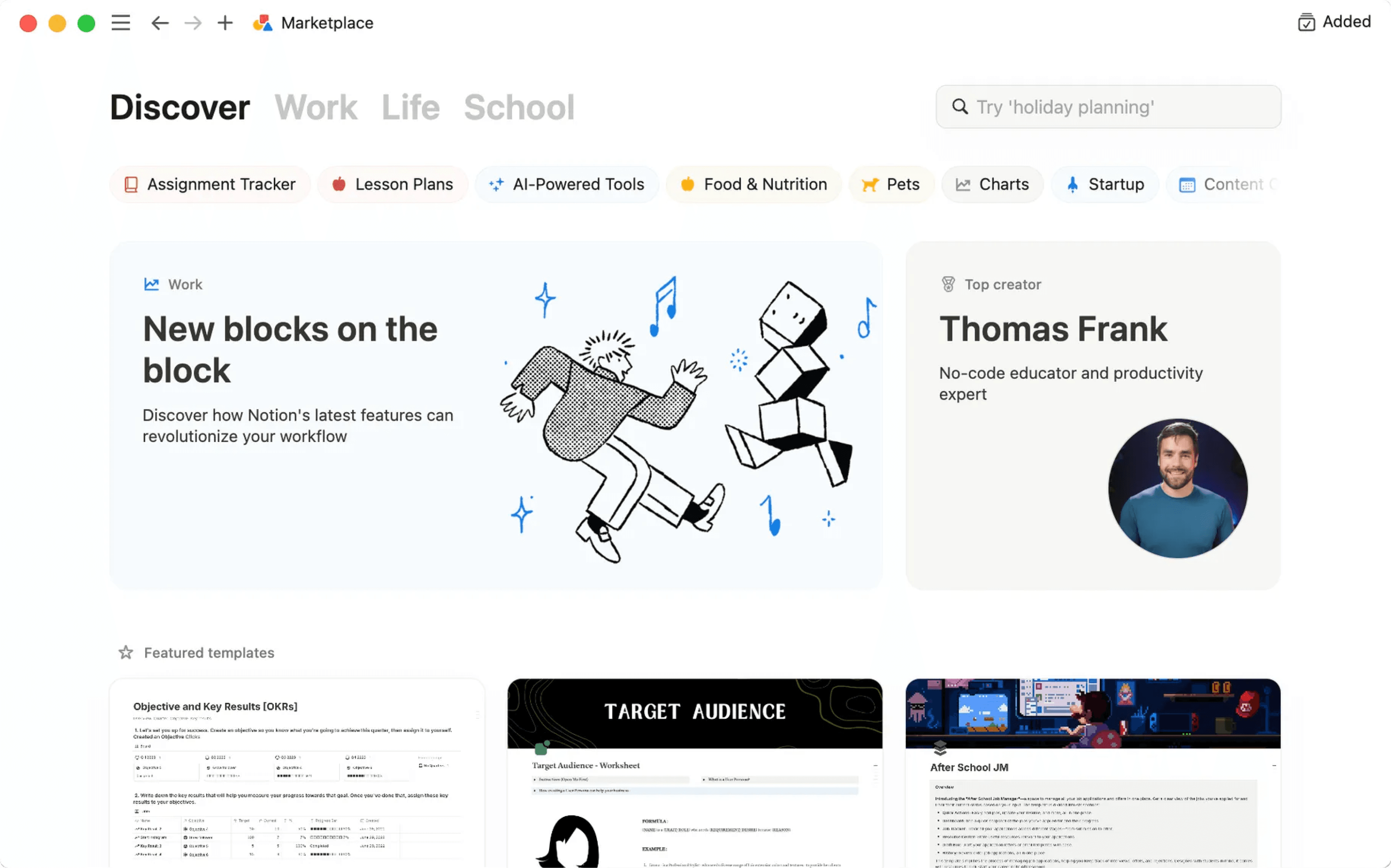Créer une base de données

Nous allons maintenant créer une base de données. Nous l’utiliserons pour vous montrer les différentes actions et fonctionnalités essentielles. Vous allez pouvoir jouer avec les propriétés, les vues, les filtres et les tris. Allons-y ! 📈
Ajoutez une page et sous
Premiers pas…, sélectionnezTable.Dans la première colonne, vous pouvez rentrer le nom de vos pages. Dans une table Notion, chaque colonne correspond à une propriété, que vous pouvez utiliser pour donner du contexte à votre contenu.
Cliquez sur le titre d’une propriété, puis sur
Modifier la propriétéet surTypepour voir tous les choix de propriétés.
Pour cet exemple, nous allons créer une base de données de tâches.
Ajoutez quelques tâches sur lesquelles vous travaillez dans la colonne
Nom.Ensuite, ajoutez des valeurs dans la colonne
Étiquettesà l’aide de la propriété « Sélection multiple ». Par exemple :P1,P2etP3pour indiquer le niveau de priorité d’une tâche.
Ajoutez une propriété à l’aide du bouton
+, à droite du titreÉtiquettes.Changez son nom en
Date d’échéance. Cliquez sur le titre de la propriété, puis surModifier la propriétéetType, puis sélectionnezDate. Désormais, lorsque vous cliquerez sur une cellule sousDate d’échéance, vous verrez le sélecteur de dates.
Chaque élément d’une base de données Notion est également une page à part entière. Vous pouvez y ajouter n’importe quel contenu, y compris d’autres bases de données.
Pour ouvrir une ligne en tant que page, survolez une cellule dans la colonne
Nomet cliquez surOUVRIR.Vous pouvez ajouter ou modifier n’importe quelle propriété.
Vous pouvez également ajouter du contenu supplémentaire dans le corps de la page.

Vous pouvez créer différentes vues autour des mêmes données. Affichez-les dans un tableau kanban, un calendrier, une liste, une galerie ou un calendrier, en fonction de vos besoins. Essayons avec un tableau kanban.
Cliquez sur
+en haut de votre table. Selon la taille de votre écran, vous devrez peut-être ouvrir la liste déroulante à côté de votre vue actuelle et sélectionnerAjouter une vue.Donnez un nom à votre nouvelle vue et choisissez
Tableau kanbandans le menu de droite.Les lignes de la table s’affichent alors sous forme de cartes dans un tableau kanban, regroupées par étiquette. Cliquer sur une carte l’ouvrira en tant que page, comme d’habitude. C’est le même contenu, mais affiché différemment !

Conseil : utilisez différentes vues pour différentes situations ! Vous pouvez en créer autant que vous souhaitez.
La vue « galerie » est adaptée si vous stockez des images dans votre base de données.
La vue « liste» est pratique pour une documentation minimaliste.
La vue « calendrier » affiche les pages en fonction d’une propriété de date.
La vue « chronologie » permet de visualiser des durées, idéale pour des projets.
Filtrez par propriété pour vous concentrer sur certaines parties de votre base de données.
Cliquez sur l’icône de filtre en haut de la table, puis sélectionnez l’une des options par défaut ou
+ Ajouter un filtre avancé.Sélectionnez ensuite les critères à remplir. La liste déroulante du milieu vous proposera différentes options, en fonction de la propriété.
Dans cet exemple, sélectionnons
Étiquettescomme propriété, et admettons qu’elle contienneP1.
Ajoutez des tris pour réorganiser votre base de données en fonction des valeurs de certaines propriétés. Les tris sont utiles pour ordonner rapidement vos données par priorité, date, étiquettes, etc.
Cliquez sur
⇅en haut de la table, puis sélectionnez la propriété que vous souhaitez utiliser pour le tri.Par exemple, choisissez
Date d’échéance, puisOrdre croissant. Cela réordonnera les tâches en fonction de leur date d’échéance : de la plus proche à la plus éloignée.
Vous verrez votre base de données changer en temps réel selon vos critères de filtre et de tri. Vous pouvez ajouter autant de filtres et de tris que vous le souhaitez. Chaque vue dispose de ses propres filtres et tris.