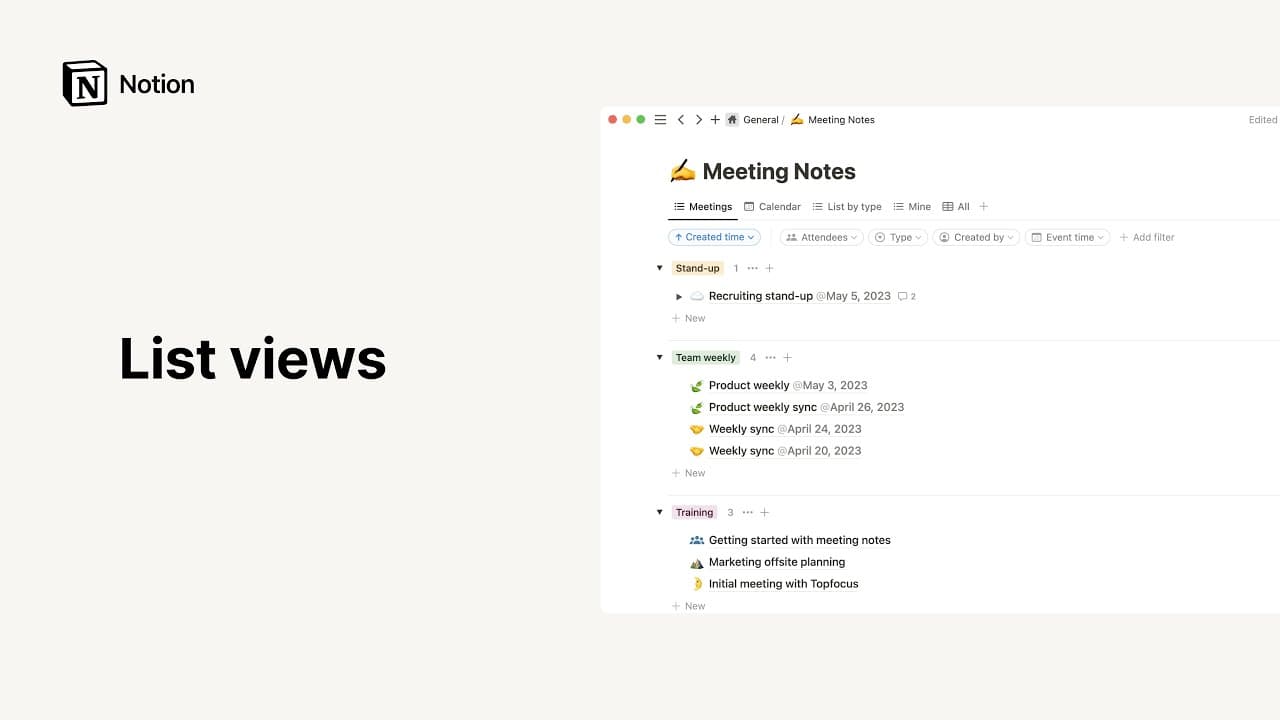Vue « calendrier »

Oh-oh ! Il semble que votre bloqueur de publicités empêche la lecture de la vidéo.
Les calendriers permettent de visualiser des éléments de bases de données selon des dates. Particulièrement utile pour avoir un aperçu rapide des dates de lancement de projets, ou des événements qui s’étalent sur plusieurs jours (ou plusieurs mois) ! 🗓️
Aller directement aux questions fréquentesLes calendriers indiquent à quelle date les éléments de votre base de données sont programmés. Pour s’afficher sous forme de calendrier, votre base de données doit contenir une propriété de Date.

Vous souhaitez suivre les événements de votre base de données avec le reste de vos rendez-vous, réunions et projets ? Vous pouvez ajouter votre base de données Notion à Notion Calendar afin de voir toutes vos dates importantes au même endroit ! Vous pouvez même mettre à jour les dates de votre base de données directement depuis Notion Calendar. Pour en savoir plus sur la procédure à suivre, cliquez ici →
Créez une page dans votre espace de travail.
Sous
Premiers pas, cliquez sur•••, puis surCalendrier.
Si vous souhaitez créer un calendrier intégré, tapez Vue calendrier sur n’importe quelle page et appuyez sur Entrée.

Note : pour ouvrir les bases de données intégrées en page entière, cliquez sur ⤢ en haut à droite. Survolez le haut de la base de données pour voir ses menus d’options. Cliquez sur ••• pour afficher les options Propriétés, Filtre et Tri.
Ajouter une vue « calendrier » à une base de données
Vous pouvez ajouter un calendrier à une base de données existante, afin d’afficher ses données dans ce format. En savoir plus sur les vues →
Cliquez sur
+en haut à gauche de votre base de données.Sélectionnez
Calendrierdans le menu déroulant.
Vous pouvez modifier les propriétés et l’apparence de votre calendrier de diverses façons.
Vue hebdomadaire
Pour avoir une vue plus précise de votre calendrier, vous pouvez afficher vos pages sous forme de semaines (au lieu de mois) :
En haut à droite de votre base de données, cliquez sur
•••et ouvrez le menuDisposition.Cliquez sur
Affichage→Hebdomadaire.
Afficher un autre mois
Les calendriers Notion s’affichent par défaut au format mensuel. Il y a deux façons de revenir à un mois passé ou d’avancer vers un mois futur :
Cliquez sur les flèches
<ou>de part et d’autre du motAujourd’hui, en haut à droite de votre calendrier.Faites défiler la page vers le bas, jusqu’à plus soif. Vous verrez les mois avancer en haut à gauche (mais vous ne pouvez pas faire défiler la page vers le haut pour remonter dans le temps).

Remarque : votre calendrier se souviendra de la dernière plage de dates que vous avez consultée. C’est la plage qui sera affichée la prochaine fois que vous ouvrirez la page.
Déplacer et étirer des cartes
Réorganisez les cartes de votre calendrier en les glissant-déposant.
Cliquez et maintenez une carte pour la glisser-déposer sur n’importe quel autre jour.
Pour que votre carte couvre plusieurs jours, survolez son bord droit ou gauche, puis cliquez dessus en le faisant glisser.
Afficher, masquer et organiser les propriétés
Vous pouvez choisir les propriétés que vous souhaitez afficher sur le devant des cartes de votre calendrier – telles qu’une date d’échéance ou un chef de projet.
Cliquez sur
•••en haut du calendrier, puis sélectionnezPropriétés.Cliquez sur les bascules à proximité des propriétés dans votre base de données pour les masquer ou les montrer.
Réarrangez leur ordre d’affichage sur vos cartes de calendrier en utilisant l’icône
⋮⋮pour les faire glisser vers le haut ou vers le bas.
Passer d’un calendrier à l’autre
Si votre base de données possède plusieurs propriétés de date, vous pouvez afficher des calendriers distincts pour chacune.
Cliquez sur le bouton
•••en haut du calendrier, puis sélectionnezDisposition.Cliquez sur
Afficher le calendrier paret sélectionnez votre propriété date.
Commencer la semaine le lundi
Tous vos calendriers Notion commenceront leur semaine le dimanche ou le lundi, selon l’endroit du monde où vous vous trouvez. Mais vous pouvez manuellement modifier ce paramètre :
Cliquez sur
Paramètres, puis surLangue.Activez ou désactivez l’option
Commencer la semaine le lundi.

Modèles : voici quelques cas d’usage de la vue Calendrier utilisés par notre équipe et la communauté Notion.
Questions fréquentes
Comment transformer une base de données page entière en base de données intégrée ?
Comment transformer une base de données page entière en base de données intégrée ?
Si ce n’est pas déjà fait, faites glisser la base de données de la barre latérale vers une autre page. Elle deviendra une sous-page
Accédez à cette page, cliquez sur le bouton
⋮⋮à côté de la sous-page de la base de données et sélectionnezTransformer en base de données intégrée.Cliquez sur le bouton
⋮⋮et sélectionnezTransformer en pagepour revenir en arrière.
Comment puis-je intégrer un calendrier Notion dans un agenda Google, Apple ou Microsoft ?
Comment puis-je intégrer un calendrier Notion dans un agenda Google, Apple ou Microsoft ?
Vous pouvez utiliser notre API pour intégrer des plateformes externes à Notion ! Consultez notre espace pour les développeurs pour démarrer.
Nous permettons également d’afficher un agenda Google en lecture seule dans Notion, si vous utilisez la même adresse e‑mail pour vos deux comptes (Google et Notion).
Est-il possible de définir un format de date par défaut pour la propriété « Date » ?
Est-il possible de définir un format de date par défaut pour la propriété « Date » ?
Pas pour le moment, hélas. Mais cela fait partie des fonctionnalités que nous aimerions proposer un jour. Nous déployons petit à petit les fonctionnalités prévues dans notre liste de tâches. Cela peut mettre un peu de temps, mais nous allons y arriver ! 🙏
Puis-je faire démarrer les calendriers le lundi au lieu du dimanche ?
Puis-je faire démarrer les calendriers le lundi au lieu du dimanche ?
Oui ! Ce paramètre est défini automatiquement en fonction de votre région, mais vous pouvez l’activer manuellement dans l’onglet Langue, accessible sous Paramètres dans la barre latérale gauche. Cela s’appliquera à tous les calendriers de votre compte Notion.
Puis-je remplacer la vue mensuelle par une vue hebdomadaire, quotidienne ou annuelle ?
Puis-je remplacer la vue mensuelle par une vue hebdomadaire, quotidienne ou annuelle ?
Sur mobile, vous pouvez appuyer sur n’importe quelle date de votre calendrier pour accéder à une vue quotidienne. Vous pouvez également utiliser notre vue chronologique, qui permet d’afficher des échelles temporelles allant de l’heure à l’année.