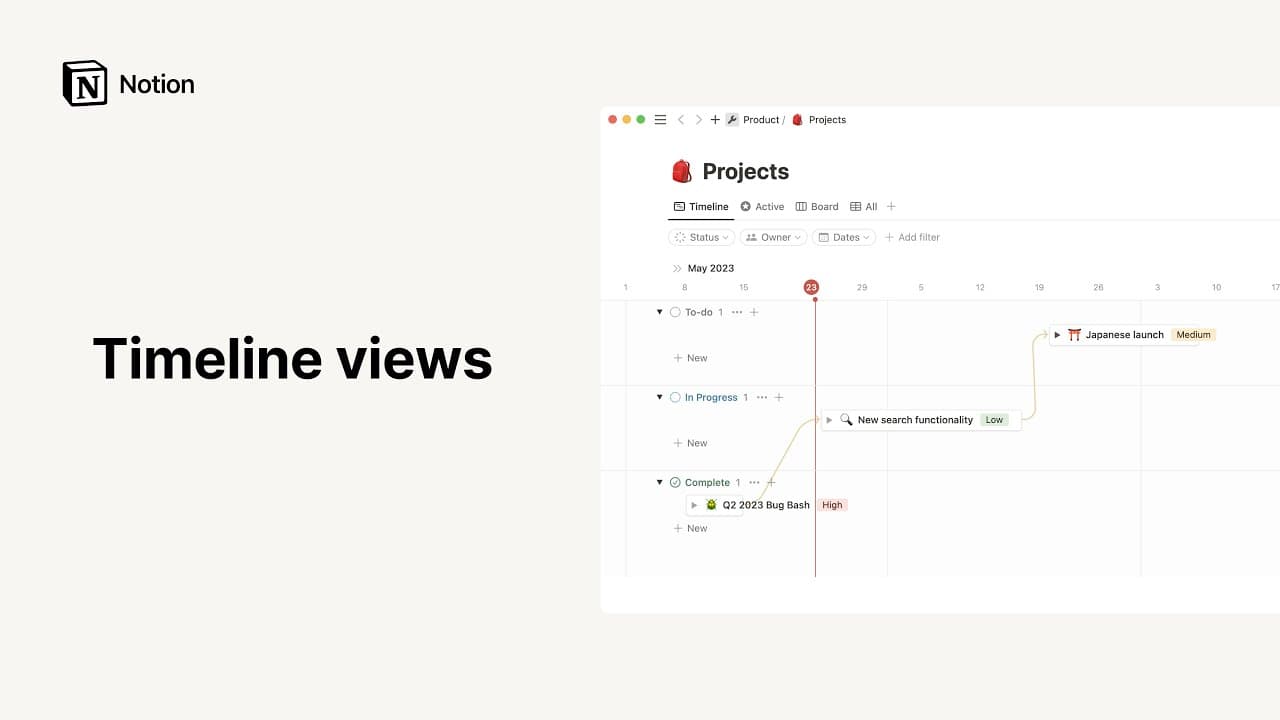Vue « tableau kanban »

Oh-oh ! Il semble que votre bloqueur de publicités empêche la lecture de la vidéo.
Les tableaux kanban sont utiles pour afficher les éléments d'une base de données qui passent par plusieurs étapes au sein d'un processus. Vous pouvez aussi les regrouper par propriété. Utilisez-les pour gérer des projets et visualiser vos données. 📋
Aller directement aux questions fréquentesPour ajouter un tableau kanban à votre espace de travail :
Créez une page dans votre espace de travail.
Sous
Premiers pas, cliquez sur•••puis surTableau kanban.
Si vous souhaitez créer un tableau kanban à l’intérieur d’une page, tapez /Tableau kanban sur n’importe quelle page et appuyez sur Entrée.

Note : pour ouvrir les bases de données intégrées en page entière, cliquez sur ⤢ en haut à droite. Survolez le haut de la base de données pour voir ses menus d’options. Cliquez sur ••• pour afficher les options Propriétés, Filtre et Tri.
Ajouter une vue « tableau kanban » à une base de données
Vous pouvez ajouter une vue « tableau kanban » liée à une base de données existante pour afficher ses données dans ce format. En savoir plus sur les vues →
Cliquez sur
+en haut à gauche de votre base de données.Sélectionnez
Tableau kanbandans le menu déroulant.
Réorganiser les colonnes et les cartes
Vous pouvez modifier les critères de tri de votre tableau kanban par glisser-déposer.
Pour réorganiser les colonnes, cliquez sur un titre, puis faites-le glisser vers la gauche ou la droite.
Pour déplacer les cartes vers le haut et le bas ou entre les colonnes, cliquez dessus et faites-les glisser.

Conseil : les colonnes de la vue« tableau kanban » sont colorées par défaut, mais vous pouvez désactiver cette option. Cliquez sur ••• en haut à droite, puis sur « Grouper », et désactivez « Colorer les colonnes ».
Ajouter ou modifier le sous-groupe
En vue « tableau kanban », vous pouvez ajouter un groupement secondaire, appelée sous-groupe. Cela vous permet d’organiser vos cartes à l’intérieur des colonnes du groupement principal.
Cliquez sur
•••en haut à droite de votre base de données, puis surSous-groupeSélectionnez une propriété.À gauche de chaque groupe, vous pouvez cliquer sur l’icône de menu dépliant pour le masquer (et garder ainsi affichés uniquement les sous-groupes qui vous intéressent).
Modifier la taille des cartes
Selon l’aspect que vous souhaitez donner au tableau kanban, vous pouvez choisir des cartes de grande, moyenne ou petite taille. Votre choix sera appliqué à toutes les cartes.
Cliquez sur l’icône
•••en haut à droite du tableau kanban.Cliquez sur
Dispositionpuis sur le menu déroulantTaille des cartes.
Afficher des images sur les cartes
Vous pouvez rendre votre tableau kanban plus accueillant en affichant des images ou un aperçu du contenu de vos cartes.
Cliquez sur l’icône
•••en haut à droite du tableau kanban.Cliquez sur
Dispositionpuis sur le menu déroulantAperçu de la carte.Image de couverture: affiche l’image que vous avez choisie comme couverture de page sur votre carte.Contenu de la page: affiche un aperçu du contenu de la page. Si la page contient des images, la carte affichera celle qui est en premier.Fichiers: si votre base de données possède une propriétéFichiers et médias, vous pourrez afficher sur vos cartes les fichiers d’images que vous avez ajoutés à cette propriété.
Une fois que vous avez ajouté des images au tableau kanban, vous pouvez les redimensionner de deux façons.
Cliquez sur
•••en haut, puis sélectionnezDispositionet sélectionnezAjuster l’imagepour que l’intégralité de l’image tienne dans le cadre de la carte.Désactivez
Ajuster l’imagepour que l’image soit rognée de façon à remplir la carte.Pour repositionner une image à l’intérieur d’une carte, survolez-la, puis cliquez sur
Repositionner, et faites-la glisser dans la position souhaitée.
Afficher des propriétés sur les cartes
Vous pouvez choisir les propriétés à afficher directement sur l’aperçu de la carte dans le tableau kanban.
Cliquez sur
Propriétés, puis sur les bascules situées à côté des propriétés pour les masquer ou les afficher.À l’aide de l’icône
⋮⋮, changez l’ordre dans lequel elles s’affichent sur les cartes.
Masquer les colonnes
Pour masquer une colonne, cliquez sur
•••à droite de son titre.Cliquez sur
Masquer le groupe.Pour afficher une colonne masquée, faites défiler l’écran vers la droite. Vous verrez la liste des
Groupes masqués.Cliquez sur une colonne masquée, puis sur
•••pour sélectionnerAfficher le groupe.Dans le menu qui apparaît après avoir cliqué sur un groupe masqué, vous pouvez rechercher une carte, ou cliquer sur l’icône
+en haut à droite pour ajouter une carte dans le groupe.
Calculs
Immédiatement à droite de du titre d’une colonne, vous verrez un nombre gris. Par défaut, il s’agit du nombre de cartes contenues dans la colonne, mais vous pouvez choisir d’afficher d’autres informations à la place.
Cliquez sur le nombre pour afficher un menu contenant les options suivantes :
Tout compter: nombre total de cartes dans la colonne.Compter les valeurs: nombre de cartes dans la colonne dont la propriété correspondante possède une valeur.Valeurs uniques: nombre de valeurs uniques de la propriété parmi les cartes de la colonne.Cellules vides: nombre de cartes sans valeur dans la colonne.Cellules non vides: nombre de cartes avec une valeur dans la colonne.% de cellules vides: pourcentage de cartes sans valeur dans la colonne.% de cellules non vides: pourcentage de cartes avec une valeur dans la colonne.Date la plus ancienne: si la propriété est une date (par exempleDernière modificationouDate de création), affiche directement la date la plus ancienne parmi les valeurs des cartes de la colonne.Date la plus récente: date de dernière modification (ou de création) la plus récente sur une carte de la colonne.Intervalle de temps: écart de temps entre l’heure de modification (ou de création) la plus ancienne et la plus récente.
Si vous utilisez une propriété
Nombredans votre table, vous débloquez plusieurs autres options de calcul :Somme: somme des nombres de la colonne.Moyenne: moyenne des nombres de la colonne.Médiane: médiane des nombres de la colonne.Minimum: le plus petit nombre de la colonne.Maximum: le plus grand nombre de la colonne.Écart: différence entre le plus petit nombre et le plus grand.

Modèles : voici quelques cas d’usage de la vue « tableau kanban », utilisés par notre équipe et la communauté Notion :
Questions fréquentes
Comment transformer une base de données page entière en base de données intégrée ?
Comment transformer une base de données page entière en base de données intégrée ?
Si ce n’est pas déjà fait, faites glisser la base de données de la barre latérale vers une autre page. Elle deviendra une sous-page
Accédez à cette page, cliquez sur le bouton
⋮⋮à côté de la sous-page de la base de données et sélectionnezTransformer en base de données intégrée.Cliquez sur le bouton
⋮⋮et sélectionnezTransformer en pagepour revenir en arrière.
Y-a-t-il moyen d’ignorer la vue modale, et toujours « ouvrir en tant que page » par défaut ?
Y-a-t-il moyen d’ignorer la vue modale, et toujours « ouvrir en tant que page » par défaut ?
Oui !
Cliquez sur
•••en haut à droite de votre base de données.Sous
Disposition, cliquez surOuvrir la page enet sélectionnezPage entière.
Puis-je ajouter une couleur d’arrière-plan aux cartes de mon tableau kanban ?
Puis-je ajouter une couleur d’arrière-plan aux cartes de mon tableau kanban ?
Pas pour le moment, hélas. Mais cette fonctionnalité nous est souvent demandée ! Nous y réfléchissons. Une solution de contournement : utiliser les propriétés « Sélection » ou « Sélection multiple » pour ajouter une touche de couleur à vos cartes. 🎨
Est-il possible de grouper par relation ou par formule ?
Est-il possible de grouper par relation ou par formule ?
Pas pour le moment. 😓 C’est un cas d’usage tout à fait légitime, cela dit. Nous aimerions bien réussir à le proposer un jour.
Mon tableau kanban comporte une colonne « Terminé » qui devient un peu encombrante. Est-il possible d’archiver automatiquement les tâches terminées ?
Mon tableau kanban comporte une colonne « Terminé » qui devient un peu encombrante. Est-il possible d’archiver automatiquement les tâches terminées ?
Nous vous recommandons de masquer cette colonne. Pour ce faire, cliquez sur l’icône ••• (à côté de l’en-tête de la colonne) et sélectionnez Masquer. Vous pouvez faire glisser toutes les tâches terminées dans cette archive masquée en cliquant sur vos cartes pour les déplacer dans Colonnes masquées.