The best way to set up your team’s sidebar for clear organization
Fewer top-level pages — for each department and company-wide information — is the key to maintaining a tidy sidebar.
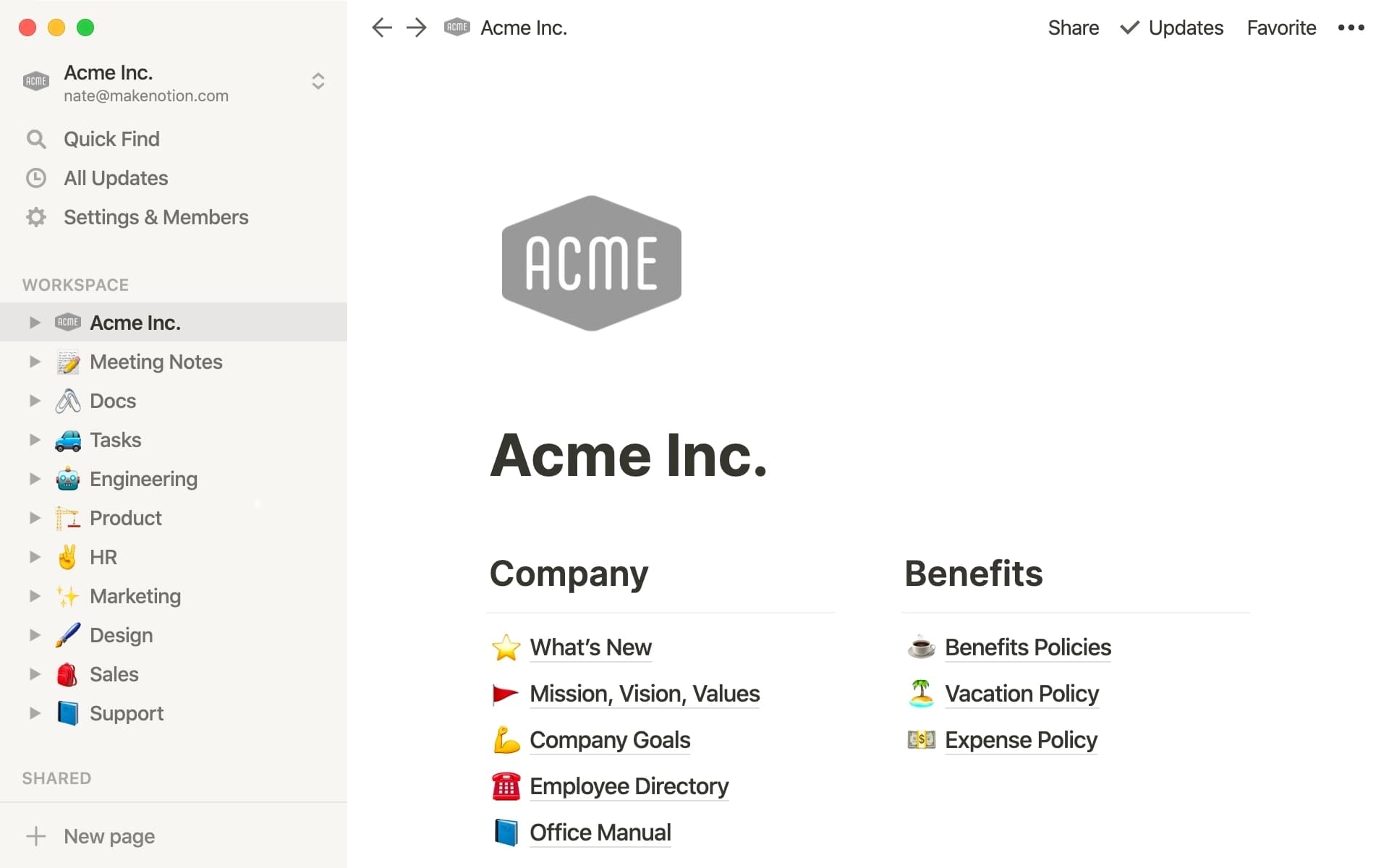
- Your company’s mission control
- Organize your workspace for speed and efficiency
- Our templates give you a springboard
Your sidebar is the map that helps you navigate all the pages in your workspace and access tools like search, settings, updates, and templates.
When it’s well-organized, you can get around quickly and create new pages in an instant, saving your team time they used to spend digging through messy docs folders. It provides a bird’s eye view of your workspace, and you can easily reshuffle the layout as needed.
In this article, you’ll learn all the features of the Notion sidebar, and we’ll show you how to set it up for easy, fast access to everything you need.
You can also watch this video demonstration to see the sidebar in action:
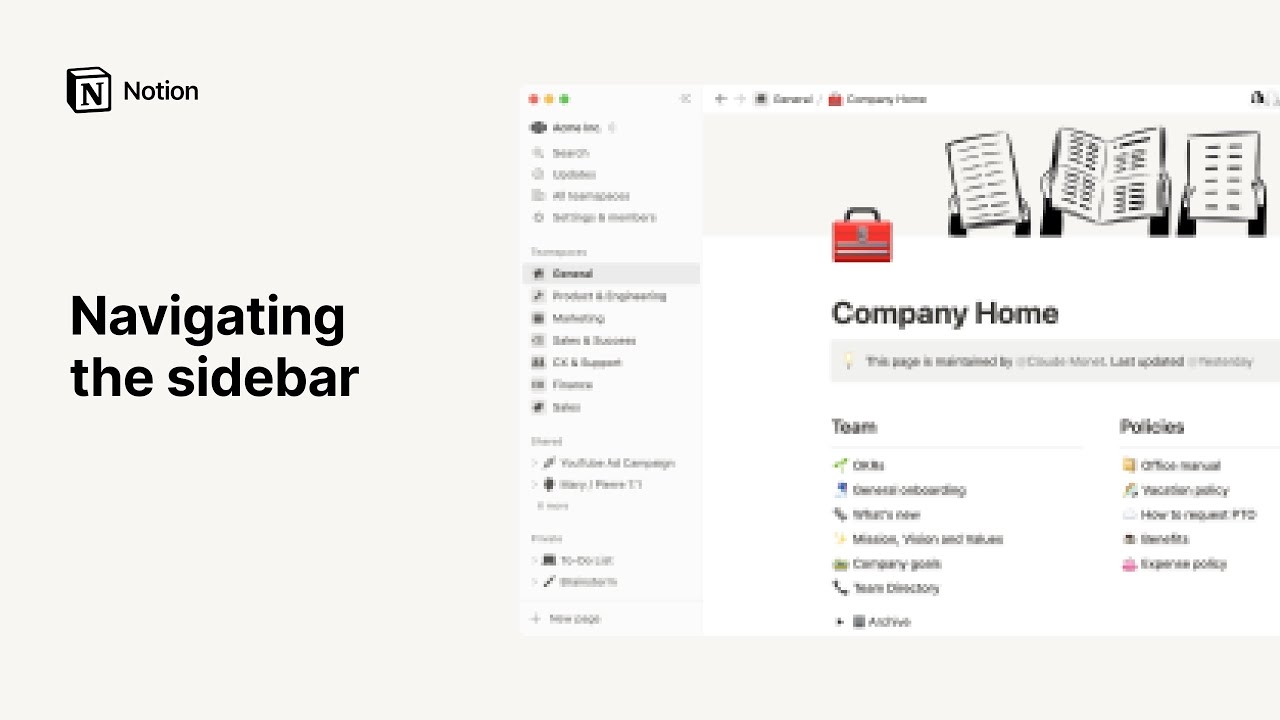
Uh-oh! It looks like your ad blocker is preventing the video from playing.
Your company’s mission control
To open the sidebar, hover over the top left of the screen. Click the arrows to lock the sidebar open, or toggle to show or hide using the shortcut command + \ for Mac, or control + \ for Windows.
You can switch between all the workspaces you belong to using the drop-down menu in the top left corner of your sidebar. If you have multiple email accounts associated with Notion (like one for work and one for personal use), then you’ll see your workspaces organized by email.
Now let’s take a tour of what’s in your sidebar.
Quick Find — use this (or hit
cmd/ctrl + p) to search for anything in your workspace (including words inside pages). You can filter to find pages created by you, or edited in the last week. For example, it’s easy for your employees to search “dental benefits” and find the page with all the information they need to make their next appointment.Inbox — here you'll find your notifications. You’ll see reminders, or if you are tagged anywhere. Page updates are also visible here (in the
Followingtab). You can save time by replying to comments or messages directly in this menu.

"Updates" is now "Inbox"
We're always working to improve your Notion experience. Recently, the "Updates" menu in the sidebar changed to "Inbox." This new experience has a better look and feel, and improved workflows for triaging notifications. Happy collaborating!
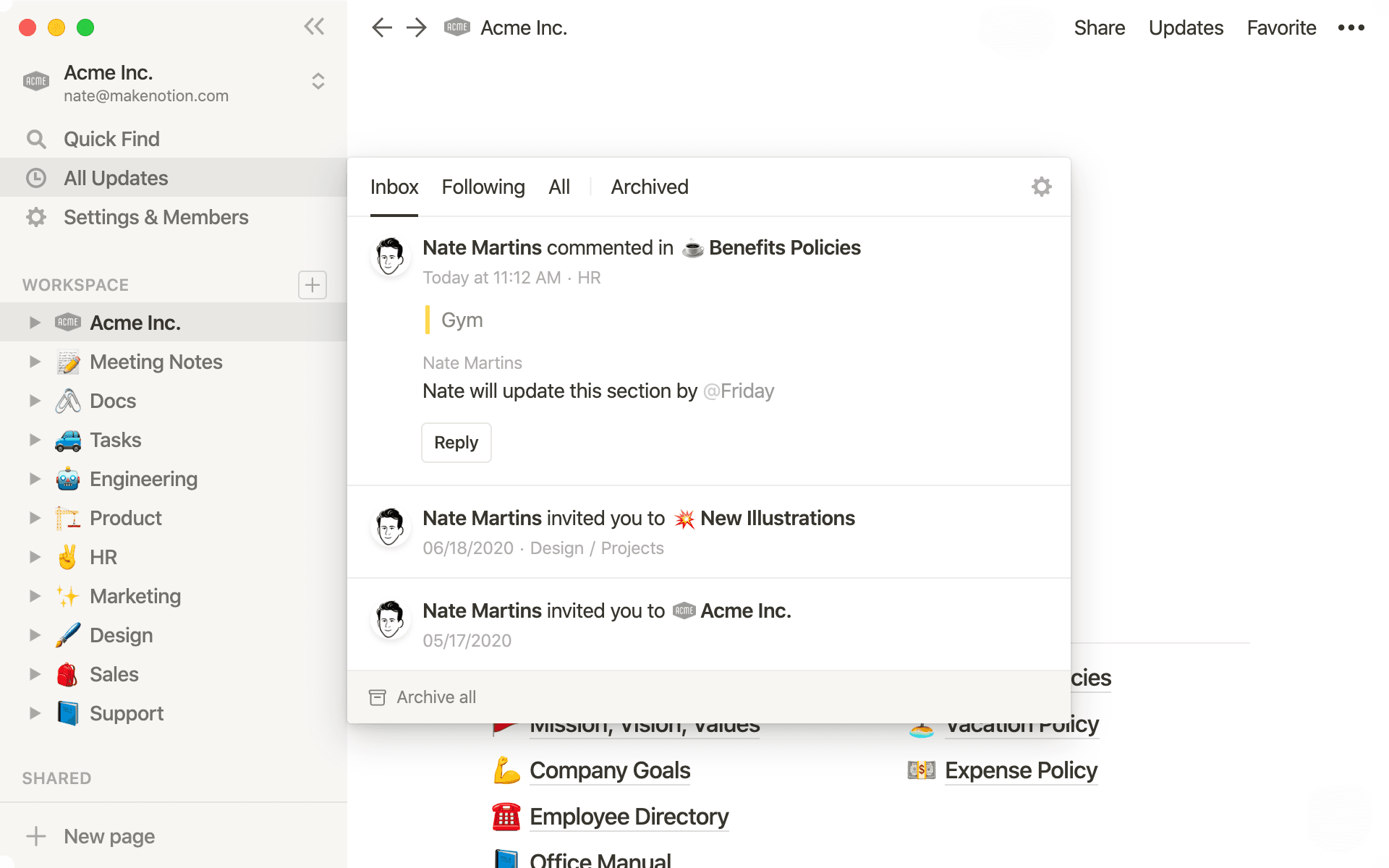
Settings & Members — this is where you manage your account settings. You can change workspace settings, or configure your entire Notion account by changing your membership, notification settings, and more.
Favorites — you can go to the top right of any Notion page and click
Favorite. This will add the page to your favorites menu at the top of the sidebar. Keep frequently-visited pages here to access them in seconds.Workspace — this is home to all top-level pages your team has. All workspace members can access these pages.
Shared — in this section, you'll see any pages that are shared only between you and at least one person in your workspace. You could use this space to collaborate with a teammate on the Q4 marketing plan before sharing it with the rest of the company.
Private — only you can access pages you create here. When you’re ready to share with the team, just drag-and-drop them wherever they belong in the workspace.
Templates — click to open up Notion’s template gallery. We’ll explain more about how to make the most of these later on, but know that you can use these as a springboard for pages you and your team might use.
Import — this button lets you transfer data from Evernote, Asana, Confluence, and other software right into Notion in a flash.
Trash — all deleted pages live here. You can either restore or delete them permanently.
Organize your workspace for speed and efficiency
From the sidebar, you can quickly access any page in your workspace.
In the workspace section, you’ll first see all top-level pages (which can hold an infinite number of sub-pages). It’s best to keep your sidebar organized at the highest level so it’s not overloaded.
Give each team its own top-level page that acts as their wiki, holding all their team-specific information. You can also have a top-level page that’s for everyone at the company, containing pages like “Mission and Values,” “Benefits,” or “Vacation Policy.”
You don’t even have to click into these top-level pages to access their sub-pages. Use the toggle to see all the sub-pages and jump right in from the sidebar.
You can create new pages in the sidebar by clicking the + next to workspace, shared, or private (depending on what you need). If you’ve created a Meeting Notes database for the product team, you’ll want to see this as a sub-page in the product team’s homepage. So, just drag-and-drop your new page into the Product top-level page. It now lives there.
Here are some tips from the Notion team to help you get the most out of your sidebar.
Try hiding the sidebar for a clean, minimal page where you can focus on your work and eliminate distractions.
Top-level pages in your workspace section should represent the overarching departments of your company. But at Notion, we also have company-wide Meeting Notes and Docs databases shared by everyone. We then use a series of tags to organize these by department or type of meeting/document. Learn more about team notes & docs.
It's a good rule of thumb to stick to a small number of top-level pages and file all your other pages and work inside of them. The toggles will always give you clear pathways to what you need.
Use the private section to work solo before a page is ready for collaboration. With Notion’s sharing and permissions settings on the top right of any page, you can add teammates to get their feedback or input. Once shared, the page then moves into the shared section of your sidebar. When it’s ready for company-wide use, simply drag it into the workspace section.
Rotate your favorites depending on what you’re working on at any given time. You might be executing a product launch for the month and need to reference that page frequently. But after that? Drag it into your archive and make space for the next project page.
Create an archive page where you can easily drag-and-drop old projects, finished work, and anything you no longer need but may want to reference later.
Our templates give you a springboard
We’ve designed a library of templates for teams and individuals that you can access at the click of a button, which makes building out your company’s Notion workspace a breeze.
When you open Templates in the sidebar, you can start browsing the Notion template gallery all organized based on your needs. We’ve got a range of templates to choose from — you’ll find everything from user research databases and content calendars, to job boards and company home pages, to engineering roadmaps and a sales CRM.
You’ll find plenty of inspiration in our full template gallery.
To add a template to your workspace, select the template you want and click the blue Use this template button. That’s it! The page has been added to your private workspace section. You can now customize it here, or drag it straight to where it belongs in your workspace.

Resources
A video explaining how to navigate the sidebar
Something we didn't cover?
















