Finding templates on Marketplace
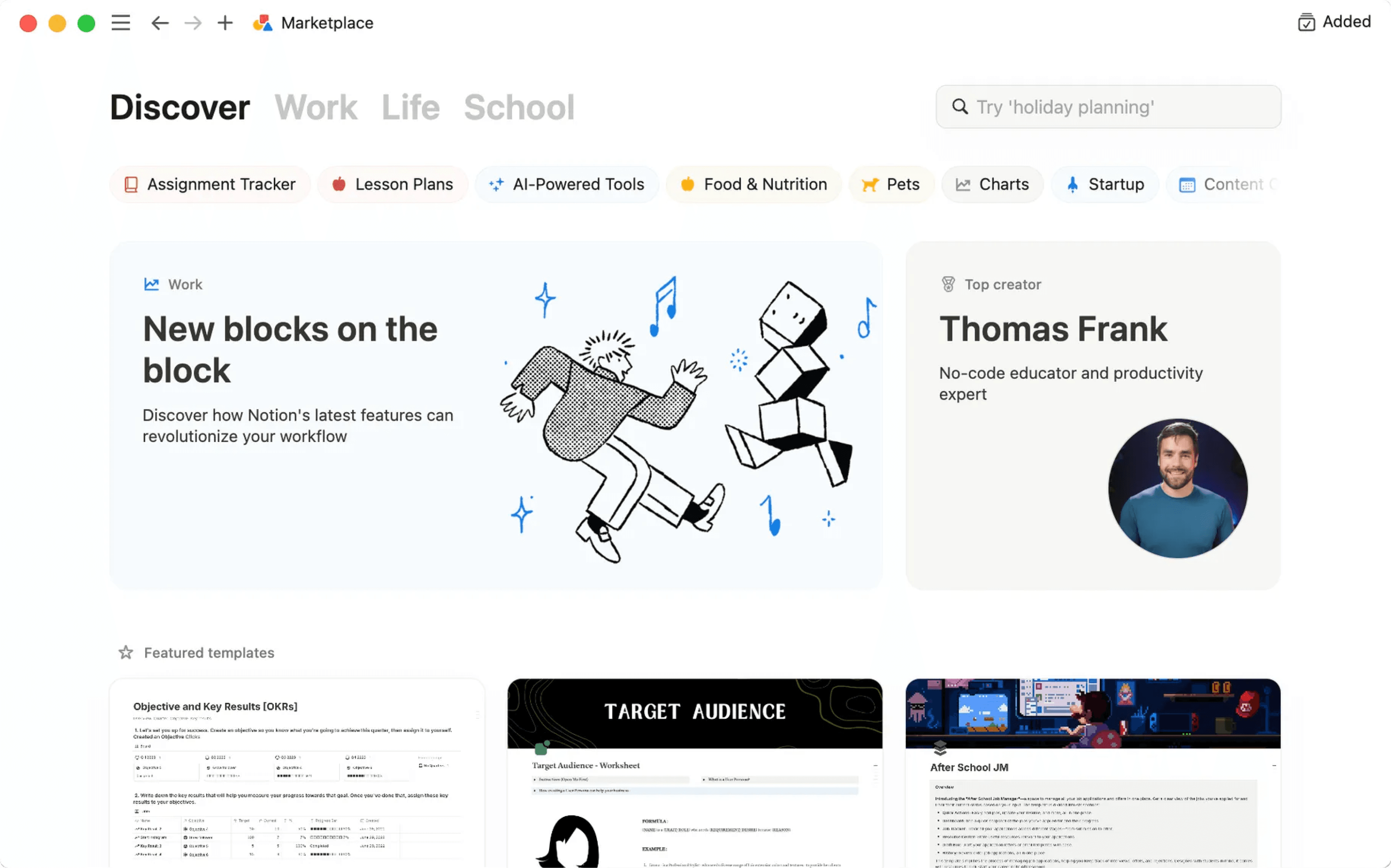
Whatever you’re looking to accomplish, there’s a template for it in Marketplace. Here’s how you can explore Marketplace, add and manage templates, and use them in your Notion workspace 👛
Notion’s Marketplace is the trusted place to find all kinds of templates to suit your needs. You can discover free and paid templates made by verified creators, and buy templates directly from Marketplace.
You can visit Marketplace by going to Templates in your Notion sidebar. Once you’re in Marketplace, you’ll see lots of recommendations. These showcase templates by use case, popularity, and more. You can also see specific templates by choosing Work, Life, and School at the top of the page, or using the search bar.
Underneath each template, you’ll see how many times that template has been added, and how much it costs. Click on a template to see the following information:
What the template includes and what it can be used for
Who created it
Reviews of the template from users and the template’s overall rating
How many times the template was added
How recently the template was updated
The categories the template belongs to
The Notion features included in the template

Note:
You must be logged in and using Notion on desktop or web to add a template.
Purchases can only be made in U.S. dollars (USD).
At this time, you can only make a purchase using a credit card.
Marketplace purchases can’t be exempted from sales tax.
You’ll find both free and paid templates on Marketplace. Once you find a template you like, you can select Add (if the template is free) or select Buy for {price} at the top of the page to add the template to your workspace.
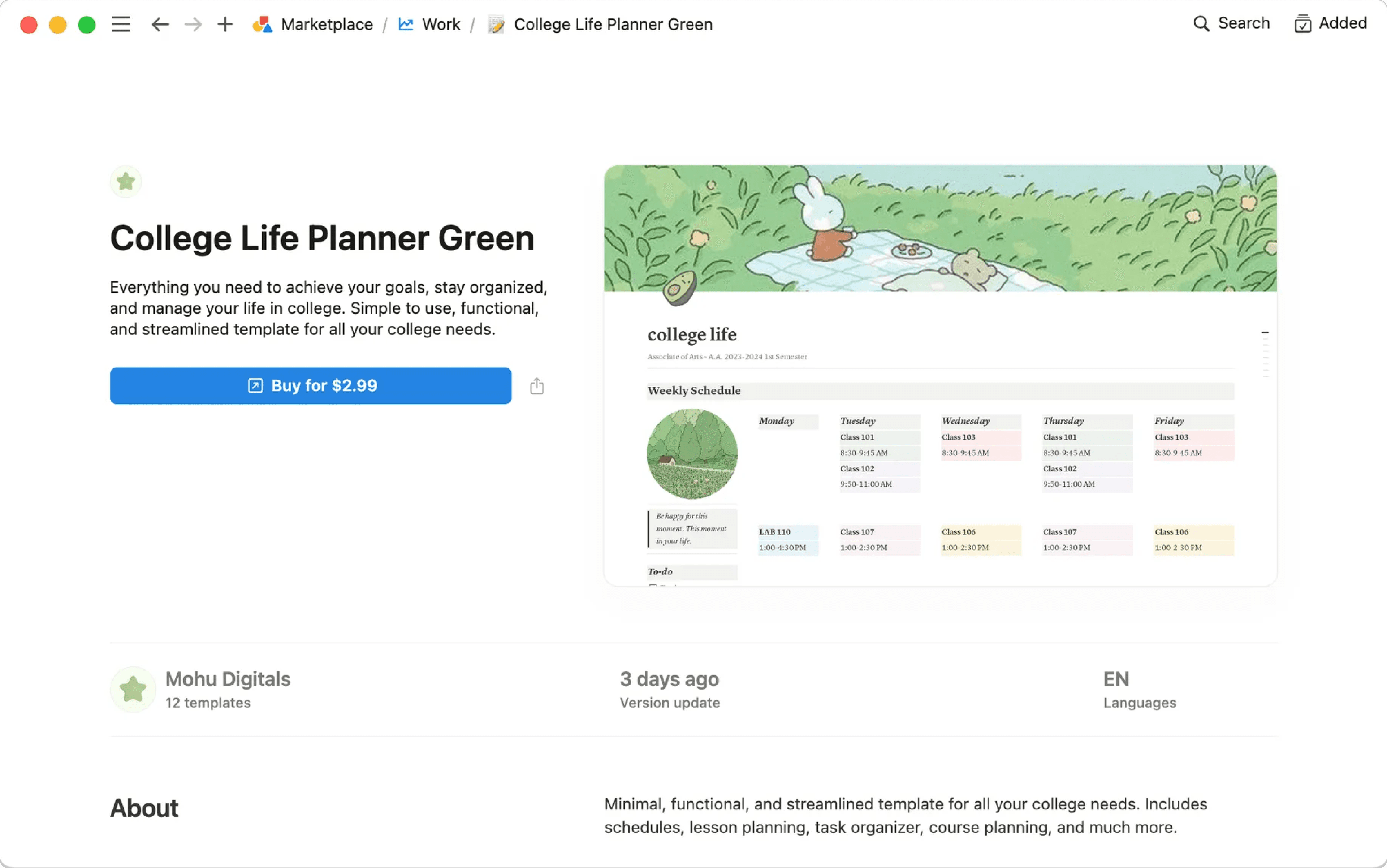
If the template creator is selling a paid template on a third-party platform, you’ll be directed there. Follow the prompts to complete your purchase.
If the template creator is selling the template directly in Marketplace, follow these steps to complete your purchase:
Choose where in your workspace you’d like the template duplicated, like your private pages or a certain teamspace.
Enter your billing information.
If you have a coupon, enter the coupon code. Note that coupons may expire, and you can’t use more than one coupon per purchase.
Check the box to agree to Notion’s terms and conditions, as well as our 14-day return policy.
If the creator has requested your email address, check the box to allow them to add you to their mailing list. You can opt-out of email communications at any time, and if you have any questions or concerns about emails from creators, you can reach out to [email protected].
Select
AddorBuy for {price}.
After you make a purchase, you’ll see a message on your screen that the purchase was successful, and another message that the template is ready for use in your workspace. If your purchase doesn’t go through, you won’t be able to duplicate the template into your workspace.

Note:
Once you’ve added your template to your workspace, it can be duplicated multiple times in that Notion workspace. However, the creator may have chosen to prevent you from moving the template to another workspace using Move to or by sharing. This means duplicating the template to another workspace or copying certain blocks from the template and pasting them into a page in another Notion workspace won’t be allowed.
If you add a template that contains a form, make sure you set up a separate version of the form from scratch so that all of your form responses go to you and not the original form’s creator.
After you’ve duplicated a template to your workspace, you might see some blocks that say
No access. These blocks are most likely not meant to be part of the template, and you can delete them from your workspace.
To manage the templates you’ve added to your workspace, open Marketplace by going to Templates in your Notion sidebar and select Added at the top of the page. You’ll see a list of all of the templates that have been added to your workspace, along with who added them, how much was paid, and when they were added. From here, you can take several actions on a template.

Note: Only templates you’ve added or purchased directly on Marketplace will show up in the Added menu. Templates that you add or purchase on third-party platforms won’t be included.
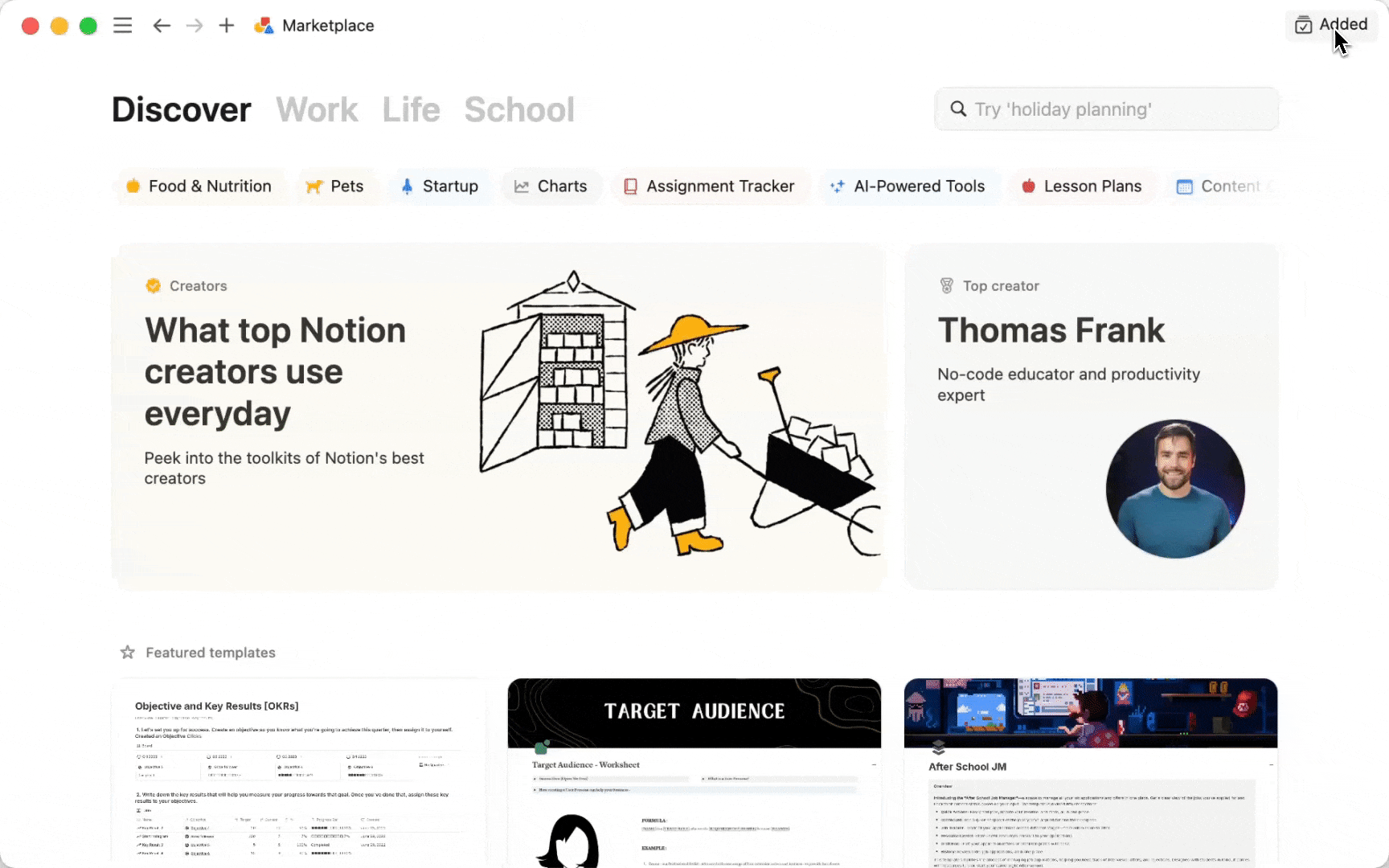
Review a template
To review a template that you’ve added:
Select
•••next to the template.Select
Leave a review.Follow the prompts to write your review. Make sure that the review is related to the template you added, doesn’t contain profanity or inappropriate content, and is easy to understand. Reviews in violation of these guidelines may not be published.
Contact the creator
To contact the template’s creator:
Select
•••next to the template.Select
Contact creator.
Request a refund

Note:
Our Marketplace refund policy only applies to purchases made on Marketplace. If you’ve purchased a Notion template through a third party, you’ll have to reach out to them for help with your purchase.
Notion doesn’t issue partial refunds.
Review our Marketplace refund policy to make sure you’re eligible for a refund.
You’re able to get a refund within 14 days of a purchase. Once a refund is processed:
All copies of the template in your workspace, including inside private pages, will be removed.
Any copied sections of the template, including specific pages, databases, buttons, and other blocks, will be removed.
Any edits and additions made to the template, including new pages you created inside the template, will be removed.
To request a refund:
Select
•••next to the template that you’ve purchased.Select
Request refund. You won’t see this option if you didn’t purchase this template yourself.Read over the warnings and select
Continue with refund.Provide a reason for your refund request and select
Continue.
Once your refund request is submitted, we’ll email you to let you know whether your refund has been approved or declined. If your refund is approved, you’ll receive your funds within a few business days.
If you change your mind and no longer want to refund your template, you can select ••• next to the template. Next to Refund requested, select Cancel, then Yes, cancel my refund.
You are eligible for a refund if you initiate a refund request within 14 days of purchase. Notion reserves the right to decline a refund request if we detect abusive behavior, such as excessive refund requests within a certain time period. If you live in a region with a mandatory refund policy, Notion will honor any timelines or guidelines specified by that policy.
