Publish a Notion Site
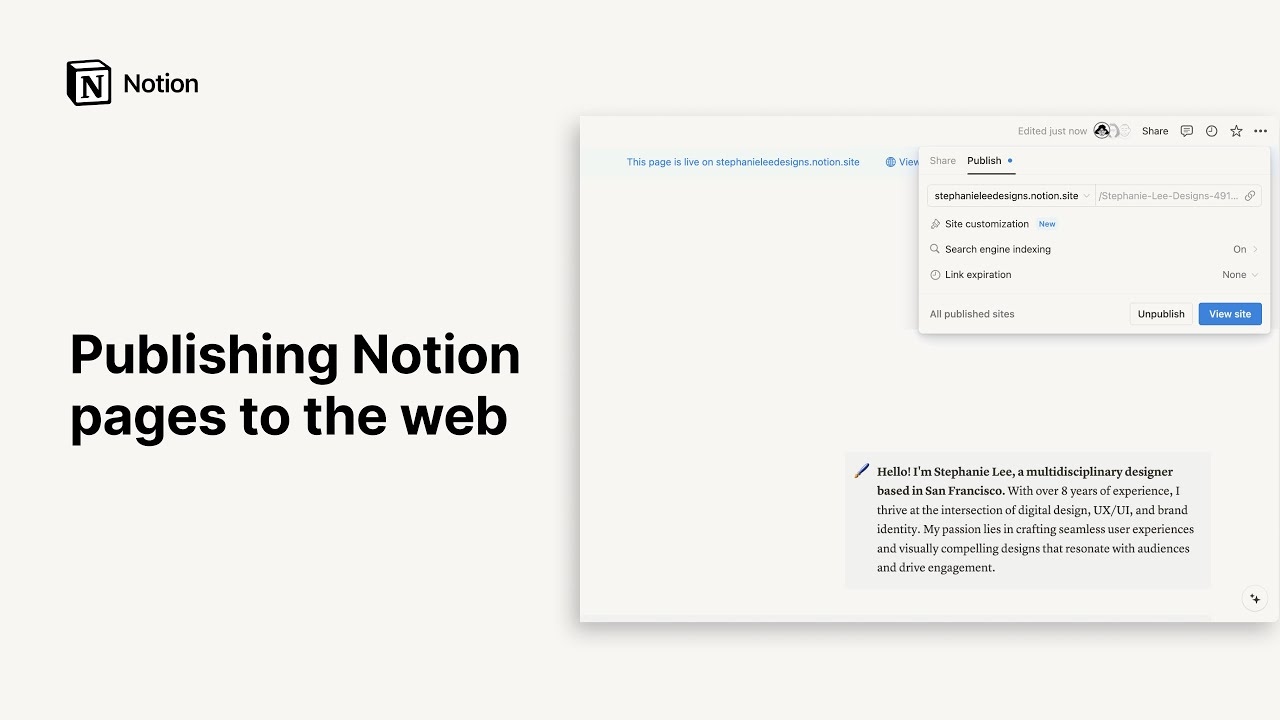
Uh-oh! It looks like your ad blocker is preventing the video from playing.
Any page you build in Notion can be turned into a beautiful Notion Site with just a click. Publish a blog, resume or portfolio, job listing, landing page — the possibilities are as wide as the web itself 🪄
Jump to FAQsWith Notion Sites, you can:
Publish an unlimited number of pages to the web.
If you’re on a paid plan, you’ll also unlock additional customization for your site that includes search engine optimization, themes, integration with Google Analytics, and more. You'll also have the ability to purchase an add-on to use your existing custom domains with Sites, and more.
Learn more about Notion Sites feature availability and pricing here →

Note: Workspace owners on the Enterprise Plan can choose to prevent Notion Sites from being published. Learn how here →
To publish a Notion Site:
Open the page you want to publish and select
Shareat the top.Open the
Publishtab.Select
Publish.
Select View site to see your Notion Site live on the web! As you make changes to the content in a published Notion page, the Site will update automatically.


Note: Publishing a Notion page to the web means all of its subpages will be published too. Make sure all your page’s subpages are good to go before you hit publish!

Learn how to build a beautiful, ready-to-publish Notion Site here →
Once your Notion Site is published, open the published page in Notion and select Share at the top → Publish. From this menu, you can:
Copy the link to your live Notion Site so you can share it with others.
If you’re on a paid plan, you can customize your Notion Site slug, which is the pathname that follows your domain. For example, in the URL
notion.site/my-slug,my-slugwould be the slug. To customize this, click on your current slug, enter your preferred slug, and clickSave.Slugs can be made up of letters, numbers, and hyphens. No other special characters are allowed.
Your slug can contain up to 60 characters.
Home pages can’t have slugs.
You’ll have to set up slugs manually for each of your Notion Sites. A particular page’s slug won’t automatically apply to any subpages.
You can’t use the same slug across pages in a workspace, even if those pages are published to different domains.
Select
Site customizationto further personalize your Site. Learn more about customizing your site in this article →Select
Search engine indexingand toggle onDiscoverable on the webto make your site searchable on the web. If you’re on a paid plan, you’ll also be able to edit your link title and description for search engine optimization.Open the dropdown next to
Link expirationto choose when the link to your Notion Site will automatically expire.Toggle on
Duplicate as templateto allow your site visitors to duplicate your Notion Site as a Notion page in their own workspace.Manage all of your sites by selecting
All published sites.

Note:
Notion Sites can take up to four weeks to be indexed and appear in search results.
If you choose to sell templates directly on Marketplace, your existing paid templates (at their existing Notion Sites links) will be made available for purchase directly on Marketplace. This means that users who access your templates' existing Notion Sites links via a third-party platform won’t be able to duplicate your templates. Make sure to duplicate your template and set it up at a new Notion Site link that you can use for your listing on the third-party platform.

You can also control what actions people can take if they have the link to your published Site. To do this:
Open the published page in Notion and select
Shareat the top →Share.Open the dropdown next to
Anyone with published linkand choose what actions a visitor can take. If they’re logged into Notion, they can edit the page, comment on it, view it, or remove it from the web.


Note: When you publish a Notion page to the web, the webpage’s metadata may include the names, profile photos, and email addresses associated with any Notion users that have contributed to the page.
When you publish a Notion Site:
Anyone on the web can view it.
Subpages are also published by default, along with any of their subpages. You can restrict subpage permissions to hide them from public view!
If your Notion Site contains a database, viewers can toggle between views and open the pages within.
Depending on the settings you’ve toggled on and the customizations you make, viewers can also edit, duplicate, search, or comment on your Site.
As you make changes to the content in your Notion page, the Site will update automatically.

If you’re on a paid plan, you can do even more to tailor the experience for your Site’s visitors! Learn how in this article →
To take your Notion Site off the web:
Open the page you want to unpublish and select
Shareat the top.Open the
Publishtab.Select
Unpublish.
If you’re a workspace owner on an Enterprise Plan, you can prevent workspace members from publishing Notion Sites. To do this, workspace owners can:
Go to
Settings→Security & data.In the
Securitytab, toggle onDisable publishing sites and forms.
Any Sites already live on the web will be taken down once you turn this setting on. Note that turning this setting on will also prevent members of your workspace from sharing forms to the web.
FAQs
Does Notion support custom domains?
Does Notion support custom domains?
Learn how to claim a notion.site domain or connect a custom domain to your Notion Site here →
Can you link to a specific section of a page?
Can you link to a specific section of a page?
You can use a table of contents in your public page to create anchor links to its headings.
If I change my workspace domain name, will my public page URLs still work?
If I change my workspace domain name, will my public page URLs still work?
If you change your workspace domain, any existing links starting with the previous domain will no longer work. You'll need to share the new link. To find the new link, open the published page in Notion and select Share at the top → Publish. Find the URL at the top and select 🔗 next to it to copy it.
I shared my public page URL but it takes people to a page with a "Continue to external site by following the link below" error message. What did I do wrong?
I shared my public page URL but it takes people to a page with a "Continue to external site by following the link below" error message. What did I do wrong?
Make sure you’ve shared the link to the published page, and not the version of the page in your Notion workspace! The link should begin with your Notion workspace domain name. To find it, open the published page in Notion and select Share at the top → Publish. Find the URL at the top and select 🔗 next to it to copy it.
Can I password protect a page?
Can I password protect a page?
Unfortunately, not at the moment. If the person you want to share a page with has a Notion account, you can share your page privately by selecting Invite a person in the Share menu at the top of a page.

