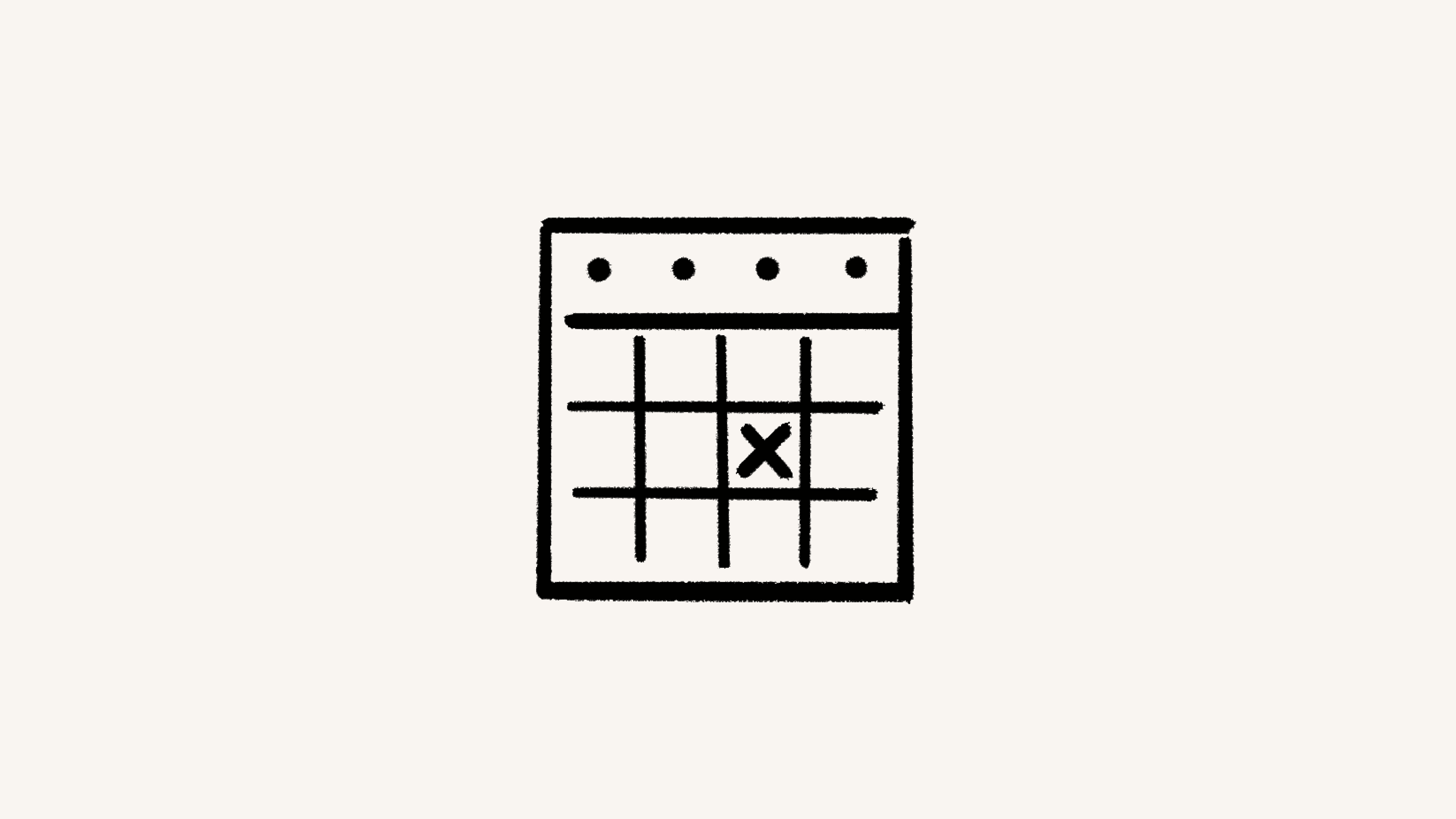Availability
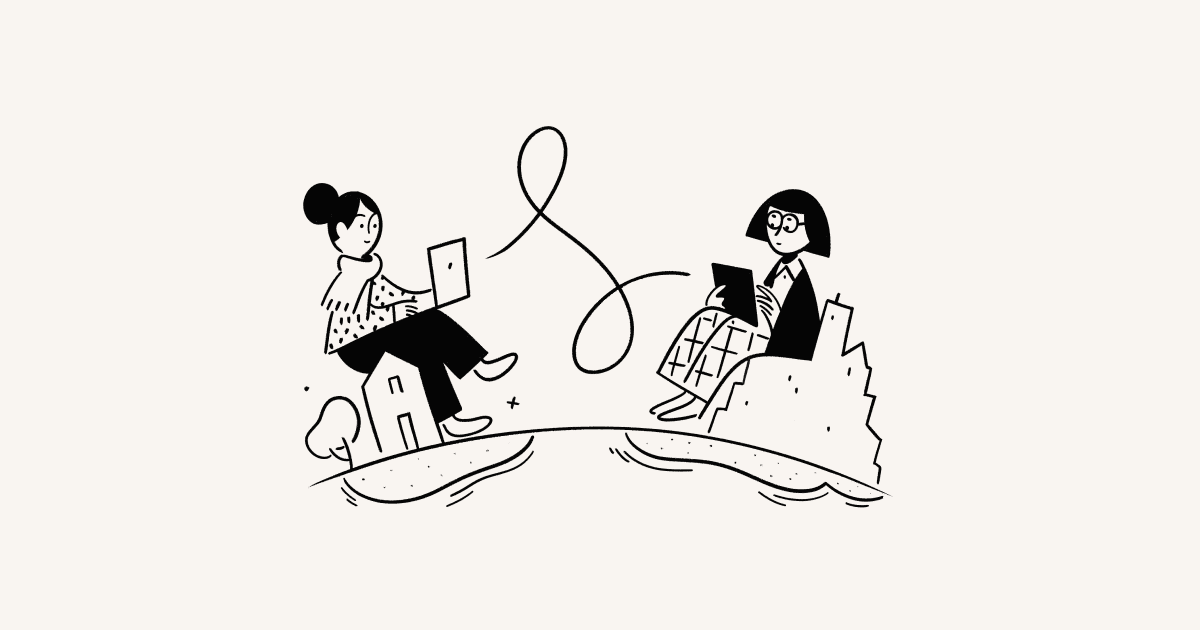
Notion Calendar allows you to easily set up time with others 🤝🏼
On desktop and web, you can quickly indicate and share your availability directly from inside Notion Calendar to make it easier to schedule meetings with others.
To share your availability with someone:
Select
Share availabilityin your right context panel, or use the keyboard shortcutS.Select preferred time slots in your calendar.
Set a meeting duration. If you want the meeting to run as long as each calendar hold, select
Duration of hold.Set an optional minimum lead time. This is the minimum buffer time you have before a scheduled meeting. For example, if you want to have one day’s notice before a meeting is scheduled with you, you can select a
1 daymin lead time. If you don’t want a minimum lead time, hover over the minimum lead time field and selectX.Set an optional maximum lead time. This is how far in advance others can schedule a meeting with you. For example, if you want people to be able to schedule a meeting that’s up to a month away from now, you can set a max lead time of
30 days. If you don’t want a maximum lead time, hover over the maximum lead time field and select X.In the right context panel, toggle on
Single-use linkif you want your link to expire after one use. Toggle offSingle-use linkto keep your availability and scheduling link active for more bookings, as long as one or more of your time slots remains open. This means multiple people can use the same scheduling link to book time with you.Toggle on
Expiration dateif you want your link to expire on a specific date. The link will expire at 11:59PM of that date in your time zone.If you have multiple calendars in Notion Calendar, make sure you’re creating your availability for your desired calendar. You can change your calendar by clicking on your calendar name under your conferencing option.

By default,
Avoid conflictswill be toggled on. When you do this, your availability will update so it doesn’t conflict with events during which you appear as Busy, like a meeting or a focus event. Toggle this setting off if you don’t want your calendar to take conflicts into account.If you have
Avoid conflictstoggled on, underneath the toggle, you can select the calendars you’d like Notion Calendar to avoid conflicts with. For example, you might want to select your work calendar and personal calendar so that your availability reflects events from both.If you want your availability to be recurring, go to
Holdin your right context panel and open the dropdown next toRepeat. Select a frequency for your recurring availability. This will automatically turn your link into a multi-use link.Set a name for the event you want to schedule during one of these time slots, as well as the duration, the invitee’s time zone, and conferencing details.
Select
Createon your availability. Calendar holds will be placed for your available dates and times so you can keep that time available for your invitees.


Select a time slot on your calendar and open the dropdown to change it into an availability slot. For example, you might want to turn a focus block into an open slot for a meeting. Learn more about event types here →
Recurring availability
It’s possible to create availability and set it to repeat. You can do this by making sure to select an option in the Repeat dropdown as you’re creating your availability following the steps above. Here are some things to note about recurring availability:
Links for a recurring availability are multi-use by default, so you won’t be able to create a single-use link for a recurring availability.
At this time, recurring availabilities can only display time slots up to a year into the future.
To add open slots, remove existing slots, or edit your availability details, select an existing calendar hold for that availability. Then, in the right context panel, select ✏️.
You can also click on an existing availability slot on your calendar and press delete to remove it from your availability.
As you mark your availability and provide details for the meeting you’re trying to schedule, a message will automatically populate at the top of your right context panel. Once you hit Create on your availability, you can select ••• → Copy snippet to save this message to your clipboard. You can paste this and send it to your invitees in an email, text message, and more.
Once you hit Create on your availability, you can select ••• → Copy scheduling link to quickly send it to someone. When your invitees visit your link, they’ll see your availability. They can choose a time slot that works for them. Then, your meeting with them will automatically appear on your calendar.
If you have toggled on Avoid conflicts, your availability will be updated based on new conflicts that come up in your schedule. As long as some of your calendar holds remain available, you can use the same scheduling link for multiple bookings.
If you’ve allowed multiple bookings when sharing your availability, people who have scheduled time with you using your scheduling link will be able to go into the event’s description in their calendar and click a link to Reschedule or cancel this event. They can select a new time to meet or cancel the meeting altogether. They’ll also have the option to provide a reason for rescheduling or cancelling. Any changes to the event will reflect in the participants’ calendars.
For security reasons, every time a link to reschedule or cancel a meeting is used, a new link will be generated in the event description.