Back up your data

Your data is safe in Notion. Everything is stored in the cloud, and we keep per-minute backups of your page content on our server. That said, your data belongs to you, so we've made it easy to create your own backups and keep your information portable 💿
Jump to FAQs
Learn more about our privacy policy and security practices.

Note: You must be an organization owner to do this.
Your Notion data will always be backed up in the cloud, but you can also export it for safekeeping. You can export all your pages as HTML, Markdown, or CSV (for databases), along with any files you've uploaded, too.
If you're on a Business or Enterprise Plan, you can also export your entire workspace to PDF, which can be helpful for legal and compliance backups.
Pages that the exporter doesn't have access to, such as private pages of other users, will not be included in the export. Workspace admins on the Enterprise Plan can give themselves and others access to specific pages using content search, so that those pages can be included in future exports. Some content also may not be exported based on teamspace settings.
A sitemap (index.html) is included the export to help you navigate the exported workspace. The list items in the sitemap are locally linked to the exported pages in HTML and Markdown formats.
To export your workspace content:
Go to
Settingsin your sidebar →General.Find and select
Export all workspace content.You'll receive an email from Notion with a link to download your files. This link will expire after 7 days.
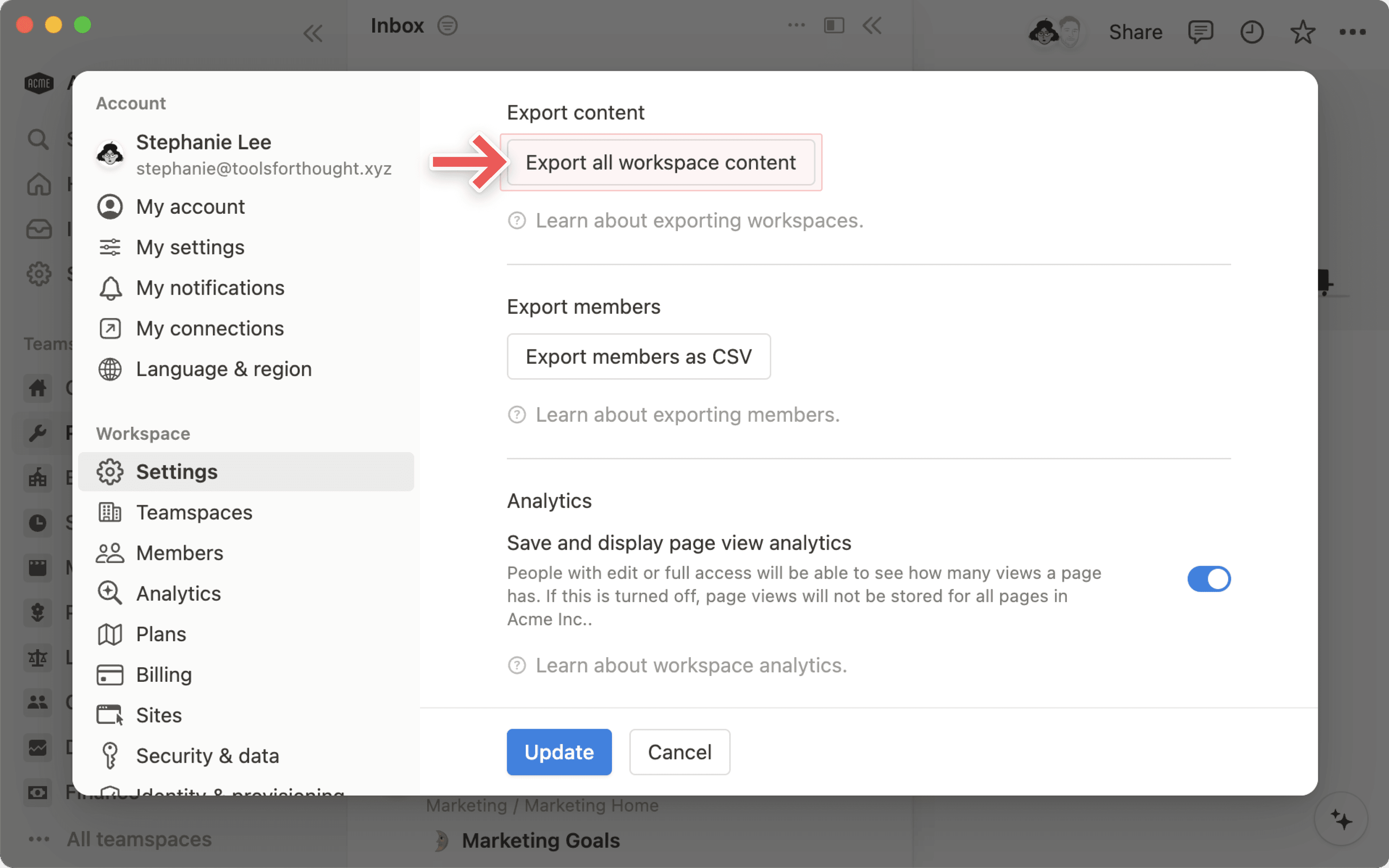

Note:
You can only export your entire workspace on desktop or web.
You can’t instantly recreate your workspace by reuploading your exported workspace content.

Note: By default, pages will remain in Trash for 30 days before they are automatically removed from Trash. Enterprise plan workspace owners may customize these settings. Learn more here →
To restore pages, go to Trash, find the page you're looking for, and click on the curved arrow icon next to it. Your page will return to where it was last in your workspace.
You can view and restore past versions of any Notion page going back several days, depending on what plan you're on. Learn more about edit history here →
Accidents happen! If you accidentally delete a page, a workspace, or even your entire account, we can help. We keep backups of our database, which allows us to restore a snapshot of any page in the past 30 days if you need it.
Send us a message in Notion by clicking ? at the bottom right on desktop (or in your sidebar on mobile), or email us at team@makenotion.com.
FAQs
I tried clicking the Export all workspace content button but received an error message.
I tried clicking the Export all workspace content button but received an error message.
Oof, so sorry about this 😓 For particularly large workspaces, the Export all workspace content function may have some trouble completing the export. We're investigating this issue and hope to have a resolution soon.
As a temporary workaround for this issue, you can export in smaller batches:
Navigate to a top-level page in your workspace
Click the
•••button at the top right of the page, then clickExport(you may not see this option if you're not an admin in the workspace)Choose
Markdown & CSVorHTMLas the export format, and turn on theInclude subpagestoggleRepeat for any other important top-level pages in the workspace that you'd like to have a backup of
Please note that we keep per-minute backups on our servers, and can help with data recovery at any time at team@makenotion.com. Thanks for your patience while we work on fixing this issue!
Is there a way to schedule automatic backups?
Is there a way to schedule automatic backups?
Not at the moment, but we're continuing to update our API, which may help to enable automatic backups in the future through integrations ⚙️ Learn more about our API here →
How can I migrate all my Notion content to a different account?
How can I migrate all my Notion content to a different account?
Note: Any migrated content will be duplicated to the new workspace and these pages sometimes have issues. For more information, click here.
Log into the account that has the workspace.
Consolidate all of your pages under one top-level page there.
Share this page with full access to the email address of the destination account.
Log into the destination account and navigate to the workspace switcher.
Access that shared top-level page.
Select all the sub-pages, click the
⋮⋮icon and selectMove To. (Note: you can only move sub-pages, you will not be able to move the top-level page.)Select the destination workspace.
Voila! Your content has a new home ✨
How can I empty my trash?
How can I empty my trash?
There isn’t a way to empty your trash all at once. You can go in and delete individual pages from the trash — otherwise, pages in the trash will be automatically and permanently deleted after 30 days.
Enterprise plan workspace owners may customize these settings. Learn more here →
