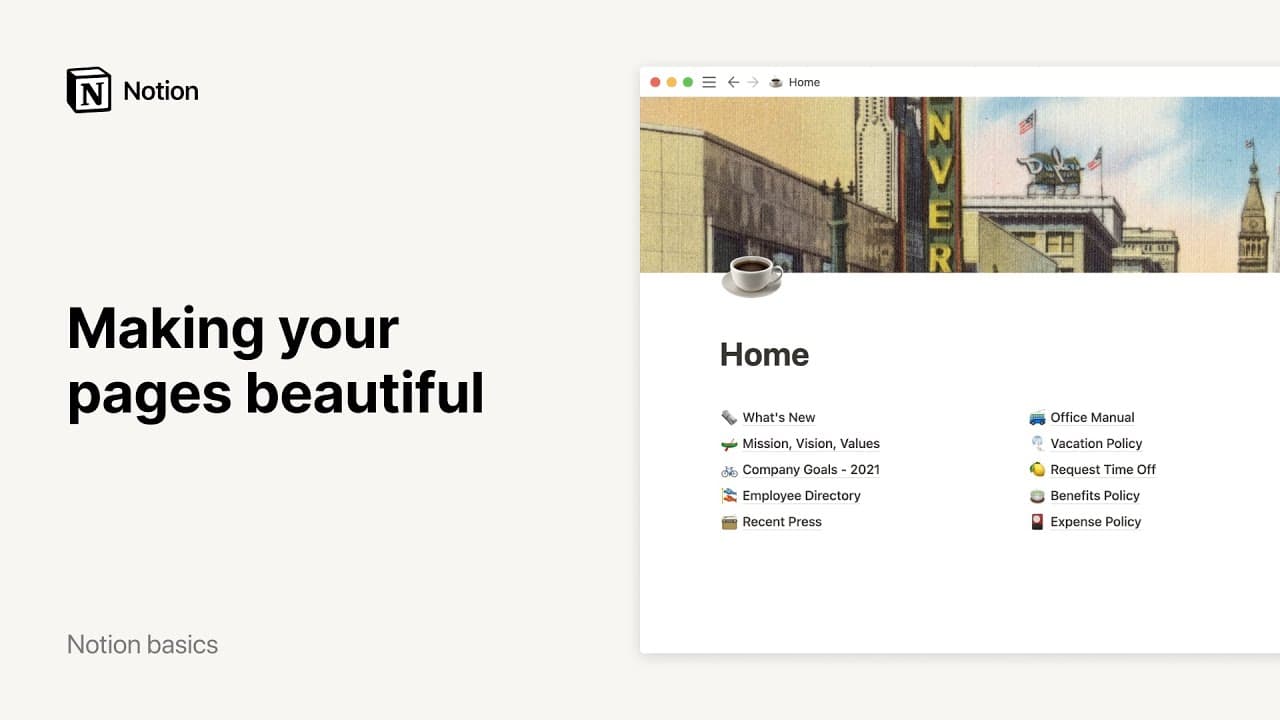Format your page

Notion is designed to get thoughts out of your head and onto the page. Once they're there, you can rearrange, organize, and structure them to think and write more clearly 📐
Jump to FAQsSometimes, it makes sense to put pieces of information next to each other. In these situations, you can format your text into columns (or create side-by-side sections with headings) using drag and drop:
Click and drag the text you want to put in another column. (The
⋮⋮symbol in the left margin is your handle for drag and drop.)Follow the blue guides that appear.
Drop it where you want it. You just created a new column!
You can create as many columns as you want across the width of a page.

Note: Columns are available on tablet but not mobile. On your phone, you'll see the content in any right-hand column simply placed under the content in the left column.
Remove columns
To remove columns, simply do the reverse of the action you took to create them.
Click the
⋮⋮icon and hold to drag the content in your right-hand column back under or above the content in the left-hand column. When you see the blue guide span the width of the page, drop it and the columns should disappear.Sometimes, it's possible to have an empty column. In this case, click the
⋮⋮icon and selectDelete. This also removes the column format.

Tip: You can resize columns by hovering over the edges they share with other content and dragging the gray vertical guides that appear left or right.
Need to structure content in a visual matrix? Use a simple table!
Click the
+in the left margin that appears when you hover over a new line, and select theTableoption.Or, type
/followed bytableand thenenter.To add or remove columns, hover over the right side of the table. Click and drag the
+button.To add or remove rows, hover over the bottom of the table. Click and drag the
+button.You can also drag the
+button at the bottom right to add/remove rows and columns at the same time!Use the
Optionsmenu to toggle on row and column headers for additional visual distinction in the form of a colored header background.Click the
←→option to snap your table to page or column width!
Convert a simple table to a database
While a simple table lets you quickly visualize information, you can convert it to a database any time you need database functionality such as filters, sorts, or specific property value types. Learn more about databases here →
Click the
•••menu hovering at the top of the simple table. ClickTurn into database.

Tip: Not sure whether a simple table or a database is a better fit for your content? Check out this helpful guide comparing the two, with best practices on how to use each →
Using different sizes of headings throughout your writing gives your information more structure, context, and a sense of priority. Notion makes three sizes of headings available.
Click the
+in the left margin that appears when you hover over a new line, and select the size heading you want. See the menu in the image below.Type
/followed byh1,h2, orh3and thenenter.Use Markdown and type
#for H1,##for H2, or###for H3, then pressspace.Type whatever you want. Then, press
cmd/ctrl+/and choose a heading size to convert the text!
If you're working on a long document with lots of headings, you may want to add a table of contents to help your readers and collaborators easily skim the page’s content and easily jump to any section.
In a table of contents, you’ll see a list of all the headings used in your page. H2s and H3s will be indented to reflect your page’s structure. Click on any of the headings in your table of contents to go to that heading in the page.
A table of contents can appear in a page in two ways:
At the top of your page, as a block.
At the right side of your page as you scroll through it, as a page-level setting.
Table of contents block

There are a few ways to add a table of contents block in Notion:
Hover over a new block on your page and select
+. In the menu that appears, find and selectTable of contents.Enter
/in a page and start typingtable of contents. SelectTable of contentsin the menu that appears.

Note: Your table of contents block is a single unit that must be moved, deleted, duplicated, and styled as a unit. To edit the text it contains, edit the actual headings on your page.
Table of contents page-level setting
You’ll see a table of contents in the right side of your Notion page by default if your page has two or more headings. This table of contents will follow you as you scroll through the page so you can access it at any time. Hover over the table of contents to expand it and see all of the headings in your page.
If you don’t want to see a page-level table of contents:
In the page you want to remove the table of contents from, select
•••→Customize page.Toggle off
Table of contents.
Breaking up content on a page can help you separate distinct sections and ideas. Dividers are a good way to distinguish these sections and add some stylistic flair to your page.
Click the
+in the left margin that appears when you hover over a new line and select theDividerblock from the menu.Type
/followed bydivand thenenter.Type
---(three hyphens in a row) and a divider will automatically pop up.You can drag and drop these dividers just like any other block on your page.
FAQs
Why can't I see columns on my phone or tablet?
Why can't I see columns on my phone or tablet?
Unfortunately, our mobile apps don't support multiple columns yet, but it's definitely on our to-do list!
Will my table of contents show titles of in-line tables on my page?
Will my table of contents show titles of in-line tables on my page?
No. Even if you give your table a name in your document, this won't be reflected in the table of contents. You can, however, add a heading above the database that will appear.
If I turn individual headings a color, will that show in my table of contents?
If I turn individual headings a color, will that show in my table of contents?
Your table of contents will always be all one color 🖌You can change this color, and it will will apply to the whole thing. To do this:
Click the
⋮⋮icon that appears when you hover over your table of contents. Or select it and hitcmd/ctrl+/. Or right click.Choose
Colorfrom the menu that pops up and select which color or highlight you want.
Can I edit the text inside my table of contents?
Can I edit the text inside my table of contents?
Not directly! In order to change the text it displays, edit the individual heading blocks in your page.