Selling on Marketplace
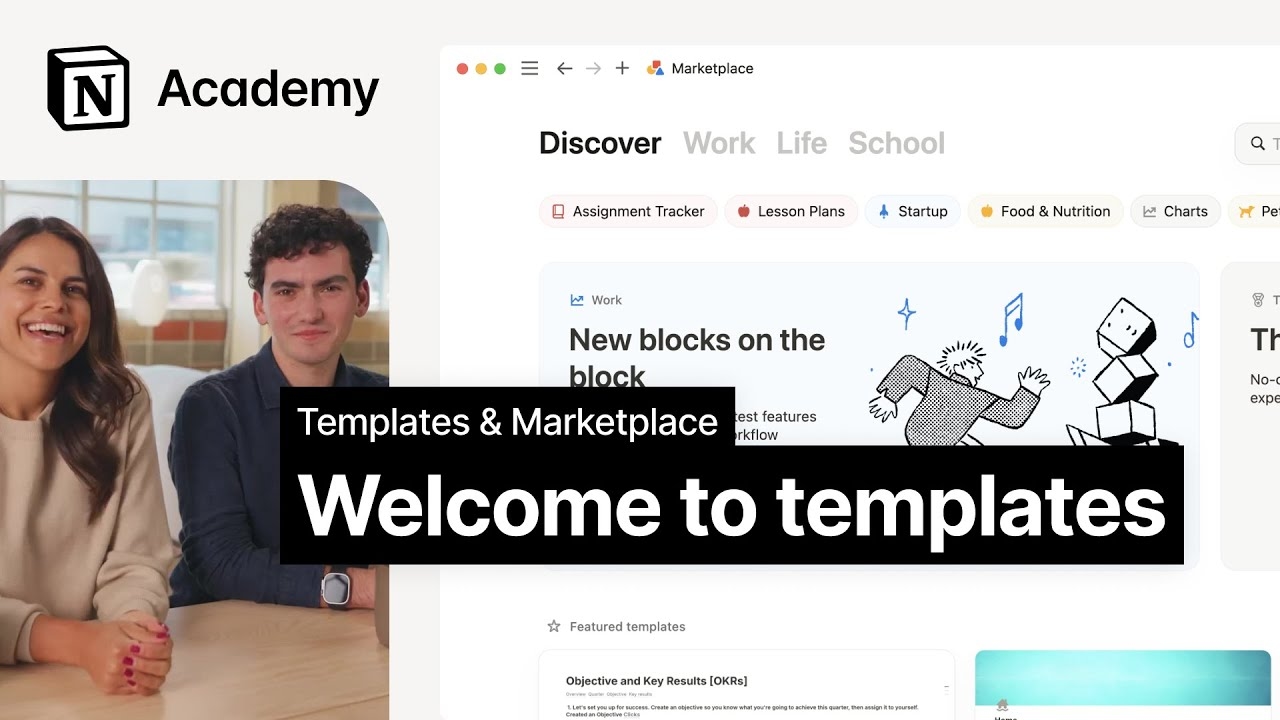
Uh-oh! It looks like your ad blocker is preventing the video from playing.
Please watch it on YouTube
Learn how to sell your templates in the Notion Marketplace 🧑🏼🎨
Marketplace is the best place to feature and sell your templates to Notion users. All the tools you need to manage your products, see how they are performing, reach your customers, and build your business are right inside of Notion.
To sell in Marketplace, you’ll first need to go to https://www.notion.so/profile and set up your creator profile. This is a profile that’s separate from your Notion profile, where you can showcase your templates, add a profile photo and cover photo, and share more information about yourself.

Notion uses Stripe to process payments. Creators will need to join the waitlist, get approved by the Notion team, and onboard with Stripe to start selling directly on Marketplace. To see if you’re eligible, see the list of eligible countries below →

Note:
You don’t need to onboard with Stripe unless you want to sell your templates and process payments directly through Marketplace. We do still support linking to 3rd party payment sites.
Once you successfully onboard to payments via Stripe, your existing paid templates (at their existing Notion Sites links) will be made available for purchase directly on Marketplace. This means that users who access your templates' existing Notion Sites links via a third-party platform won’t be able to duplicate your templates. Make sure to duplicate your template and set it up at a new Notion Site link that you can use for your listing on the third-party platform.
If you’ve already onboarded via Stripe but no longer want to process payments via Marketplace, you’ll need to edit each of your template listings individually.
To set up payments:
In the
Profiletab, scroll down to theSell with Notionsection.Select
Fill out surveyto provide Notion with information about yourself and your business. You’ll be added to a waitlist for review.Please note that it may take a few months to get reviewed, and that Notion may approve or reject submissions at its discretion. You'll be notified by email when you have been approved or rejected.
Once your submission has been reviewed and approved by the Notion team, you’ll be able to onboard with Stripe.
Go back to the
Sell with Notionsection of yourProfiletab and selectGet started.Follow the prompts to complete onboarding through Stripe.
Once you’ve finished onboarding, you’ll be able to come to this same page to access your Stripe seller dashboard. For any help with your Stripe profile or dashboard, contact templates@makenotion.com.
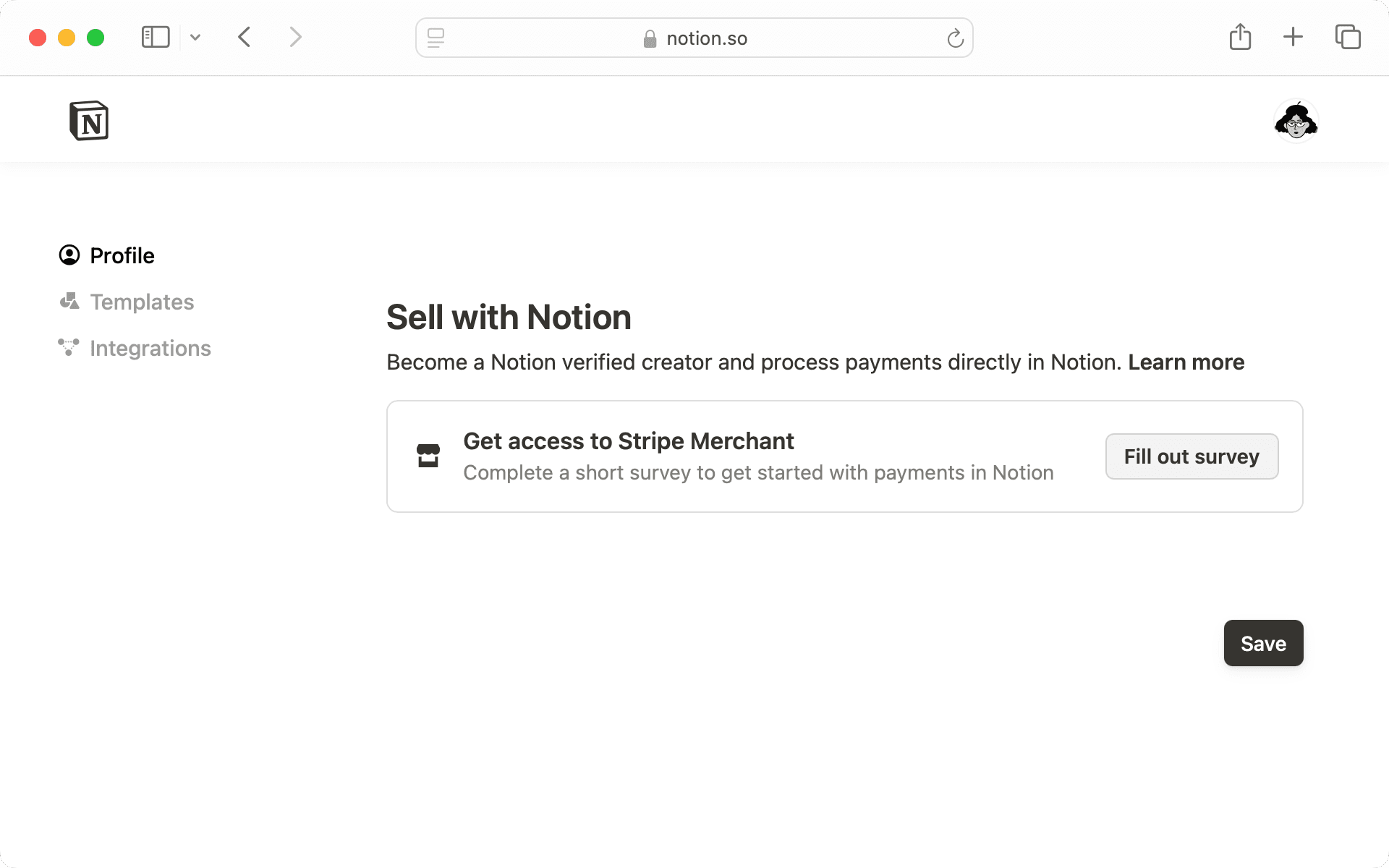
Ready to submit your template? First, make sure your template has been published as a Notion Site so that your customers can view it. To do this:
Select
Shareat the top of the Notion page you’d like to submit to Marketplace.Open the
Publishtab.Select
Publish.Toggle on
Duplicate as template.

Note: Before you submit your template, make sure that your template doesn’t include any content that duplicators can’t access. If you’re linking to any content in your template, that content should be from somewhere else in your template, like a subpage. Otherwise, anyone who adds your template to their workspace won’t be able to see that content.
Once your template is published to the web, here’s how to submit it:
Go to your creator dashboard at https://www.notion.so/profile/templates.
Select
Start a New Template.Enter your template’s name, link, category, and language. You can create and upload screenshots and videos up to 60 seconds long (YouTube or Vimeo) to accompany your template.
If your template is paid, toggle on
Paid templateand enter the price. If you want to sell with Notion, make sure you’ve onboarded with Stripe first. If you’re selling through a third-party platform and not directly with Notion, open the dropdown underSell withand select the relevant option, then enter the URL for your template on that platform.Open the dropdown menu under
Access locking. SelectRestrictedif you want to prevent people who have purchased your template from redistributing it to other workspaces. SelectOpenif you’re okay with people redistributing your template. Learn more about access locking below →Set a custom URL for your template listing in Marketplace.
Enter a brief and full description for your template.
Open the dropdown under
Email requirement. SelectNoneif you don’t want to collect users’ emails when they add your template. SelectOptionalif users can choose whether to share their email. SelectRequireif you want users to share their email in order to add your template.Select
Submit for review. If you want to come back to your submission later, selectSaveinstead.
You can see the status of your submission at https://www.notion.so/profile/templates. If your template is approved:
The Notion team will add it to Marketplace and follow up with a link you can review and share.
If your template is paid, the Notion Site URL for your published template will automatically redirect to the checkout page for your listing in Marketplace. This means that if you’re also selling the template on a third-party site, you should create a copy of the template and set up a different Notion Site link for it so that your customers can duplicate it.
To edit an existing template:
Hover over the template you want to edit and select
Edit Template.After you’re done making changes, select
Save. If you want to resubmit the template, selectSubmit for review.

Note: Access locking is only available for templates that you sell through Notion, or list for free, directly on Marketplace.
Access locking is a great way to protect the content you've created in your template, available when selling and distributing your template on Marketplace. With access locking, you can protect your templates and their contents from being redistributed by other people.
Once a user has added your template to their workspace, it can be duplicated multiple times in that Notion workspace. However, the user won’t be able to move the template to another workspace using Move to or by sharing. This means duplicating your template to another workspace or copying certain blocks from the template and pasting them into a page in another Notion workspace won’t be allowed.
Selling on Marketplace lets you share your creations with a wide audience alongside other trusted, verified creators. When processing payments through Notion:
Notion is the merchant of record.
Notion charges a 10% fee plus 40 cents per transaction to cover operational costs, including payment processing, purchase support, refund handling, and fraud monitoring.
Notion handles regional sales tax or VAT as part of each transaction. However, creators are responsible for reporting and paying any income taxes related to their marketplace earnings.
All template sales are in USD. Creators outside the United States receive payments in their local currency.
Creators outside the United States pay an additional 1% foreign exchange fee for converting their payouts from USD to their local currency.
Payouts are initiated biweekly on Thursdays at 9am Pacific time and require a minimum balance of $20.
Some countries have higher minimum payout amounts due to Stripe's requirements. For example, South Korea's minimum is 40,000 KRW (approximately $28 USD).
Funds are held for 14 days before becoming eligible for payout to account for potential refunds.
Notion reserves the right to charge additional fees for refunds or chargebacks.

Remember! If you are expecting a payout you didn't receive, it may be because:
• Your balance is below the minimum payout threshold of $20 USD.
• Your funds are not yet eligible—funds are eligible to be paid out after 14 days.

Anyone who buys your template directly on Marketplace can request a refund within 14 days of purchase. Buyers may reach out to you directly for questions or issues regarding your template.
If a buyer decides to proceed with a refund, once that refund is processed:
All copies of your content in their workspace, including inside private pages, will be removed.
Any copied sections of your template, including specific pages, databases, and buttons, will be removed.
Any edits and additions made to the template, including new pages that they created inside the template, will be removed.
The amount we are refunding to a buyer will be taken out of your Stripe account. If there aren’t sufficient funds in your Stripe account, your Stripe balance will be negative and future payments you receive may go toward this balance. Notion reserves the right to debit your bank account for any negative Stripe account balance, or any fees related to refunds or chargebacks.

Note: You can only see analytics for templates sold directly through Marketplace. Templates that you sell third-party platforms won’t show up in your dashboard.
You can see helpful numbers related to your templates by going to your creator dashboard at https://www.notion.so/profile/analytics. Here, you’ll be able to see, sort, and filter data including:
How many times your content has been viewed.
How many times your content has been duplicated.
Your total revenue.
How many of your purchases came from Marketplace on the web vs. Marketplace in the Notion app.
Template creators can register a URL to receive transaction data whenever their templates are sold or refunded.
This data can help you track analytics, gather feedback, and engage with customers who have opted to share their email during purchase.
To use webhooks, you must be a verified seller on the Marketplace.
In your creator profile, find
Webhook URL.Click
Testto test the connectivity.Click
Saveto finish registering the URL.
Webhook data
There are two types of events you will receive once you have registered a webhook: marketplace.purchase and marketplace.refund.
Each webhook will contain the following fields:
acquisitionId: Unique identifier for the Marketplace transaction. If a product is refunded, themarketplace.refundwebhook’s andmarketplace.purchasewebhook’sacquisitionIdwill match.time: The date and time the Marketplace transaction took place.templateName: The name of the template.templateSlug: The unique slug of the template.listingPrice: The price the template is listed at in the Marketplace, before tax is applied. The amount will be displayed in cents.event: Eithermarketplace.puchaseormarketplace.refund.
A webhook might also contain these fields:
customerEmail: Email of the customer, assuming they have opted-in to sharing their information with the template creator.totalCustomerPayment(new version oftotalPrice): The amount the customer paid, including tax. The amount will be displayed in cents.totalPricewill still be supported until June 2025.discountedPrice: The discounted price of the product in case of a coupon. The amount will be displayed in cents.taxAmount:The tax or VAT collected on the payment based on the customer's region. (new!)sellerTransferAmount:The amount after fees and tax that is paid to you as the seller. (new!)couponCode: The coupon used on the product.locale: The locale of the product was sold in.source: The surface from which the customer made the transaction:in_app: Logged in, on the desktop app.mobile_app: Logged in, on the mobile app.web_gallery:Logged out, on notion.com/templates.
If you choose to collect users’ emails when they purchase your template, you can send them updates on your templates, tips and tricks to utilize your templates, special offers, and more. To see your users’ emails, go to https://www.notion.so/profile/templates and select Download CSV at the top of the page, in the banner that reads You've made a sale!.
When communicating with your customers:
Be respectful.
Do not distribute or sell your customers’ email addresses.
Be mindful not to send emails too frequently. Make sure that your communications are timely, helpful, and thoughtful.
If a user opts out from such messages or otherwise requests you to stop contacting them, you must honor that request.
Failure to do the above may result in suspension or termination from Marketplace.
If you are in the following countries, you are eligible to sell directly on Marketplace. If you country is ineligible, you can still list a paid template, it just must link to a third party site for payment.
Australia | Austria | Belgium | Bulgaria | Canada |
Croatia | Cyprus | Czech Republic | Denmark | Estonia |
Finland | France | Germany | Greece | Hong Kong |
Hungary | Ireland | Italy | Japan | Latvia |
Liechtenstein | Lithuania | Luxembourg | Malta | Mexico |
Netherlands | New Zealand | Nigeria | Norway | Poland |
Portugal | Romania | Singapore | Slovakia | Slovenia |
South Africa | Spain | Sweden | Switzerland | Thailand |
United Arab Emirates | United Kingdom | United States | Albania | Algeria |
Angola | Antigua and Barbuda | Argentina | Armenia | Azerbaijan |
Bahamas | Bahrain | Bangladesh | Benin | Bhutan |
Bolivia | Bosnia and Herzegovina | Botswana | Brunei | Cambodia |
Chile | Colombia | Costa Rica | Cote d'Ivoire | Dominican Republic |
Ecuador | Egypt | El Salvador | Ethiopia | Gabon |
Gambia | Ghana | Guatemala | Guyana | Iceland |
Indonesia | Israel | Jamaica | Jordan | Kazakhstan |
Kenya | Kuwait | Laos | Macao | Madagascar |
Malaysia | Mauritius | Moldova | Monaco | Mongolia |
Morocco | Mozambique | Namibia | Niger | Nigeria |
North Macedonia | Oman | Pakistan | Panama | Paraguay |
Peru | Philippines | Qatar | Rwanda | San Marino |
Saudi Arabia | Senegal | Serbia | South Korea | Sri Lanka |
St. Lucia | Taiwan | Tanzania | Trinidad and Tobago | Tunisia |
Turkey | Uruguay | Uzbekistan | Vietnam |

