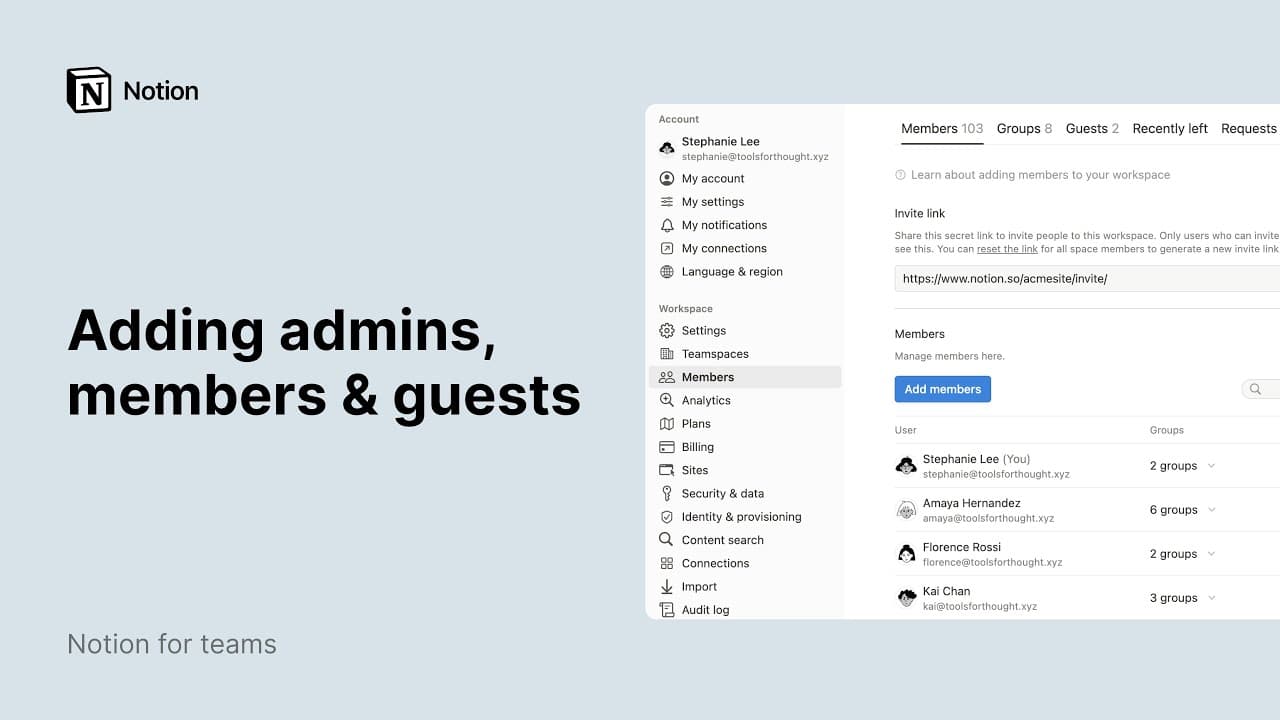Sharing & permissions

Uh-oh! It looks like your ad blocker is preventing the video from playing.
Notion is built for collaboration, so there are many ways to share your work with other people. Our permission levels ensure that your collaborators access your content exactly the way you want them to 📣
Jump to FAQsThere are several different ways you can share the pages and databases you build in Notion with folks inside and outside your workspace. Below is an overview of all the ways to share.
Select Share at the top of any page to open its share menu. Here, you can:
Invite someone to the page.
See and change who has access to the page, and what level of permissions they have.
Copy the page’s link to share it with others.
Open the
Publishtab to share a page to the web. Learn more here →


Select ••• at the top of any page, then open the Publish tab to share your page to the web as a Notion Site and manage it.
You can manage general access to your page by selecting Share at the top of a page and configuring General access. Here, you can choose to share your page with:
Only people invited: This means only you and people you invite can access your page.Anyone at {your workspace} with the link: This means other workspace members can access your page if they have the link.Everyone at {your workspace}: This means other workspace members can access your page using search or using the link.

Note: Pages inside a default teamspace are accessible by everyone in your workspace. A default teamspace is a teamspace that everyone in a workspace must be part of by default.
To find out if a given teamspace is a default teamspace:
Select
•••next to the name of a teamspace in your sidebar.Select
Teamspace settings.In the
Memberstab, look forPermissions. If you seeDefault, this means that teamspace is a default teamspace.
Teamspaces are dedicated spaces for every team within your organization or company. Each teamspace has its own members and permission levels, which can be customized by its teamspace owners. Learn more about adding members and assigning permissions in teamspaces →
There are two ways to share Notion pages with any teamspace that you’re a member of:
Hover over the name of a teamspace in your sidebar and create a new page inside of that teamspace by clicking the
+that appears.In your sidebar, drag a page into a teamspace.
Sometimes you'll want to share a page with only select members of your workspace — like a meeting doc for 1:1s with your manager, or notes for a small project team. To share a page with specific people:
Select
Shareat the top of any page.Find and select the names of the members/groups in your workspace that you want to share the page with. You can also invite someone who isn’t in your workspace as a guest by entering their email address.
Open the dropdown next to the names of the people you’re inviting, then select a permission level.
Select
Invite.
When you share a page with specific workspace members, the page will appear in the Shared section of your sidebar. Learn more about sidebar sections here →

Share with guests

Note:
If you’re not able to share a page with a guest, this might be because:
Your workspace has reached its guest limit.
Your workspace or teamspace has prevented guests from being added to the page.
The email domain of the guest you’re trying to share the page with is not an allowed email domain for your workspace.
If you’re on an Enterprise plan and the owner has prevented members from inviting guests to pages, then any people you invite to a page will automatically be added as members. Before you select
Invitein the steps above, you can hover over your guest’s name or email for more information on how that person will be added to the page.
Guests are people who aren’t part of your Notion workspace. This could be a contractor or a client you’re working with. Learn more about guests here →
Once you’ve invited someone to your page as a guest, they’ll receive an email with a link to the page. To access your page, your guest will need their own Notion account.
Seeing other people in a page you didn't mean to share? Want to make a page private? There are a few ways you can stop sharing your pages with others:
In your sidebar, drag a page into your
Privatesection so that only you can see it.Select
Shareat the top of a page. Then, open the dropdown next to a workspace, group, or individuals who currently have access and selectRemove.
For every person, group, or teamspace you share a page with, you can assign a different permission level. This helps to keep private information private and gives you granular, precise control over your work.
Here are the different permission levels in Notion:
Full access: People with full access to a page can edit any of the content it contains and share the page with anyone they want.Can edit: Select this level of access for people who should be able to edit the content on the page, but not share the page with others.Can edit content: This permission level is only found on database pages. People with this level of access can create and edit pages within the database, and edit property values for those pages. However, they will not be able to change the structure of the database and its properties, views, sorts, or filters. Learn more about databases here →Can comment: Select this level of access for people who should only have the ability to comment on a page. They won’t be able to edit or share the content.Can view: People with this level of access can read the content on the page, but they won’t be able to comment, edit, or share.
There are also different actions that people can take in a workspace depending on their role in the workspace. To learn more, read this article →
Edit permission levels

Note: If someone has requested a change in their permissions on a page you own, you’ll be able to see, approve, and reject those requests from your Inbox.
To change someone’s permission level for a specific page:
Select
Shareat the top of the page.Open the dropdown next to the name of a person, group, or teamspace with whom the page has been shared.
Select a permission level.

Inherited permissions
When you create a subpage inside of a page, that subpage will take on the permissions of its parent page. To change this, go into a subpage and update the permissions there.
Teamspace owners can set default permissions for content in their teamspace. This will apply to every new page created in the teamspace, and if you want to change them, you’ll have to make changes at the page level.
Permission overrides
Notion respects the broadest level of access given to a user. For example, let's say you give Member A Can view permissions to a page. Then you give everyone in your workspace Full access, Member A will also get full access because they are member in your workspace.
Additionally, moving a shared page to the Private section of your sidebar will remove everyone else's access on that page. Note: This override will only apply to the parent page — the permissions granted for any subpages will remain the same.
If a page is set to be accessible to Anyone with link, note that even those that don’t have the direct link may be able to access in certain cases including the following:
The page is mentioned in or linked from another page shared more broadly.
The page uses a two-way relation that links to another page shared more broadly.
The page is nested inside another page that has been shared more broadly.
You can tell who else has access to a page because their profile photos can be seen in the bar at the very top of the page.
An avatar appears faded out if that person is not currently looking at the page.
An avatar appears unfaded if the person is currently on the page.
Hovering over an avatar will show you the person's name, email, and when they were last on the page.
Clicking on an active avatar will jump you to the part of the page where they're reading or typing.
When people are collaborating on the same page at the same time, you'll see their avatars move next to the blocks they are looking at or editing.
Click
•••at the top right of any page and look at the bottom of the menu that pops up. You'll see who last edited the page and when.
Request access to a page
If you open a page that you don’t have access to, you can select No access on the page to send a request. This will notify the page’s creators or editors, who can choose to accept or deny your access request.
Request edit access
If you have view or comment access to a page and want edit access:
Open the page and select
Share.In the
Sharetab, you’ll see what level of permissions you currently have. Open the dropdown next to this information.Select
Request edit access.
This request will go to the page creator, who can accept or ignore it. You’ll be notified once your request has been accepted — try refreshing the page if you’re not able to edit it.
If you’re a workspace owner on an Enterprise Plan, you can control content sharing with additional security settings. Learn more about these features here →
To see these settings, go to Settings in your sidebar, then select Security & data.

FAQs
I tried adding a guest to my workspace but they were turned into a member automatically. How can I prevent that?
I tried adding a guest to my workspace but they were turned into a member automatically. How can I prevent that?
If your workspace is above the guest limit for your plan, new users that you share content with will be automatically added as a member (instead of as a guest) if they have the same organization email domain.
To allow for a new user with the same organization email domain to be added as a guest, you will need to remove existing guests to fall below your plan limit, upgrade to a plan with a higher limit, or work with our sales team (for eligible customers).
If your workspace is above the guest limit for your plan, you may have the Allowed Email Domains setting turned on. When enabled, this feature allows people with that email domain to join your workspace as a member automatically. You can disable this setting in the Settings tab of Settings in the left sidebar.
I want to share a page with a client, but they don't use Notion.
I want to share a page with a client, but they don't use Notion.
You can publish your Notion page as a Notion Site and share it with them. As long as you keep search engine indexing off, only people with the URL for your Site will be able to access the page (even if they don't have a Notion account). However, they won't be able to make any edits, leave comments, or sort or filter a database.
My Export button is missing, it doesn't appear in any menus.
My Export button is missing, it doesn't appear in any menus.
You may have the Disable Export setting enabled in the Settings tab of Settings in your left sidebar. You'll need to be an admin in your workspace, and on desktop to change this.
Can I limit access to different parts of a database? Can you make it so that some people can see certain database views or properties, but not others?
Can I limit access to different parts of a database? Can you make it so that some people can see certain database views or properties, but not others?
Currently, there isn't a way to share a database while limiting access to specific filters or properties. If one page in a database is more sensitive, you can remove users from that page so that it can’t be seen by everyone with access to the database.
When you share a specific database page with someone, they will be able to see all properties from the database when viewing that page.