Utiliser les formules de Notion pour étendre les capacités de vos bases de données
Apprenez à écrire des formules dans vos bases de données Notion pour extraire des données utiles, effectuer des calculs, et plus encore. Dans ce guide, découvrez la terminologie des formules, comment les écrire efficacement et comment résoudre les erreurs, avec de nombreux exemples.

- Afficher les informations dont vous avez besoin grâce aux formules
- Terminologie des formules Notion
- Les composants d’une formule
- Utiliser des propriétés comme entrées
- Fonctions
- Écrire une formule Notion
- 1. Calculer des sommes d’argent
- 2. Compter et afficher le nombre d’étiquettes ou de personnes
- 3. Calculer le laps de temps entre deux dates
- 4. Combiner des bouts de texte
- 5. Filtrer les données des propriétés « Relation »
- Résoudre les erreurs dans les formules
Vous avez envie de tester les formules, mais vous ne savez pas par où commencer ?
Les formules décuplent la puissance de vos bases de données. Elles vous permettent d’extraire des données utiles, d’effectuer des calculs et d’aller au-delà des options classiques de Notion pour créer des propriétés de base de données personnalisées, qui renvoient précisément les informations dont vous avez besoin.
Dans ce guide, découvrez comment rédiger et utiliser des formules.

Vous utilisez déjà des formules ?
Afficher les informations dont vous avez besoin grâce aux formules
Notion offre un large éventail de propriétés de base de données qui vous aident à organiser et à stocker les informations. Les formules démultiplient les atouts des propriétés en vous permettant d’effectuer des calculs et des opérations à partir des informations saisies dans les propriétés. Les résultats sont ensuite réutilisables dans l’ensemble de la base de données, vous évitant ainsi de perdre du temps à saisir manuellement certaines informations.
En d’autres termes, si les blocs Notion étaient des Lego, les formules seraient les packs d’extension vous permettant de construire précisément le système dont vous avez besoin avec vos propriétés personnalisées.
Pour ajouter une formule à votre base de données, sélectionnez Formule dans le menu des propriétés, puis cliquez sur Modifier pour commencer à écrire votre formule. Les formules peuvent avoir un effet sur toute la ligne d’une base de données pour calculer, modifier ou reformater des informations.
Avant d’aborder des exemples de formules, commençons par définir la terminologie des formules Notion.
Terminologie des formules Notion
Les formules Notion utilisent les propriétés existantes de votre base de données pour produire une sortie. Contrairement à une feuille de calcul, la formule s’applique à l’ensemble de la propriété.
Dans l’éditeur de formule, vous trouverez l’ensemble des composants (un peu comme les ingrédients d’une recette) que vous pouvez combiner pour obtenir les résultats souhaités. Vous pouvez sélectionner ces ingrédients dans le menu de gauche, ou bien saisir votre formule vous-même dans la fenêtre.

Les composants d’une formule
Dans leur forme la plus puissante, les formules peuvent exécuter des actions sur les propriétés de votre base de données. Ces actions peuvent aller d’opérations mathématiques simples - comme l’addition de colonnes de chiffres - à des fonctions complexes prédéfinies, comme le calcul du temps écoulé entre deux dates.
Lorsque vous écrivez une formule, vous devez choisir les entrées concernées (les propriétés sur lesquelles vous souhaitez exécuter des opérations ou des fonctions), puis expliquer l’action que vous souhaitez effectuer. Votre sortie (ou résultat) s’affichera ensuite dans la base de données.
Utiliser des propriétés comme entrées
Pour commencer à rédiger votre formule, vous avez besoin d’entrées. Il peut s’agir de propriétés de base de données, de constantes telles que pi, ou de valeurs littérales saisies manuellement.
Lorsque vous utilisez des propriétés de base de données comme entrées, les résultats sont calculés en fonction des valeurs saisies pour ces propriétés. Si les valeurs des propriétés sont différentes d’une ligne à l’autre, le résultat sera également différent.
Fonctions
Les fonctions sont les instructions de votre formule. Elles déterminent les actions que vous souhaitez effectuer sur les entrées.
Il peut s’agir de multiplier une valeur par une autre, de soustraire une valeur d’une autre, ou de modifier ou reformater une entrée.
Les opérateurs peuvent être des calculs arithmétiques ou des comparaisons testant une valeur d’entrée par rapport à une autre, par exemple, pour voir si une valeur est plus grande ou non, ou si une propriété d’état est marquée « Terminée ».
L’opérateur de concaténation combine du texte ou des nombres (par exemple, il peut combiner un prénom et un nom de famille).
Vous pouvez sélectionner comme entrée toutes les propriétés pertinentes de la base de données.Vous pouvez ensuite effectuer des actions sur ces propriétés à l’aide des éléments suivants :
Fonctions : ce sont des formules prédéfinies que vous pouvez combiner dans une formule plus complexe. Il s’agit d’opérateurs plus avancés qui incluent déjà des entrées, comme
dateAddpour ajouter un certain nombre de jours, mois ou années à une date,toNumber()pour convertir du texte en nombre, oureplaceAll()pour rechercher un bout de texte et remplacer toutes les correspondances par un autre bout de texte.Opérateurs intégrés : ce sont des opérateurs ou valeurs classiques et fréquemment utilisés que vous pouvez utiliser dans vos formules. Ces opérateurs peuvent être arithmétiques(
+,-, etc.), comparatifs (>pour indiquer la plus grande de deux valeurs,==pour tester si deux valeurs sont identiques) ou il peut s’agir de concaténations (le signe+, utilisé sur du texte, combine deux valeurs). Les valeurstrue(vrai) etfalse(faux) sont des exemples de valeurs intégrées.Métadonnées de personne et de page : vous pouvez référencer des métadonnées qui ne sont pas directement affichées dans les propriétés de la base de données, mais qui en découlent. Par exemple : l’adresse e-mail ou le nom d’une personne (
person.email()),person.name()), ou encore des blocs de page(block.prop("Créé par"),block.prop("Dernière modification")).
Les sorties générées par vos formules peuvent être dans l’un des formats suivants, qui couvrent de nombreux types de propriétés dans les bases de données :
Texte
Nombres
Booléennes/case à cocher (valeurs « vrai » ou « faux »)
Dates
Personnes
Pages
Listes

Tenez toujours compte du type de données avec lequel vous travaillez.
Écrire une formule Notion
Pour écrire des formules qui fonctionnent et renvoient une valeur correcte, vous devez savoir comment les composer.
Les formules peuvent aller d’une simple entrée à une combinaison de plusieurs calculs produisant une valeur unique.
Votre formule devra contenir différents éléments en fonction de la valeur que vous souhaitez produire, et la plupart des formules contiendront plusieurs opérations qui doivent être imbriquées et séquencées correctement.
Voici comment écrire une formule Notion en 3 étapes :
Étape 1 : définissez votre objectif
Avant d’écrire votre formule, vous devez préciser ce que vous voulez obtenir à la fin. N’oubliez pas que vos sorties peuvent prendre la forme de n’importe quel type de données Notion : texte, personnes, nombres, cases à cocher, blocs ou dates.Étape 2 : identifiez les données dont vous avez besoin
Réfléchissez aux valeurs et aux informations que vous devez saisir pour obtenir le résultat escompté. Pensez aux propriétés existantes de la base de données : y a-t-il d’autres propriétés à ajouter ? Votre formule peut contenir une combinaison de propriétés, d’opérateurs et de fonctions.
Voici quelques opérateurs et fonctions utiles que vous pouvez inclure dans vos formules :dateAdd: dateAdd prend une date d’entrée et y ajoute une durée, pour renvoyer une nouvelle date. Les fonctionsdateSubtract(soustraction d’une durée à une date) etdateBetween(intervalle entre deux dates) fonctionnent de façon similaire.if: permet d’écrire des instructions de type si-alors dans une formule Notion. Ce type d’instructions contient une condition dont la véracité doit être vérifiée. Si la condition est vraie, un certain résultat est produit (then/alors). Si la condition est fausse, un autre résultat est produit (else/sinon).contains: teste si le premier argument contient le deuxième argument (fonctionne uniquement avec du texte).format: utilisezformat()pour reformater les dates, les valeurs booléennes, les nombres et d’autres valeurs en texte.

Tous les composants de formule
Étape 3 : rédigez et testez votre formule
Appuyez-vous sur les messages dans l’éditeur de formules et le centre d’aide pour composer votre formule, puis testez et vérifiez vos résultats pour vous assurer qu’elle fonctionne ! Conseil : testez votre formule par petits bouts pour vous assurer qu’elle génère le résultat souhaité à chaque étape.

Imbriquer des fonctions dans vos formules
Vous connaissez désormais la base des formules ! Voici 5 exemples que vous pouvez immédiatement essayer dans vos bases de données.
1. Calculer des sommes d’argent
Si vous avez au moins deux propriétés dans votre base de données, vous pouvez effectuer des calculs comme l’addition, la soustraction, la division, la multiplication, etc.
Ces calculs vous évitent d’avoir à saisir manuellement vos données (et réduisent donc le risque d’erreur humaine).
Dans une base de données où vous saisissez toutes vos factures, créez une propriété de nombre pour saisir le montant net de chaque facture, et une autre pour votre pourcentage de taxe.
Créez ensuite une propriété de formule pour calculer le montant des taxes par facture.
prop("Net") * prop("Taxes (%)")
À l’aide d’une autre formule, vous pouvez calculer un montant brut en ajoutant les taxes au montant net.
prop("Net") + prop("Taxes (€)")
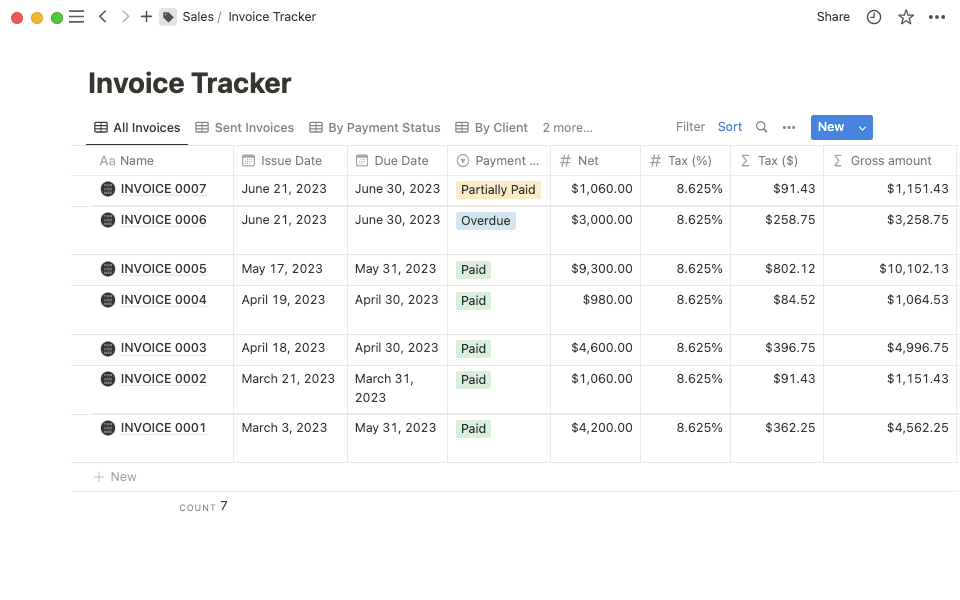
Les calculs peuvent être utilisés de bien d’autres manières. Vous pouvez, par exemple, calculer vos commissions sur les ventes ou convertir des unités de mesure (les pieds en centimètres ou les degrés Fahrenheit en degrés Celsius).

Les formules Notion permettent d’effectuer des calculs sur différentes propriétés
2. Compter et afficher le nombre d’étiquettes ou de personnes
Si vous utilisez une base de données Notion pour mettre en commun des idées et des commentaires, vous pouvez utiliser une formule de vote (« Approuvée par ») pour compter facilement le nombre de votes pour chaque entrée.
Dans une base de données contenant des idées de nouvelles fonctionnalités, des suggestions de sujets à aborder en réunion ou des mises à jour de produits qui doivent être classées par ordre de priorité, chaque membre peut donner son avis sur les entrées ajoutant son nom dans la propriété « Personne ».
Après avoir ajouté la propriété Personne « Approuvé par », vous pouvez saisir la formule suivante :
length(prop("Approuvé par"))ouprop("Approuvé par").length()
Cela permet d’additionner le nombre de personnes dans la colonne « Approuvé par » et d’afficher le nombre total.
Vous pouvez modifier cette formule pour compter le nombre de participants à une réunion ou à un événement, ou encore pour afficher le nombre de personnes qui collaborent sur un projet.
3. Calculer le laps de temps entre deux dates
Les formules de date permettent aussi de calculer le temps écoulé depuis une date donnée, le nombre de jours restants jusqu’à une date future, ou l’intervalle de temps séparant deux dates.
Vous pouvez également utiliser des dates dynamiques dans les formules, comme « l’an dernier », « le mois prochain », « dans une semaine », etc.
Dans une base de données de gestion de projets ou de tâches, il peut être utile de créer une formule de ce type pour calculer le temps qu’il vous reste avant l’échéance du projet.
dateBetween(prop("Date d’échéance"), now(), "days")
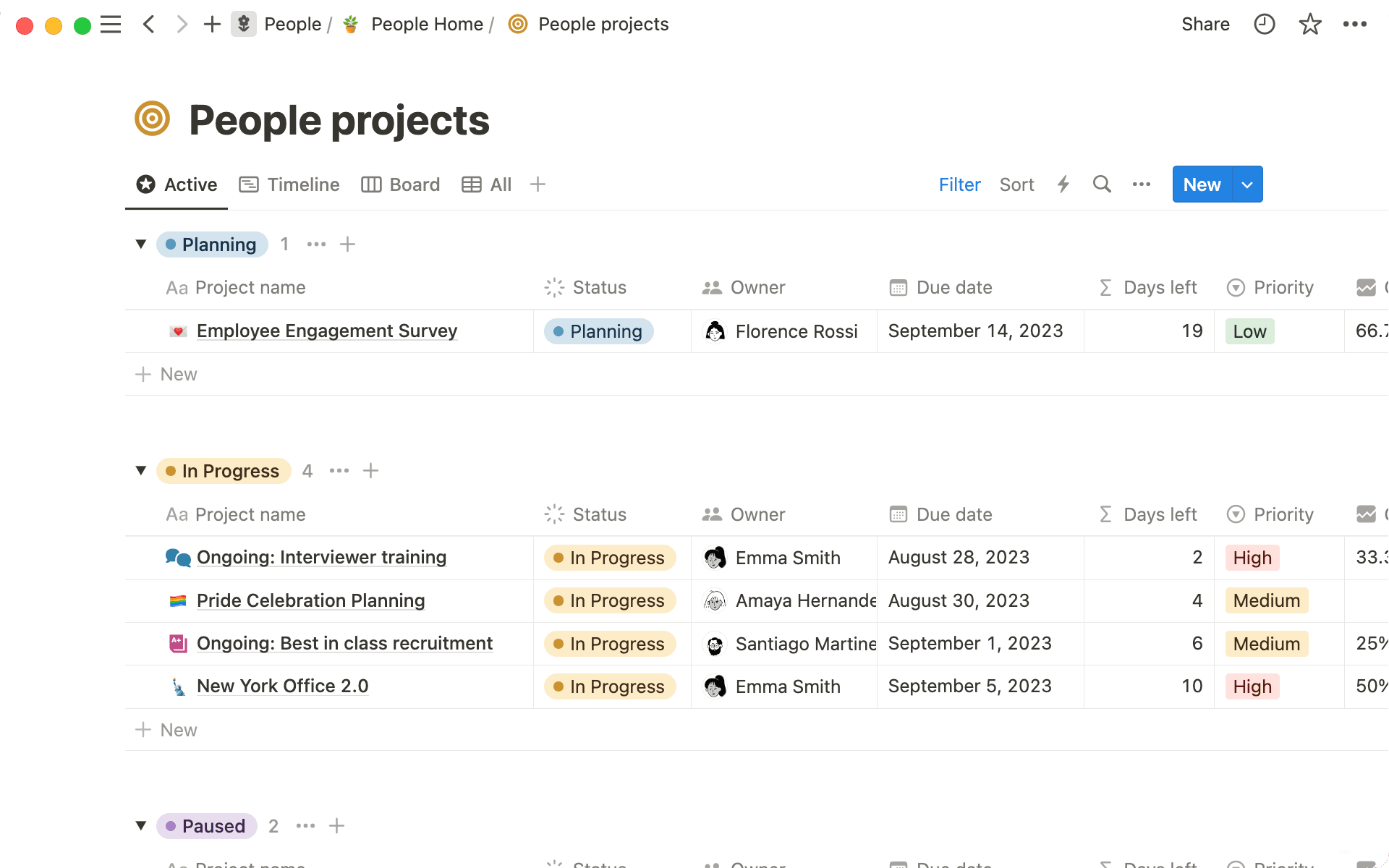
Les formules de date sont polyvalentes et peuvent aussi être utilisées dans une base de données d’équipe pour calculer l’âge de chaque membre en soustrayant sa date de naissance de la date du jour, ou pour calculer l’ancienneté de chaque membre de l’équipe au sein de l’entreprise.
format(round(dateBetween(now(), prop("Début"), "days") / (365 / 12) * 10) / 10) + "months"
4. Combiner des bouts de texte
L’opérateur + peut combiner du texte ou des nombres (en convertissant d’abord le nombre en texte). Dans la base de données Personnes d’une équipe, vous pouvez avoir deux colonnes, une pour les noms et une pour les prénoms. Il vous suffit d’utiliser une formule pour combiner les noms et prénoms dans une troisième colonne intitulée « Nom complet ».
prop("Prénom") + " " + prop("Nom")

Autre possibilité d’utilisation : la génération d’adresses URL, avec une formule qui convertit les étiquettes en texte, puis les combine pour former une URL. Comme dans cet exemple, qui permet de générer des liens UTM :
if(empty(prop("URL")),"", empty(prop("Source UTM")) or empty(prop("Média UTM")) or empty(prop("Campagne UTM")),
"Vous devez saisir un média, une source et un nom de campagne.",
prop("URL") + "?utm_source=" + prop("Source UTM") + "& utm_medium=" + prop("Média UTM") + "& utm_campaign=" + prop("Campagne UTM"))
5. Filtrer les données des propriétés « Relation »
Les propriétés « Relation » permettent d’afficher dans une base de données des informations d’une autre base de données. Si vous souhaitez filtrer les informations qui entrent dans votre base de données par le biais d’une relation, vous pouvez le faire à l’aide d’une formule.
Depuis une base de données de projets liée à votre base de données de réunions, par exemple, vous pouvez filtrer les réunions pour afficher uniquement les réunions à venir.
Il suffit de filtrer les réunions dont la date est postérieure à « now » (maintenant).
prop("Réunions").filter(current.prop("Date") > now())
Résoudre les erreurs dans les formules
Si vos formules ne sont pas écrites correctement, vous verrez un message d’erreur au moment de cliquer sur « Terminé ». Parfois, Notion pourra vous donner des indices sur l’origine du problème. Il peut s’agir, par exemple, d’une parenthèse ou d’une entrée manquante, ou d’une opération incorrecte.
Cependant, si vous ne savez pas exactement pourquoi une formule ne fonctionne pas, vous pouvez essayer les étapes suivantes :
Vérifiez que vous avez correctement imbriqué les opérations entre parenthèses : si votre formule contient plusieurs fonctions, vous devez vous assurer que chaque action est séparée et contenue entre parenthèses.
Vérifiez l’orthographe des propriétés de votre base de données : l’éditeur de formules est sensible à la casse et ne reconnaît que les entrées parfaitement identiques. Lorsque vous mentionnez une propriété, orthographiez-la exactement comme dans la base de données, ou sélectionnez-la directement dans le menu.
Souvenez-vous que certains types de données sont renvoyés en listes : si vous essayez d’effectuer un calcul sur une liste (ce qui est souvent le cas pour les fonctions qui renvoient des propriétés de personne ou de relation), vous devrez parfois utiliser la fonction « map() » pour que le calcul s’effectue sur chaque élément de la liste, un à la fois.
Assurez-vous que les types de données correspondent : vérifiez que vos types de données correspondent dans votre formule. Vous ne pouvez pas effectuer de calculs avec des nombres contenus dans un texte, ni joindre des nombres à du texte sans convertir d’abord leur format. Si vous avez mélangé des types de données incompatibles dans une formule, vous verrez le message d’erreur « Type incompatible ».
Testez vos formules : si vous n’avez qu’une ou deux entrées dans une base de données, vous ne pourrez pas forcément vérifier si votre formule fonctionne. Essayez de modifier les entrées (valeurs des propriétés) ou d’ajouter d’autres entrées dans la base de données pour vérifier que votre formule fonctionne correctement.
Des questions ?









![Planner [Weekly & Daily]](/_next/image?url=https%3A%2F%2Fs3.us-west-2.amazonaws.com%2Fpublic.notion-static.com%2Ftemplate%2Ffaaf6099-2d36-4f1a-9983-b09b50e11889%2Fdesktop.png&w=640&q=75)

